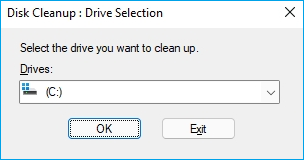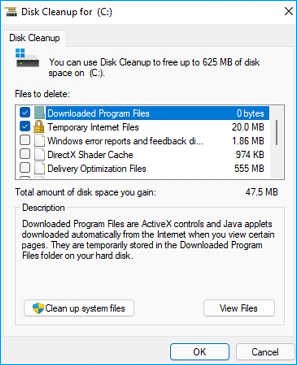Descargas totales
Contenido de la página
Sobre el autor
Temas candentes
¿Es fácil que el espacio en disco de tu ordenador Server se llene después de utilizarlo durante 1 ó 2 años? O, si tu disco de datos Server tiene poca capacidad, es muy fácil que aparezca el error"Poco espacio en disco" o el error de equipo lento en los sistemas Windows Server.
Entonces, ¿cómo liberar espacio en disco en los ordenadores Windows Server? En esta página, te mostraremos cinco formas eficaces que la mayoría de los expertos en Windows y administradores de Servidores aplican para limpiar el espacio en disco, disponer de más espacio libre y optimizar el rendimiento del ordenador Servidor.
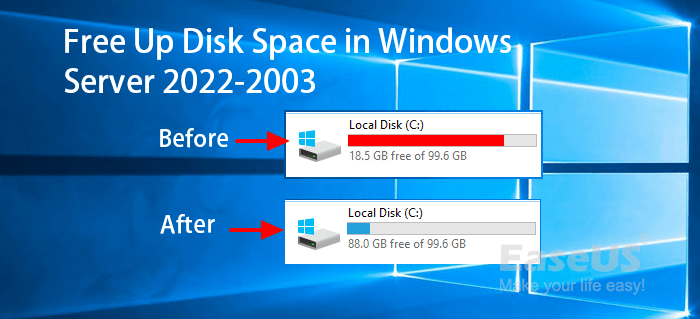
¿Se llena el disco? 5 formas que aplican los expertos para liberar espacio en disco en Windows Server
Se aplica a: Windows Server 2022, 2019, 2016, 2012, 2012 r2, 2008, 2008 r2, etc.
Sigue las 5 formas que la mayoría de las exportaciones aplican para liberar espacio en disco en ordenadores Windows Server, y podrás conseguir que tu ordenador Server sea tan rápido como nuevo inmediatamente:
- #1. Limpieza de disco
- #2. Desinstala aplicaciones
- #3. Restablecer el tamaño del archivo de página de memoria virtual
- #4. Añade más espacio o actualiza el disco a uno más grande
- #5. Mueve archivos grandes y programas a otra unidad
IMPORTANTE: En caso de que pierdas algún contenido esencial al liberar espacio en disco en ordenadores Windows Server, recuerda hacer una copia de seguridad de los valiosos datos de tu ordenador Server en un disco externo o en una unidad en la nube.
Tu guía rápida:
- Los métodos 1, 2 y 3 son métodos gratuitos que ayudan a limpiar algunos archivos basura, aplicaciones inútiles o contenido temporal.
- Método 4 principal para ayudarte a añadir más espacio a la unidad de destino para que el ordenador sea más rápido.
- El método 5 te guía para cambiar la ubicación de los archivos y programas grandes para liberar espacio de almacenamiento en la unidad de destino.
Empecemos aquí y sigue la guía de los expertos de Windows para liberar ahora el espacio en disco en Windows Server.
#1. Limpieza de disco
El Liberador de espacio en disco es una herramienta integrada en Windows que permite a todos los usuarios de Windows limpiar y eliminar eficazmente archivos grandes e inútiles de todas las particiones existentes del disco duro.
Qué puedes borrar:
- Archivos de registro de actualización de Windows
- Archivos de programa descargados
- Archivos temporales de Internet
- Archivos minidump de errores del sistema
- Informes de errores de Windows y archivos de diagnóstico de retroalimentación
- Caché de almacenamiento DirectX
- Archivos de optimización de la entrega
- Papelera de reciclaje
- Archivos temporales
- Historial de archivos de usuario
Cómo libera espacio en disco el Liberador de espacio en disco:
Paso 1. Pulsa Windows + S, escribe limpieza de disco en el cuadro de búsqueda, haz clic en "Liberador de espacio en disco" para abrirlo.
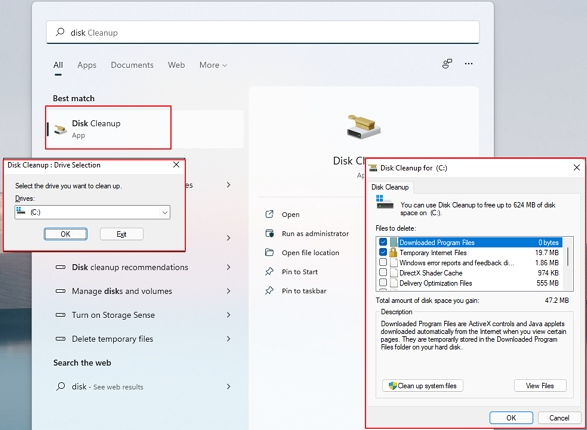
Paso 2. Selecciona el número de unidad que quieres limpiar y haz clic en "Aceptar".
Paso 3. Comprueba los archivos o datos inútiles que están ocupando mucho espacio en la unidad de destino, haz clic en "Aceptar" para empezar a liberar espacio.
#2. Desinstala aplicaciones
Aparte de borrar o eliminar archivos inútiles de gran tamaño de los discos duros de los ordenadores, la otra forma que ayuda a liberar espacio en disco en Windows Server en gran medida es eliminar aplicaciones dañadas o desinstalar aplicaciones no deseadas. Los expertos en Windows saben cómo aprovechar al máximo el espacio en disco de los Servidores y nunca permitirán que las grandes aplicaciones inútiles ocupen tanto.
¿Qué hay que eliminar? Aquí tienes una lista:
- Aplicaciones enormes e innecesarias
- Juegos inútiles
Cómo liberar espacio en disco desinstalando aplicaciones:
Para ello, puedes confiar en la herramienta Programas y características, que te ayuda a ver el tamaño de la aplicación y a eliminar con éxito los programas no deseados siguiendo los pasos que se indican a continuación.
Paso 1. Pulsa las teclas Windows + X.
Paso 2. Haz clic en "Programas y características" en la lista de resultados para abrir esta herramienta.

Paso 3. Cuando se abra la ventana Programas y características, busca y haz clic con el botón derecho en los programas o aplicaciones que no necesites en Server, y haz clic en "Desinstalar".
Repite los pasos anteriores hasta que elimines todas las aplicaciones inútiles del Servidor.
#3. Restablecer el tamaño del archivo de página de memoria virtual
El Archivo de Página está configurado básicamente para RAM virtual, y ocupa cierto espacio de disco en la unidad C del sistema. En la mayoría de los casos, cuando los Archivos de Página se hacen demasiado grandes, se produce un problema de"uso elevado del disco" tanto en sistemas Windows como Windows Server.
Para liberar espacio en disco en el Servidor, lo mejor es restablecer el tamaño del archivo de página de la memoria virtual. Aquí tienes dos opciones, y puedes probar cualquiera de ellas en función de tus necesidades:
Opción 1. Restablecer Memoria Virtual:
Paso 1. Pulsa las teclas Windows + R, escribe sysdm.cpl ,3 y pulsa Intro.
Paso 2. Haz clic en "Configuración" dentro de Rendimiento en la pestaña Avanzado.
Paso 3. Ve a la pestaña Avanzado de la página Rendimiento, haz clic en "Cambiar" en la sección Memoria virtual.
Paso 4. Desmarca la casilla "Gestionar automáticamente el tamaño del archivo de paginación para todas las unidades".
Paso 5. Selecciona la unidad de Windows como C, e introduce el tamaño recomendado como tamaño Inicial para la memoria virtual.

Opción 2. Mover el archivo de página de la unidad C a otra unidad:
Paso 1. Pulsa las teclas Windows + R, escribe sysdm.cpl ,3 y pulsa Intro.
Paso 2. Haz clic en "Configuración" dentro de Rendimiento en la pestaña Avanzado.
Paso 3. Ve a la pestaña Avanzado de la página Rendimiento, haz clic en "Cambiar" en la sección Memoria virtual.
Paso 4. Desmarca "Gestionar automáticamente el archivo de paginación", luego haz clic en la unidad C y selecciona "Sin archivo de paginación".
Paso 5. Haz clic en "Establecer" para desactivar el archivo de página en la unidad C.
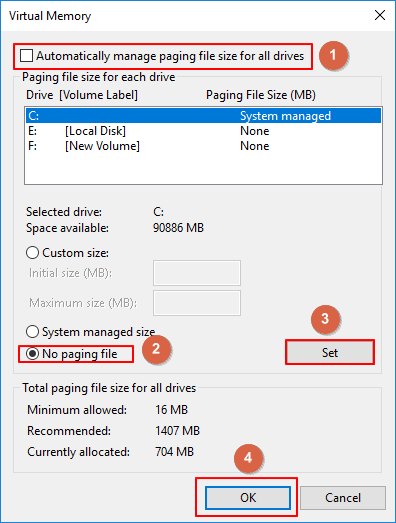
Paso 6. Selecciona una unidad de destino para transferir el archivo de página, haz clic en "Tamaño gestionado por el sistema", haz clic en "Aceptar".
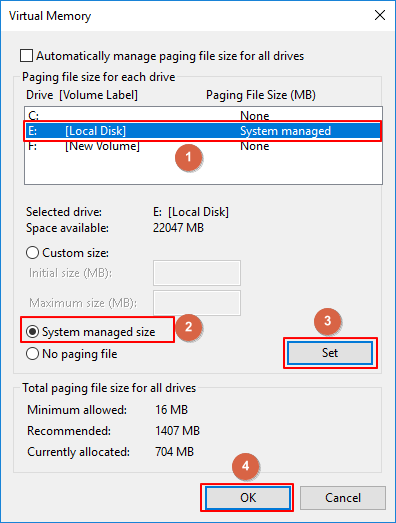
Después de esto, tienes que reiniciar el ordenador para conservar todos los cambios y que la operación sea efectiva.
Aviso: La partición del disco duro de algunos ordenadores Server tiene poca capacidad de almacenamiento, pero aún queda espacio sin asignar o espacio libre en el disco. Y si tu Servidor se encuentra en este caso, puedes probar los Métodos 4 y 5 que te presentamos a continuación.
#4. Añade más espacio o actualiza el disco a uno más grande
Cuando tu disco duro aún tiene espacio sin asignar que no se ha utilizado, puedes añadir espacio sin asignar para ampliar la partición del disco duro. O, si tiendes a actualizar el disco a uno mayor, puedes clonar la unidad a un HDD/SSD más grande con un software fiable de clonación de discos Server.
Para ello, los administradores de Windows Server preferirían un software fiable de gestión de particiones Server como ayuda. Los usuarios experimentados de Server saben cómo elegir una herramienta de este tipo, y EaseUS Partition Master Enterprise es uno de los gestores de particiones preferidos por los usuarios de Server.
Puedes simplemente aplicar esta herramienta para añadir más espacio a la unidad de destino o actualizar el disco a uno mayor con facilidad. A continuación te explicamos cómo hacerlo:
1. Añadir más espacio al volumen de la unidad de destino
Paso 1. Localiza la Partición de Destino.
Ve al Gestor de Particiones, localiza la partición de destino y selecciona "Redimensionar/Mover".

Paso 2. Amplía la Partición de Destino.
Arrastra el panel de la partición hacia la derecha o hacia la izquierda para añadir el espacio no asignado a tu partición actual y haz clic en "Aceptar" para confirmar.

Opción Extra: Obtener espacio de otra unidad
Si no hay suficiente espacio sin asignar en tu disco, haz clic con el botón derecho del ratón en una partición grande con suficiente espacio libre y selecciona "Asignar espacio".
A continuación, selecciona la partición de destino que quieres ampliar en la columna Asignar espacio a.

Paso 3. Ejecuta las operaciones para ampliar la partición.
Arrastra los puntos de la partición de destino al espacio no asignado y haz clic en "Aceptar".

A continuación, haz clic en el botón "Ejecutar tarea" y pulsa "Aplicar" para conservar todos los cambios.
2. Actualiza el disco a uno más grande
Paso 1. Selecciona el disco de origen.
- Haz clic en "Clonar" en el menú de la izquierda. Selecciona "Clonar disco del SO" o "Clonar disco de datos" y haz clic en "Siguiente".
- Elige el disco de origen y haz clic en "Siguiente".
Paso 2. Selecciona el disco de destino.
- Elige el HDD/SSD deseado como destino y haz clic en "Siguiente" para continuar.
- Lee el mensaje de advertencia y confirma el botón "Sí".
Paso 3. Visualiza la disposición del disco y edita el tamaño de la partición del disco de destino.
A continuación, haz clic en "Continuar" cuando el programa advierta que borrará todos los datos del disco de destino. (Si tienes datos valiosos en el disco de destino, haz una copia de seguridad antes).
Puedes seleccionar "Autoajustar el disco", "Clonar como origen" o "Editar disposición del disco" para personalizar la disposición del disco. (Selecciona la última si quieres dejar más espacio para la unidad C).
Paso 4. Haz clic en "Iniciar" para comenzar el proceso de clonación del disco.
#5. Mueve archivos grandes y programas a otra unidad
La mayoría de los Administradores de Servidores Windows añadirían un 2º e incluso un 3º disco duro para ampliar la capacidad de almacenamiento. Cuando el espacio libre de la unidad del sistema se reduce, la última forma de liberar espacio en disco que probarían los sabios Expertos en Servidores es mover los archivos y programas grandes a otra unidad.
Un software fiable de migración de aplicaciones de Windows Server es capaz de ayudarte. EaseUS Todo PCTrans Technician es el que no te puedes perder.
Y así es como los expertos mueven sus archivos grandes, aplicaciones y programas a otra unidad para liberar espacio en disco en los ordenadores servidor:
Paso 1. Ejecuta EaseUS Todo PCTrans y selecciona el modo de transferencia
En la pantalla principal de EaseUS Todo PCTrans, ve a la sección "Migración de aplicaciones" y haz clic en "Iniciar" para continuar.

Paso 2. Selecciona aplicaciones y otra unidad para transferir
1. Selecciona la partición de origen y marca las aplicaciones, programas y software (marcados como "Sí") que quieras migrar.
2. Haz clic en el icono del triángulo para seleccionar otra unidad o disco como dispositivo de destino y haz clic en "Transferir" para iniciar la migración.

Paso 3. Finaliza el proceso de migración
Cuando termine el proceso de transferencia, pulsa "Aceptar" para finalizar.
Puedes reiniciar tu PC para conservar todos los cambios, y deberías poder volver a ejecutar tus aplicaciones migradas en la otra unidad.

Liberar espacio en disco en Windows Server es fácil, sigue estos consejos para ser un experto
En esta página, recopilamos 5 formas que los sabios expertos en Windows Server suelen aplicar para liberar espacio en disco cuando el ordenador va lento o avisa de un error de poco espacio en disco.
Entre los 3 primeros métodos manuales, el Liberador de espacio en disco es el más eficaz para limpiar el espacio del disco eliminando archivos basura y temporales.
Cuando se trata de añadir más espacio libre a una unidad de destino o de actualizar a una unidad más grande, EaseUS Partition Master siempre está listo para ayudar.
¿Estás preparado para ser un experto en ampliar o liberar espacio en disco en tu ordenador servidor? Sigue estos métodos y podrás ser un geek profesional.
¿En qué podemos ayudarle?
Reseñas de productos
-
Me encanta que los cambios que haces con EaseUS Partition Master Free no se aplican inmediatamente a los discos. Hace que sea mucho más fácil interpretar lo que sucederá después de haber hecho todos los cambios. También creo que el aspecto general de EaseUS Partition Master Free hace que cualquier cosa que estés haciendo con las particiones de tu ordenador sea fácil.
Seguir leyendo -
Partition Master Free puede redimensionar, mover, fusionar, migrar y copiar discos o particiones; convertir a local, cambiar la etiqueta, desfragmentar, comprobar y explorar la partición; y mucho más. Una actualización Premium añade soporte técnico gratuito y la posibilidad de redimensionar volúmenes dinámicos.
Seguir leyendo -
No creará imágenes en caliente de tus discos ni los alineará, pero como está acoplado a un gestor de particiones, te permite realizar muchas tareas a la vez, en lugar de limitarte a clonar discos. Puedes mover particiones, redimensionarlas, desfragmentarlas y mucho más, junto con el resto de herramientas que esperarías de una herramienta de clonación.
Seguir leyendo
Artículos relacionados
-
Cómo arrancar Windows desde la tarjeta SD [Guía completa]
![author icon]() Luis/2024/05/16
Luis/2024/05/16 -
Los 8 mejores convertidores de NTFS a FAT32 para Windows [Lista 2024]
![author icon]() Luis/2024/04/17
Luis/2024/04/17 -
Solucionar problema - chkdsk se queda atascado en 10%, 11%, 12%, 27%, 100% sin terminar
![author icon]() Pedro/2024/06/17
Pedro/2024/06/17 -
NTFS o exFAT para disco duro externo: ¿Qué formato es mejor para un disco duro externo?
![author icon]() Luis/2024/06/17
Luis/2024/06/17