Descargas totales
Contenido de la página
Sobre el autor
Temas candentes
Pantalla blanca de la muerte es un término que asusta a todos los usuarios de Windows. Es un error que indica que hay algún problema en el sistema operativo. En este escenario, la pantalla blanca niega al usuario el acceso al menú de inicio de sesión, no mostrando la pantalla de Windows ni ninguna opción de arranque. Es una experiencia horrible para cualquiera que haya pasado por ella.
¿Cómo puedo arreglar la pantalla blanca de la muerte en mi ordenador?
Puede haber numerosas razones por las que se produzca la WSoD en tu sistema. Sin embargo, es principalmente temporal y puede solucionarse con diferentes métodos. En la mayoría de los casos, se debe a malware, malos controladores de la tarjeta de visualización, dispositivos externos, problemas relacionados con la última actualización de Windows, etc. Aquí, en este artículo, hablaremos de la solución y cura de todos los problemas importantes que pueden causar WSoD, así que quédate hasta el final.
1. Apaga el ordenador
La Pantalla Blanca de la Muerte puede aparecer en cualquier momento debido a problemas relacionados con el sistema operativo. Si aparece la WSoD en lugar de la página de inicio de sesión normal de Windows, primero debes forzar el reinicio del dispositivo inmediatamente. Para ello, mantén pulsado el botón de encendido del dispositivo durante unos segundos. Cuando el ordenador se apague por completo, espera unos segundos y vuelve a pulsar el botón de encendido para reiniciar el sistema por completo.
2. Quita todos los dispositivos externos
Si reiniciar tu dispositivo no funcionó, resolviendo la Pantalla Blanca de la Muerte, puedes probar otro método. Éste incluye retirar todos los dispositivos externos conectados a tu ordenador mediante USB. Dispositivos externos como impresoras, ratones o teclados defectuosos pueden causar este problema. Desconecta todos los dispositivos externos, incluido el disco duro, y luego fuerza el reinicio del sistema y vuelve a encenderlo. Si el problema se resuelve, añade los dispositivos externos uno a uno al ordenador previamente para ver cuál de ellos causó el problema.
3. Activa el Modo Seguro
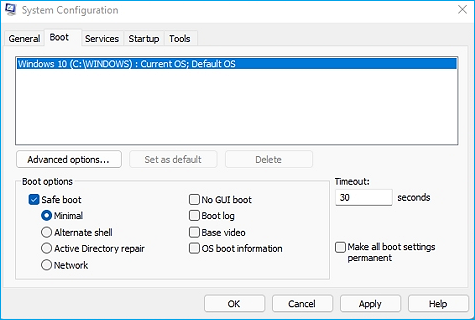
Hay otra forma de solucionar este problema específico que se llama Modo Seguro. Al entrar en modo seguro, te permite identificar cualquier aplicación adicional que esté causando daños a tu sistema operativo o incluso fallos de hardware. Si ese es el caso, necesitas iniciar tu sistema operativo sin aplicaciones de terceros. Aquí tienes el método paso a paso para entrar en modo seguro y solucionar el problema.
Paso 1: Pulsa Win+R para abrir el programa Ejecutar. Escribe msconfig y pulsa Aceptar para abrir las ventanas de configuración del sistema. Ve a la pestaña Arranque.
Paso 2: Se abrirán las secciones de Arranque, allí marca el punto que muestra la opción Arranque Seguro. Incluso puedes elegir la opción Red por si quieres tener conexión a Internet mientras estás en modo seguro.
Paso 3: Reinicia el sistema para activar el modo seguro. Una vez aquí, y si todo funciona bien, entonces tienes que empezar a mirar la lista de aplicaciones o controladores de terceros instalados recientemente para encontrar el motivo.
4. Actualizar el controlador de los adaptadores de pantalla

Si hace tiempo que no actualizas los controladores de tu tarjeta gráfica, puede ser una razón importante por la que se produce la pantalla blanca de la muerte. Debes comprobar si los controladores de tu tarjeta de vídeo están actualizados.
La mejor forma de actualizar el controlador gráfico es descargarlo del sitio web del OEM. Windows Update ya no actualiza el controlador gráfico. La mayoría de los OEM ofrecen un instalador que puede instalar el controlador y cualquier parche adicional.
5. Recuperar datos utilizando EaseUS Partition Master
EaseUS Partition Master es una herramienta excelente si has perdido datos al hacer particiones en el sistema Windows. Tiene una útil función llamada Asistente para la Recuperación de Particiones que te ayuda a recuperar rápidamente particiones borradas o perdidas accidentalmente. Aparte de eso, esta herramienta de gestión de discos tiene varias funciones beneficiosas.
Aparte de esto, destaca en redimensionar, mover, migrar, cambiar etiquetas de particiones, desfragmentar y explorar particiones. Con la ayuda de EaseUS, puedes incluso convertir MBR a GPT e incluso fusionar particiones no adyacentes. Si quieres transferir el SO a un nuevo dispositivo de almacenamiento, EaseUS te permite hacerlo rápidamente. Si tienes problemas de espacio en disco, también puedes fusionar particiones pequeñas en particiones grandes. Puedes descargar esta herramienta y recuperar los valiosos datos que has perdido por error.
Paso 1. Abre EaseUS Partition Master y haz clic en "Recuperar partición". Selecciona el disco de destino con tu partición perdida y haz clic en "Nuevo análisis".

Paso 2. Espera pacientemente a que el software ejecute las operaciones de "Escaneado Rápido" y "Escaneado Completo". Marcará tu partición eliminada como "perdida" en la sección Estado. Selecciona la partición perdida y haz clic en "Recuperar".

También puedes hacer doble clic en la partición que buscas para previsualizar su contenido y hacer clic en "Aceptar" para confirmar.

Paso 3. Espera pacientemente y haz clic en "Listo" cuando finalice el proceso de recuperación de la partición.

6. Deshacer Windows Update
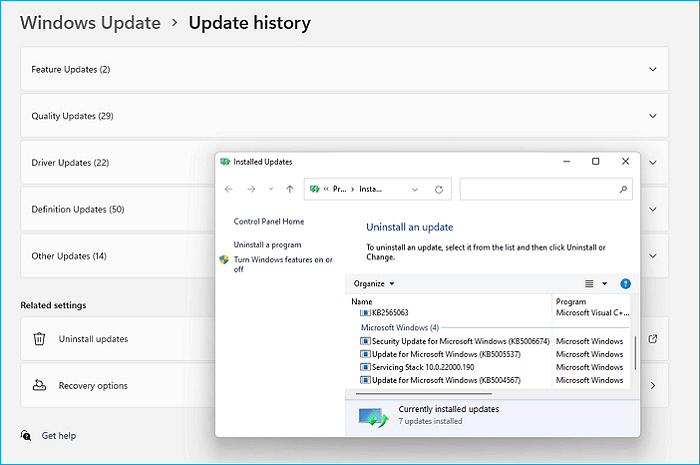
Las actualizaciones de Windows defectuosas o dañadas pueden causar problemas de Pantalla Blanca de la Muerte. A menudo se observa que, tras instalar determinadas actualizaciones de Windows, varios usuarios tienen problemas con la Pantalla Blanca de la Muerte. Si tienes curiosidad por saber si ésta puede ser la causa probable, sigue estos pasos:
Paso 1: Pulsa Win+I para abrir la configuración. Ve a Windows Update.
Paso 2: Después de ir allí, haz clic en Historial de actualizaciones > Desinstalar actualizaciones. Se abrirá la ventana clásica donde podrás ver todas las actualizaciones instaladas recientemente.
Paso 3: Elige la actualización que crees que puede causar el problema, haz clic con el botón derecho y elige Desinstalar.
7. Comprueba las actualizaciones pendientes de Windows
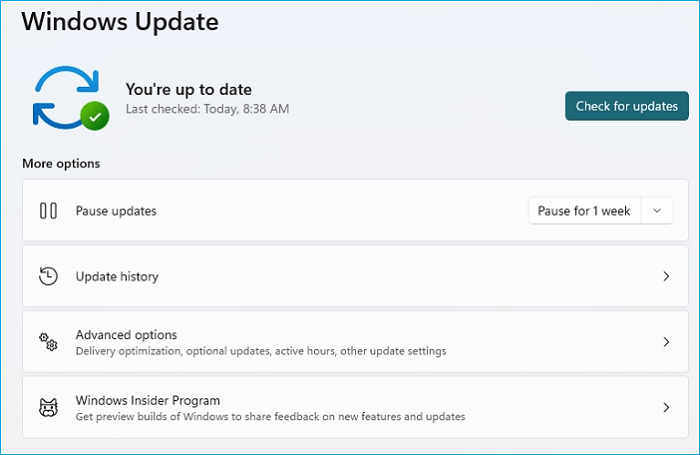
Si te estás perdiendo algunas actualizaciones importantes de Windows, entonces este problema podría producirse por eso. Comprueba las actualizaciones disponibles, ya que puede que tengas que descargar el parche de actualización para deshacerte de este problema. Estos son los sencillos pasos que puedes seguir:
Paso 1: Abre la Configuración de Windows y ve a Windows Update. Comprueba si hay una actualización disponible; si no, haz clic en el botón Buscar actualización para descargarla.
Paso 2: Si hay alguna actualización, lo mejor es instalarla. Una vez instalada, busca también actualizaciones de controladores en Actualización opcional. Instálala también.
Paso 3: Instala la última actualización disponible y reinicia el ordenador.
Reflexiones finales
La Pantalla Blanca de la Muerte es un problema común al que todo usuario se enfrenta de vez en cuando. Sin embargo, la experiencia es realmente aterradora. Para evitarlo, hemos mencionado los métodos más sencillos que pueden librarte de tu problema de WSoD.
Principalmente, estos problemas ocurren si hay algo mal en el sistema informático causado por múltiples razones. Puedes probar cualquiera de estos pasos o seguir la lista de arriba abajo que te llevará a la solución de tu problema actual. Principalmente los problemas son muy generales, y obtendrás la respuesta con la ayuda de esta aplicación: mucha suerte en tus futuras aventuras. Sigue brillando.
¿En qué podemos ayudarle?
Reseñas de productos
-
Me encanta que los cambios que haces con EaseUS Partition Master Free no se aplican inmediatamente a los discos. Hace que sea mucho más fácil interpretar lo que sucederá después de haber hecho todos los cambios. También creo que el aspecto general de EaseUS Partition Master Free hace que cualquier cosa que estés haciendo con las particiones de tu ordenador sea fácil.
Seguir leyendo -
Partition Master Free puede redimensionar, mover, fusionar, migrar y copiar discos o particiones; convertir a local, cambiar la etiqueta, desfragmentar, comprobar y explorar la partición; y mucho más. Una actualización Premium añade soporte técnico gratuito y la posibilidad de redimensionar volúmenes dinámicos.
Seguir leyendo -
No creará imágenes en caliente de tus discos ni los alineará, pero como está acoplado a un gestor de particiones, te permite realizar muchas tareas a la vez, en lugar de limitarte a clonar discos. Puedes mover particiones, redimensionarlas, desfragmentarlas y mucho más, junto con el resto de herramientas que esperarías de una herramienta de clonación.
Seguir leyendo
Artículos relacionados
-
¿Puedo ejecutar la prueba de velocidad de disco en Windows 10? Claro, tu guía aquí 2024
![author icon]() Luis/2024/03/15
Luis/2024/03/15 -
![author icon]() Luis/2024/03/18
Luis/2024/03/18 -
eMMC vs. SSD: Cuál es la diferencia y cómo sustituir eMMC por SSD
![author icon]() Luis/2024/03/15
Luis/2024/03/15 -
¿Cómo instalar Windows 11 en SSD - SATA/M.2/NVMe por tu cuenta? Tu guía está aquí
![author icon]() Pedro/2024/03/15
Pedro/2024/03/15









