Descargas totales
Contenido de la página
Sobre el autor
Temas candentes

- Objetivo: Descargar el Asistente de Particiones para Servidores para gestionar y optimizar el espacio en disco en Servidores Windows.
- Se aplica a: Windows Server 2022, 2019, 2016, 2012 r2 y servidores Windows anteriores.
En este artículo aprenderás
- Qué es el Asistente de Particiones para Servidores
- ¿Qué puede hacer por ti el Asistente de Particiones para Servidor?
- Cómo Descargar Asistente de Particiones para Servidor Versión Completa con Clave de Licencia
- Cómo particionar un disco duro con el software EaseUS Partition Assistant for Server
A los lectores de EaseUS: Siempre es esencial que descargues un software fiable de asistente de particiones para servidores para gestionar y optimizar completamente el espacio de tus discos duros/SSDs de Windows Server. Esta página te proporcionará una guía completa al respecto. Empecemos.
Qué es el Asistente de Particiones para Servidores
Para conocer el significado del asistente de partición para Servidores, veamos primero qué es el asistente de partición.
Partition Assistant es un software fiable que te ayuda a gestionar y particionar discos duros, SSD, discos duros externos, tarjetas SD, memorias USB, etc., en ordenadores Windows.
En cuanto al Asistente de Particiones para Servidor, puedes definirlo como un software de particionado de discos de Windows Server que te ayuda a utilizar discos duros, SSD y otros tipos de espacio en disco en ordenadores Server. A veces, también se le considera un software asistente de particiones, que facilita a todos los usuarios de Windows la asignación del espacio en disco.
Aquí tienes dos factores comunes que puedes aplicar para definir si la herramienta que aplicas para gestionar discos Sever es un software cualificado de asistente de particiones para Servidores:
- Fiable y 100% limpio de virus.
- Ayuda a las pequeñas y medianas empresas a gestionar discos duros y particiones en servidores.
EaseUS Partition Master es uno de los software fiables de asistente de partición que te permite gestionar completamente los discos en servidores Windows.
EaseUS Partition Master Empresarial
Tu gestor de discos de confianza para Windows Server.
- Amplía la unidad del sistema, combina/divide particiones.
- Clonar disco, migrar SO a HDD/SSD.
- Convierte MBR a GPT, GPT a MBR, sin pérdida de datos.
- Ajusta la disposición del disco con 1 clic, crea volúmenes de una sola vez.
100% Seguro
Consulta gratuita
¿Qué puede hacer por ti el Asistente de Particiones para Servidor?
Para elegir un software inclusivo de partición de Windows Server, es esencial que primero sepas cuál es tu tarea actual. A continuación, examina las características principales del software asistente de partición de destino y comprueba si está cualificado para cumplir tu tarea.
Aparte de la gestión básica de particiones, EaseUS Partition Master, también te sirve como un fiable gestor de particiones para Windows Server, que está integrado con potentes funciones para ayudarte a gestionar discos duros, migrar SO, convertir discos y limpiar el contenido del disco rápidamente.
# Característica 1. Redimensionar/Mover partición - Ajustar el tamaño de la partición de disco
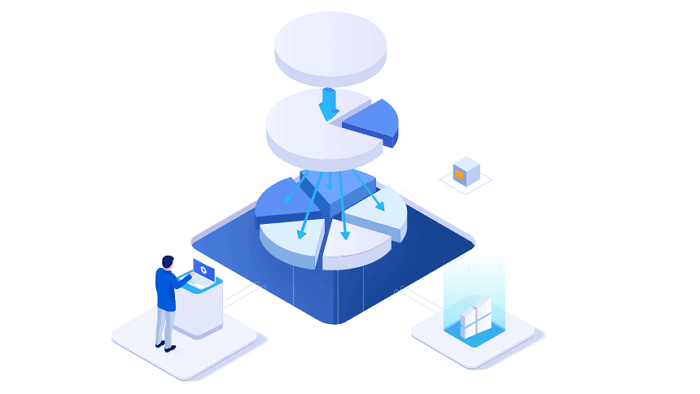
Cuando la unidad del Sistema C se llena, o si una partición del Servidor se enfrenta a errores de poco espacio en disco, EaseUS Partition Master Technician es capaz de ayudar. Con sus completas funciones, puedes redimensionar/mover, ampliar/reducir, fusionar, dividir, eliminar particiones, ajustar con 1 clic y ampliar con funciones de 2º disco, etc., de forma flexible en Windows Server.
# Función 2. Migrar el SO a HDD/SSD - Migración del sistema y traslado de aplicaciones
Software profesional asistente de particiones - EaseUS Partition Master con su función de migración del SO - Migrar SO a HDD/SSD ayuda a los usuarios de Servidores a actualizar su disco de sistema a un disco duro más nuevo o a un SSD más rápido. Esta función hace que el proceso de migración del SO y traslado de aplicaciones sea simple y fácil para los usuarios de Windows Server.
# Características 3. Conversión de disco - Cambiar tipo o estilo de disco
La conversión de disco de MBR a GPT o de GPT a MBR sin perder datos o el cambio de discos básicos a dinámicos para crear RAID 5 de gran espacio de almacenamiento son tan fáciles como 1-2-3. Las funciones de conversión de NTFS a FAT y de FAT a NTFS mantienen intactos los datos de la partición del disco al cambiar el sistema de archivos del disco duro.

# Función 4. Formatea y borra particiones de disco - Borrador de datos fiable para HDD/SSD
Cuando se trata de limpiar rápidamente todos los datos existentes en una partición del disco duro, la función Formatear puede ayudar. Pronto eliminará todo el contenido y limpiará toda la partición formateándola. Cuando necesites eliminar todas las particiones existentes, dejando una unidad sin asignar, la función "Eliminar todo" puede ayudarte. Aparte de esto, cuando pienses enviar tu viejo disco para venderlo o destruir permanentemente todo su contenido, la función "Borrar datos" es exactamente lo que necesitas.
También te puede gustar: Hablando de limpiador de datos de disco, a veces puedes necesitar un limpiador seguro de SSD para limpiar los datos de tu disco SSD, ¿verdad? EaseUS BitWiper es un limpiador de disco gratuito y profesional en el que puedes confiar plenamente.
Para obtener una guía detallada, puedes consultar Cómo borrar de forma segura un SSD en Windows 11/10 para obtener ayuda.
¿Qué más puedes hacer con el software EaseUS Partition Assistant for Server?
Aparte de ajustar el espacio en disco, migrar el SO, convertir el disco y borrar el contenido del disco, el software asistente de particiones de EaseUS tiene muchas otras funciones excelentes que los usuarios de Windows Server no pueden perderse.
Veamos:
- Recuperación de particiones: restaura particiones borradas o perdidas con datos de una sola vez.
- Reconstruir MBR: repara el error bootrec /fixboot de Windows con facilidad.
- Clonar: copia o clona el disco y las particiones a una unidad más nueva, actualiza el disco del servidor a uno nuevo.
- Guía para discos nuevos: 1-clic para particionar un disco duro nuevo en 4 particiones.
- Comprobar Sistema de Archivos: Encuentra y repara errores de disco con problemas en el sistema de archivos.
- Inicializar Disco: inicializa un nuevo HDD o SSD en GPT o MBR.
- Creador WinPE: Crea un disco de arranque WinPE para gestionar, ampliar, redimensionar, eliminar e incluso borrar particiones de disco sin arrancar en Windows.
- Alineación 4K SSD: Alinea el SSD, optimiza la velocidad de lectura y escritura del SSD.
- Más...
Cómo Descargar Asistente de Particiones para Servidor Versión Completa con Clave de Licencia
Entonces, ¿cómo puedo descargar un asistente de partición para software de Servidor versión completa con clave de licencia para desbloquear todas las funciones? Aquí puedes descargar EaseUS Partition Master Technician con su clave de licencia.
Descarga el software EaseUS Partition Assistant:
100% Seguro
Consulta gratuita
Consigue la clave de licencia del software Asistente de Particiones:
Ten en cuenta que el software legítimo de gestión de particiones para servidores Windows nunca puede ser 100% gratuito. Sin embargo, a veces puedes obtener un descuento de Compra 1 y Consigue 1 gratis u otras actividades para comprar, como software con un gran descuento.
Además, nunca confíes en el crack del Asistente de Particiones para Servidores. Siempre es una violación ilegal y de los derechos de autor de un proveedor de software. Cuando piensas utilizar una licencia crack, también pones en peligro tus datos y dispositivos, como fugas de privacidad, ataques de virus o infecciones de malware.
Aquí, EaseUS te ofrece un descuento oficial con el que puedes comprar una clave de licencia original para el software Asistente de particiones para Sever:
- Comprar Clave de Licencia Oficial de EaseUS Partition Master Server
- Comprar clave de licencia oficial de EaseUS Partition Master Technician
Una vez obtenida la clave, puedes aplicarla para activar EaseUS Partition Master y aplicar inmediatamente este software asistente de particiones para gestionar particiones de disco de Servidor.
Cómo particionar un disco duro con el software EaseUS Partition Assistant for Server
Entonces, ¿cómo aplicar el software asistente de partición de EaseUS para gestionar y optimizar el espacio de disco del Servidor? Prueba la siguiente guía tutorial para obtener ayuda:
#1. Particionar un Disco Duro Existente o Usado
Paso 1. Ejecuta EaseUS Partition Master para comprobar si hay espacio libre en la sección Administrador de Particiones.
- Si tu disco duro tiene espacio sin asignar, salta al Paso 3 para crear la partición.
- Si el disco duro no tiene espacio sin asignar, continúa con el Paso 2.
Paso 2. Reduce una partición de disco para crear espacio sin asignar.
Haz clic con el botón derecho en la partición de la unidad de destino con mucho espacio libre y selecciona "Redimensionar/Mover".

Arrastra cualquiera de los extremos de la partición hacia la derecha o hacia la izquierda para reducir el tamaño de la partición y conseguir un amplio espacio sin asignar. Puedes saber visualmente cuánto espacio has reducido en el área "Tamaño de la partición". Haz clic en "Aceptar".

Haz clic en "Ejecutar tarea xx" y luego en "Aplicar" para guardar todos los cambios.

Vuelve al Gestor de Particiones, debería aparecer espacio sin asignar en el mismo disco y podrás continuar con el siguiente paso para crear una nueva partición en tu disco duro.
Paso 3. Crea una nueva partición con espacio no asignado en el disco duro de destino.
Haz clic con el botón derecho del ratón en el espacio no asignado y elige "Crear".

Personaliza el tamaño de la partición, la letra de la unidad de partición, la etiqueta de la partición, el sistema de archivos (NTFS, FAT32, EXT2/3/4, exFAT) y más en la Configuración Avanzada. Haz clic en "Aceptar".

Por último, haz clic en "Ejecutar * Tarea" y "Aplicar" para completar la creación de la partición con el espacio no asignado de tu disco. Repite los pasos para particionar un disco duro y conseguir muchas más particiones.

#2. Particionar un nuevo disco duro/SSD
Paso 1. Localiza la Partición de Destino.
Ve al Gestor de Particiones, localiza la partición de destino y selecciona "Redimensionar/Mover".

Paso 2. Amplía la Partición de Destino.
Arrastra el panel de la partición hacia la derecha o hacia la izquierda para añadir el espacio no asignado a tu partición actual y haz clic en "Aceptar" para confirmar.

Opción Extra: Obtener espacio de otra unidad
Si no hay suficiente espacio sin asignar en tu disco, haz clic con el botón derecho del ratón en una partición grande con suficiente espacio libre y selecciona "Asignar espacio".
A continuación, selecciona la partición de destino que quieres ampliar en la columna Asignar espacio a.

Paso 3. Ejecuta las operaciones para ampliar la partición.
Arrastra los puntos de la partición de destino al espacio no asignado y haz clic en "Aceptar".

A continuación, haz clic en el botón "Ejecutar tarea" y pulsa "Aplicar" para conservar todos los cambios.
#3. Ampliar Partición
Paso 1. Ejecuta EaseUS Partition Master para comprobar si hay espacio libre en la sección Administrador de Particiones.
- Si tu disco duro tiene espacio sin asignar, salta al Paso 3 para crear la partición.
- Si el disco duro no tiene espacio sin asignar, continúa con el Paso 2.
Paso 2. Reduce una partición de disco para crear espacio sin asignar.
Haz clic con el botón derecho en la partición de la unidad de destino con mucho espacio libre y selecciona "Redimensionar/Mover".

Arrastra cualquiera de los extremos de la partición hacia la derecha o hacia la izquierda para reducir el tamaño de la partición y conseguir un amplio espacio sin asignar. Puedes saber visualmente cuánto espacio has reducido en el área "Tamaño de la partición". Haz clic en "Aceptar".

Haz clic en "Ejecutar tarea xx" y luego en "Aplicar" para guardar todos los cambios.

Vuelve al Gestor de Particiones, debería aparecer espacio sin asignar en el mismo disco y podrás continuar con el siguiente paso para crear una nueva partición en tu disco duro.
Paso 3. Crea una nueva partición con espacio no asignado en el disco duro de destino.
Haz clic con el botón derecho del ratón en el espacio no asignado y elige "Crear".

Personaliza el tamaño de la partición, la letra de la unidad de partición, la etiqueta de la partición, el sistema de archivos (NTFS, FAT32, EXT2/3/4, exFAT) y más en la Configuración Avanzada. Haz clic en "Aceptar".

Por último, haz clic en "Ejecutar * Tarea" y "Aplicar" para completar la creación de la partición con el espacio no asignado de tu disco. Repite los pasos para particionar un disco duro y conseguir muchas más particiones.

Por qué elegir el software EaseUS Partition Assistant - Partition Master Technician
Es Eficaz: Con un diseño de interfaz de usuario simple y fácil de usar, EaseUS Partition Master Technician hace que las tareas complejas de particionado de disco sean fáciles de manejar para todos los niveles de usuarios de servidores. Además, permite a los principiantes de Windows enfrentarse a clones de disco, migración de SO e incluso tareas de comprobación de errores de disco como un experto.
Es Seguro: Con un estricto mecanismo de protección de datos, EaseUS Partition Master tiene prohibido eliminar, formatear o borrar los datos de las particiones de disco de los usuarios directamente sin confirmación. En su lugar, los usuarios deben confirmar y hacer clic en el botón "Ejecutar operación". Además, el equipo de DR de EaseUS lo convierte en una herramienta segura para la conversión de disco de MBR a GPT, GPT a MBR, conversión Básica y Dinámica, conversión NTFS y FAT32, etc., sin pérdida de datos.
Es Estable: EaseUS Partition Master Technician, con más de 17 años de experiencia en el particionado de discos, ya es un software estable que funciona para ayudar a cualquier usuario de Windows a gestionar particiones y discos en todos los SO Windows. Además, su potente equipo de soporte técnico 24/7 está siempre dispuesto a ayudarte a resolver tus complejos problemas de gestión de discos.
Siempre que tengas un problema de particionado de disco, puedes probar EaseUS Partition Master.
100% Seguro
Consulta gratuita
Conclusión
Esta página explica qué es el software asistente de particiones, qué puede hacer por ti un software asistente de particiones fiable y cómo conseguirlo con una clave de licencia. Además, puedes aplicar este software con las directrices detalladas más arriba para particionar discos duros en tus ordenadores Windows Server con facilidad.
Aparte de las cuestiones anteriores, también puedes tener más preguntas sobre este software o las particiones de disco. Consulta las preguntas frecuentes y las respuestas a continuación, espero que obtengas la respuesta deseada.
Preguntas frecuentes sobre el Asistente de Partición para Software de Servidor y Partición de Disco
1. ¿Por qué no puedo ampliar un volumen en la Gestión de Discos?
Hay muchas razones que pueden impedirte crear un nuevo volumen simple en la Gestión de Discos.
Por ejemplo:
- No queda espacio sin asignar
- El MBR ya contiene 4 particiones
- El disco actual no es un disco básico
- Más...
Para solucionar este problema, puedes aplicar EaseUS Partition Master y seguir esta página para obtener más ayuda: Nuevo Volumen Simple en Gris en Windows Server.
2. ¿Puedo clonar un disco en Windows Server?
Claro! Puedes actualizar con éxito el disco del SO a un disco más grande y más rápido con un software fiable de clonación de discos. EaseUS Partition Master, con su función Clonar, puede cumplir tu tarea.
Consulta Cómo clonar un disco en Windows Server aquí.
3. ¿Cuál es el mejor gestor de discos para Windows Server?
Aparte de recurrir a Diskpart o Powershell, los usuarios de Windows Server también pueden probar algunas herramientas de gestión de discos más sencillas pero más potentes, como la Gestión de Discos y el software asistente para particiones de servidor: EaseUS Partition Master.
Mira cómo utilizar por tu cuenta los 2 mejores gestores de discos para Windows Server.
¿En qué podemos ayudarle?
Reseñas de productos
-
Me encanta que los cambios que haces con EaseUS Partition Master Free no se aplican inmediatamente a los discos. Hace que sea mucho más fácil interpretar lo que sucederá después de haber hecho todos los cambios. También creo que el aspecto general de EaseUS Partition Master Free hace que cualquier cosa que estés haciendo con las particiones de tu ordenador sea fácil.
Seguir leyendo -
Partition Master Free puede redimensionar, mover, fusionar, migrar y copiar discos o particiones; convertir a local, cambiar la etiqueta, desfragmentar, comprobar y explorar la partición; y mucho más. Una actualización Premium añade soporte técnico gratuito y la posibilidad de redimensionar volúmenes dinámicos.
Seguir leyendo -
No creará imágenes en caliente de tus discos ni los alineará, pero como está acoplado a un gestor de particiones, te permite realizar muchas tareas a la vez, en lugar de limitarte a clonar discos. Puedes mover particiones, redimensionarlas, desfragmentarlas y mucho más, junto con el resto de herramientas que esperarías de una herramienta de clonación.
Seguir leyendo
Artículos relacionados
-
Reparar disco SSD que no funciona o muerto
![author icon]() Pedro/2024/03/15
Pedro/2024/03/15 -
Windows 11 obtiene/añade una marca de agua en hardware no compatible, cómo eliminarla
![author icon]() Luis/2024/03/15
Luis/2024/03/15 -
3 Herramientas Efectivas para Redimensionar la Unidad C en Windows 7 [Tutorial 2024]
![author icon]() Luis/2024/03/18
Luis/2024/03/18 -
![author icon]() Luis/2024/03/18
Luis/2024/03/18









