Descargas totales
Contenido de la página
Sobre el autor
Temas candentes
¿Tienes problemas con la unidad C de tu ordenador con Windows 7? ¿O te has encontrado con el frustrante problema de "ampliar volumen en gris"? Si es así, probablemente te suene la necesidad de redimensionar tu unidad C. Afortunadamente, en este mundo tecnológico en continua evolución, tenemos todas las soluciones necesarias al alcance de la mano. Este artículo es una guía detallada para redimensionar tu unidad C en Windows 7, así que abróchate el cinturón y empecemos.

Cómo cambiar el tamaño de la unidad C en Windows 7
Con el tiempo, a medida que instalas aplicaciones, almacenas archivos y creas recuerdos, este corazón puede obstruirse. Es entonces cuando surge el problema de la "unidad C llena". Redimensionar tu unidad C te permite recuperar el control, crear más espacio para respirar y optimizar el rendimiento de tu sistema.
Aquí tienes una tabla que te ayudará a entender qué camino seguir cuando redimensiones la inmersión en C en Windows 7:
| Herramientas de redimensionamiento de la unidad C | Duración | Complejidad |
| 10-15 minutos | Más fácil | |
| Gestión de discos | 15 minutos | Medio |
| CMD | 20 minutos | Medio |
Para aquellos que se aventuran en el ámbito del redimensionamiento de la unidad C sin un arsenal de conocimientos informáticos avanzados, EaseUS Partition Master se presenta como una opción atractiva. Su interfaz fácil de usar y su proceso fluido hacen que redimensionar tu unidad C sea pan comido. Si eres nuevo en el mundo de la tecnología, EaseUS Partition Master es tu guía de bienvenida.
Para los usuarios de Windows 7, es esencial tener un objetivo claro. ¿Quieres reducir tu unidad C para ganar espacio o ampliarla utilizando los volúmenes disponibles? Definir tu propósito garantiza un proceso de redimensionamiento más fluido. Aunque nuestras herramientas son fiables, hacer una copia de seguridad de tus datos sigue siendo esencial. Este paso salvaguarda tus recuerdos y archivos importantes.
#1. Usar el software gratuito de gestión de particiones - EaseUS Partition Master
- 🎯Se aplica a: Ampliar la unidad C, reducirla o asignar espacio de disco a la unidad C con o sin espacio sin asignar
- 🧰Herramientas: Ordenador con Windows 7, software gratuito de gestión de particiones - EaseUS Partition Mater
EaseUS Partition Master Free Edition es un software gestor de particiones fiable y fácil de usar. Permite a los usuarios de Windows 7 redimensionar, ampliar o asignar espacio de disco a su unidad C.
Funciones para redimensionar su espacio en la unidad C
EaseUS Partition Master Free Edition es tu aliado de confianza para redimensionar la unidad C. Equipado con una gran variedad de herramientas, este software cuenta con funciones diseñadas para que redimensionar sea pan comido:
1. Ampliar/Reducir: Amplía o reduce tu unidad C con unos pocos clics, adaptándose a tus necesidades cambiantes.
2. Redimensionar/Mover: Ajusta sin problemas el tamaño y la ubicación de tus particiones para aprovechar el espacio al máximo.
3. Asignar espacio: Asigna rápidamente espacio libre a tu unidad C, dándole espacio para respirar y prosperar.
4. Amplía la Unidad C a través del 2º Disco: Integra sin problemas el espacio libre de un segundo disco en tu unidad C, maximizando su potencial.
Para liberar su potencial, descarga el software y sigue nuestra completa guía. Tanto si estás ampliando, reduciendo o reasignando, la interfaz fácil de usar garantiza una experiencia fluida, incluso para quienes se inician en la gestión de particiones.
Paso 1. Ejecuta EaseUS Partition Master para comprobar si hay espacio libre en la sección Administrador de Particiones.
- Si tu disco duro tiene espacio sin asignar, salta al Paso 3 para crear la partición.
- Si el disco duro no tiene espacio sin asignar, continúa con el Paso 2.
Paso 2. Reduce una partición de disco para crear espacio sin asignar.
Haz clic con el botón derecho en la partición de la unidad de destino con mucho espacio libre y selecciona "Redimensionar/Mover".

Arrastra cualquiera de los extremos de la partición hacia la derecha o hacia la izquierda para reducir el tamaño de la partición y conseguir un amplio espacio sin asignar. Puedes saber visualmente cuánto espacio has reducido en el área "Tamaño de la partición". Haz clic en "Aceptar".

Haz clic en "Ejecutar tarea xx" y luego en "Aplicar" para guardar todos los cambios.

Vuelve al Gestor de Particiones, debería aparecer espacio sin asignar en el mismo disco y podrás continuar con el siguiente paso para crear una nueva partición en tu disco duro.
Paso 3. Crea una nueva partición con espacio no asignado en el disco duro de destino.
Haz clic con el botón derecho del ratón en el espacio no asignado y elige "Crear".

Personaliza el tamaño de la partición, la letra de la unidad de partición, la etiqueta de la partición, el sistema de archivos (NTFS, FAT32, EXT2/3/4, exFAT) y más en la Configuración Avanzada. Haz clic en "Aceptar".

Por último, haz clic en "Ejecutar * Tarea" y "Aplicar" para completar la creación de la partición con el espacio no asignado de tu disco. Repite los pasos para particionar un disco duro y obtener muchas más particiones.

Si te gusta esta herramienta y has conseguido cambiar el tamaño de tu unidad C en Windows 7, comparte este método para ayudar a más amigos tuyos a gestionar y optimizar ahora el rendimiento de sus viejos ordenadores:
#2. Utilizar la Administración de discos en Windows 7
- 🎯Se aplica a: Ampliar unidad C, reducir unidad C
- 🧰Herramientas: Ordenador con Windows 7, Administración de discos
La Gestión de Discos permite a los usuarios de Windows 7 ajustar el espacio de su unidad C sin esfuerzo. Esta herramienta es tu aliada con sus funciones Reducir Volumen y Ampliar Volumen. Es una solución sencilla pero robusta, diseñada para agilizar el proceso de reimaginar los límites de tu unidad.
Guía paso a paso:
Sigue esta guía para ampliar o reducir tu unidad C sin problemas.
#1. Reducir volumen:
- Haz clic con el botón derecho en el icono que parece un ordenador, haz clic en "Administrar" y, a continuación, en "Administración de discos".
- Haz clic con el botón derecho en la unidad C, elige "Reducir volumen", introduce la cantidad de almacenamiento de la que quieres deshacerte y sigue las instrucciones que aparecen en pantalla.

Ampliar volumen:
- Si hay espacio libre junto a tu unidad C, haz clic con el botón derecho del ratón en la unidad C y elige "Extender volumen".
- Dile al ordenador cuánto espacio quieres añadir, y termina los pasos.

No dudes en compartir este método para ayudar a tus amigos a reducir o ampliar su unidad C en Windows 7:
#3. Utilizar CMD
- 🎯Se aplica a: Ampliar unidad C, reducir unidad C
- 🧰Herramientas: Ordenador con Windows 7, Símbolo del sistema
ElSímbolo del sistema (CMD) es una interfaz de línea de comandos de Windows que permite a los usuarios avanzados ejecutar comandos directamente. Es una potente herramienta para tareas como redimensionar el espacio de la unidad C. Con una cuidadosa introducción de comandos, CMD proporciona un control preciso sobre los ajustes de las particiones, ofreciendo una alternativa flexible para las tareas de redimensionamiento.
Guía paso a paso
Siguiendo los pasos que se indican a continuación, puedes ampliar o reducir fácilmente tu unidad C.
Reducir la unidad C
- Abre el Símbolo del sistema como Administrador.
- Escribe"diskpart" y pulsa Intro.
- Introduce"listar disco" y pulsa Intro. Anota el número de tu disco de destino.
- Escribe"seleccionar disco *" y el número de disco, y pulsa Intro.
- Introduce"listar partición" y pulsa Intro. Anota el número de tu partición.
- Introduce"seleccionar partición" y pulsa Intro.
- Escribe"reducir deseado=*" y pulsa Intro. (Sustituye * por el tamaño deseado en MB que quieras reducir de la unidad C).

Ampliar la unidad C
- Abre el Símbolo del sistema como Administrador.
- Escribe"diskpart" y pulsa Intro.
- Introduce"listar disco" y pulsa Intro. Anota el número de tu disco de destino.
- Escribe"seleccionar disco *" y pulsa Intro. (Sustituye * por el número de disco donde está la unidad C)
- Introduce"listar partición" y pulsa Intro. Anota el número de tu partición.
- Introduce"seleccionar partición *" y pulsa Intro. (Sustituye * por el número de partición de la unidad C)
- Escribe"extender" y pulsa Intro.
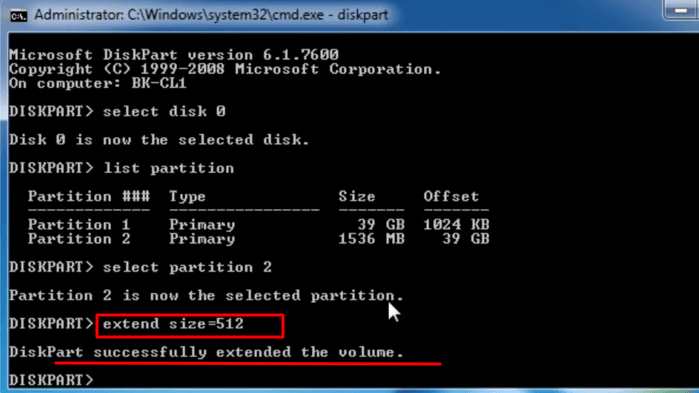 e
e
Recuerda que la introducción precisa de los comandos es crucial, y se recomienda encarecidamente hacer una copia de seguridad de tus datos antes de intentar cualquier operación de redimensionamiento.
Qué debo notificar al redimensionar el espacio de la unidad C en ordenadores con Windows 7
Cuando te dispongas a recuperar el preciado espacio de la unidad C en tu ordenador con Windows 7, hay consideraciones vitales para garantizar un proceso de redimensionamiento seguro y sin problemas. Veamos los consejos clave que debes tener en cuenta al embarcarte en esta empresa:
Pausa los programas en ejecución: Antes de empezar a redimensionar, es crucial detener o cerrar cualquier programa o proceso activo. Esta precaución evita posibles conflictos e interrupciones, permitiendo que el proceso de redimensionamiento se desarrolle sin problemas.
Reordenación del espacio no asignado: Para los que opten por los métodos 2 ó 3, en los que interviene el espacio no asignado, recuerda que el espacio no asignado debe colocarse detrás de la unidad C. Esta disposición estratégica garantiza el éxito de la operación de redimensionamiento y un rendimiento óptimo del sistema.
Copia de seguridad de los datos: Aunque nuestros métodos son fiables, pueden surgir contratiempos imprevistos. Protege tus valiosos datos haciendo una copia de seguridad antes de iniciar cualquier acción de redimensionamiento. Esta precaución garantiza que tus preciados archivos permanezcan seguros, proporcionándote tranquilidad.
Fuente dealimentación y estabilidad: Asegúrate de que tu portátil u ordenador está conectado a una fuente de alimentación estable durante todo el redimensionamiento. Cualquier pérdida repentina de energía podría provocar la corrupción de los datos o una operación incompleta. Una conexión eléctrica estable garantiza un proceso de redimensionamiento sin problemas.
Evita ampliar demasiado: Aunque ampliar tu unidad C puede ser tentador, es crucial evitar hacerlo en exceso. Comprueba que tienes suficiente espacio sin asignar antes de iniciar una ampliación. Excederse podría provocar problemas de rendimiento o complicaciones en el futuro.
Conclusión
En el panorama en constante evolución de la tecnología, el reto de gestionar el tamaño de tu unidad C de Windows 7 se ha resuelto con tres métodos eficaces. Tanto si eres un novato en tecnología como un usuario experto, estos métodos te proporcionan los medios para optimizar el espacio de tu sistema sin esfuerzo. EaseUS Partition Master ofrece un punto de entrada acogedor, mientras que Administración de discos y Símbolo del sistema se adaptan a distintos niveles de experiencia.
Recuerda, independientemente del método que elijas, un enfoque consciente, una ejecución cautelosa y una copia de seguridad de los datos son compañeros esenciales en este viaje. Mientras navegas por el camino hacia el éxito del redimensionamiento, considera EaseUS Partition Master para una introducción fácil de usar a la remodelación de tu unidad C sin necesidad de formateo. Aprovecha el poder que tienes a tu alcance y transforma tu experiencia con Windows 7 en una de mayor rendimiento y optimización del espacio.
Preguntas frecuentes sobre cómo cambiar el tamaño de la unidad C en Windows 7
A continuación se exponen algunas preocupaciones comunes y se ofrecen soluciones para ayudarte a navegar por el proceso con confianza.
1. ¿Por qué no puedo ampliar la unidad C con espacio no asignado en Windows 7?
Cuando la opción "Ampliar volumen" aparece en gris, puede deberse a limitaciones de la Gestión de Discos. Es posible que el espacio no asignado no esté directamente adyacente a la unidad C. Para resolverlo, considera la posibilidad de utilizar una herramienta de terceros como EaseUS Partition Master. Con este software, puedes mover fácilmente el espacio no asignado junto a la unidad C y ampliarlo sin problemas.
2. ¿Qué hacer si la opción de ampliar volumen de Windows 7 está en gris?
Si encuentras que la opción "Ampliar volumen" no está disponible en la Gestión de Discos, puede deberse a ciertas condiciones. En primer lugar, asegúrate de que el espacio no asignado está adyacente a la unidad C. Si no es así, utiliza una herramienta como EaseUS Partition Master para acercar el espacio no asignado. Además, comprueba si hay alguna partición lógica entre la unidad C y el espacio no asignado. Convertirla en una partición primaria podría hacer posible la ampliación.
3. ¿Existe software gratuito para ampliar la unidad C en Windows 7?
Absolutamente. EaseUS Partition Master Free Edition es una opción fiable para ampliar tu unidad C sin gastar un céntimo.
- Descarga e instala EaseUS Partition Master Free Edition.
- Ejecuta el programa y selecciona tu unidad C.
- Elige "Redimensionar/Mover" y ajusta el tamaño de la partición según sea necesario.
- Aplica los cambios y deja que el programa haga el resto.
¿En qué podemos ayudarle?
Reseñas de productos
-
Me encanta que los cambios que haces con EaseUS Partition Master Free no se aplican inmediatamente a los discos. Hace que sea mucho más fácil interpretar lo que sucederá después de haber hecho todos los cambios. También creo que el aspecto general de EaseUS Partition Master Free hace que cualquier cosa que estés haciendo con las particiones de tu ordenador sea fácil.
Seguir leyendo -
Partition Master Free puede redimensionar, mover, fusionar, migrar y copiar discos o particiones; convertir a local, cambiar la etiqueta, desfragmentar, comprobar y explorar la partición; y mucho más. Una actualización Premium añade soporte técnico gratuito y la posibilidad de redimensionar volúmenes dinámicos.
Seguir leyendo -
No creará imágenes en caliente de tus discos ni los alineará, pero como está acoplado a un gestor de particiones, te permite realizar muchas tareas a la vez, en lugar de limitarte a clonar discos. Puedes mover particiones, redimensionarlas, desfragmentarlas y mucho más, junto con el resto de herramientas que esperarías de una herramienta de clonación.
Seguir leyendo
Artículos relacionados
-
Cómo arreglar El disco seleccionado no es un disco MBR fijo
![author icon]() Luis/2024/03/15
Luis/2024/03/15 -
6 Consejos para Reparar la Unidad de Recuperación Llena en Windows 10/8/7
![author icon]() Luis/2024/03/15
Luis/2024/03/15 -
[Solucionado] Cómo arreglar 'Formatear FS=NTFS tarda mucho'
![author icon]() Luis/2024/03/15
Luis/2024/03/15 -
![author icon]() Pedro/2024/03/15
Pedro/2024/03/15









