Descargas totales
Contenido de la página
Sobre el autor
Temas candentes
| Soluciones viables | Solución de problemas paso a paso |
|---|---|
| Solución 1. Formatea el disco duro externo con EaseUS Partition Master | Paso 1. Ejecuta EaseUS Partition Master, haz clic con el botón derecho en la partición de tu disco duro externo/USB/tarjeta SD que ...Pasos completos |
| Arreglo 2. Comprueba el error de disco mediante el comando CHKDSK | Paso 1. Pulsa las teclas "Windows + X" y selecciona "Símbolo del sistema (Admin)" en el menú emergente; Paso 2. En el Símbolo del Com...Pasos completos |
Formatear una unidad al sistema de archivos NTFS es una forma de mejorar el rendimiento y añadir seguridad a tu dispositivo. Formatear fs=ntfs se atasca en 0%, pero ¿cuánto tiempo tarda? En este post veremos cuánto tarda el proceso de formateo y algunos auténticos consejos para solucionar el problema de "formatear fs=ntfs tarda tanto". ¡Empecemos!
¿Cuánto se tarda en formatear una unidad a NTFS?
Depende de algunos factores, como el tamaño de la unidad y la velocidad de tu ordenador. Pero, en general, puedes esperar que el proceso dure entre unos segundos y unos minutos.
Según Microsoft, el tiempo necesario para formatear una unidad de FAT32 a NTFS puede oscilar entre unos minutos y unas horas o más. Entonces, ¿cuánto tiempo se necesita?
¿Por qué tarda tanto el formateo NTFS?
Los usuarios de Windows se enfrentan a menudo a la pregunta de por qué el formato fs=ntfs tarda tanto. Puede haber varios factores en juego, desde el tamaño de la unidad hasta lo fragmentados que estén los datos. Averiguar por qué el formato NTFS tarda tanto puede no ser tan fácil, pero el problema puede resolverse hasta cierto punto con la herramienta o el método adecuados.
NTFS es un popular sistema de archivos utilizado en los sistemas operativos Windows. Ofrece muchas funciones que no están disponibles en otros sistemas de archivos. Sin embargo, una desventaja de NTFS es que tarda mucho tiempo en formatear una unidad.
Hay varias razones por las que el formato NTFS tarda tanto:
- El tamaño de la unidad: Cuanto mayor sea la unidad, más tiempo se tardará en formatearla porque hay más datos que procesar y escribir en ella.
- Cómo de fragmentados están los datos: Habrá que desfragmentar los datos antes de escribirlos en el disco duro de forma ordenada. Si los datos de la unidad están muy fragmentados, también tardará más en formatearse.
- La velocidad del ordenador: A un ordenador más lento le costará más procesar y escribir. Por tanto, tardará más en formatear una unidad que uno más rápido.
¿Cómo Detener el Formato NTFS de FS?
No es muy fácil solucionar el error o problema "format fs=ntfs take so long". Te encontrarás con el proceso atascado en 0% durante un tiempo considerablemente mayor. Sin embargo, tampoco es difícil. Puedes utilizar algunas opciones que pueden resultar bastante efectivas y eficientes a la hora de proporcionarte una gran oportunidad sobre cómo arreglar el rendimiento lento de format fs=ntfs.
Hay algunas formas de detener el formateo NTFS de FS. La forma más habitual es utilizar una herramienta que te permita cambiar la configuración de tu ordenador para que deje de formatear automáticamente cualquier unidad que esté conectada a él. Para ello tendrás que utilizar herramientas fiables y de calidad profesional. Incluso puedes consultar algunos métodos integrados para que no sea necesaria una instalación adicional. Puedes hacerlo cambiando la clave de registro de la unidad de disco o utilizando un programa que realice los cambios.
Otra forma de detener el formato FS NTFS es borrar la clave del registro de la unidad de disco. Puedes hacerlo entrando en el editor del registro y borrando la clave. Por último, también puedes utilizar un programa para limpiar el registro y luego reiniciar el ordenador. Este proceso eliminará toda la información almacenada en el registro del formato FS NTFS.
Solución 1. Formatea el disco duro externo con EaseUS Partition Master
EaseUS Partition Master es una completa herramienta de gestión de particiones de disco duro que se utiliza para formatear discos duros externos. El software es fácil de usar e incluye muchas funciones que lo convierten en una solución completa para gestionar las particiones del disco duro. El software proporciona una amplia gama de funciones para gestionar particiones, incluida la capacidad de crear, redimensionar y formatear particiones.
Paso 1. Ejecuta EaseUS Partition Master, haz clic con el botón derecho en la partición de tu disco duro externo/USB/tarjeta SD que quieras formatear y elige la opción "Formatear".

Paso 2. Asigna una nueva etiqueta de partición, un sistema de archivos (NTFS/FAT32/EXT2/EXT3/EXT4/exFAT) y un tamaño de clúster a la partición seleccionada, y luego haz clic en "Aceptar".

Paso 3. En la ventana de Advertencia, haz clic en "Sí" para continuar.

Paso 4. Haz clic en el botón "Ejecutar 1 Tarea(s)" de la esquina superior izquierda para revisar los cambios y, a continuación, haz clic en "Aplicar" para empezar a formatear tu disco duro externo/USB/tarjeta SD.

Además, EaseUS Partition Master incluye una potente herramienta de recuperación de particiones que se puede utilizar para recuperar particiones perdidas o eliminadas. En general, EaseUS Partition Master es un software excelente para reformatear Windows 11.
Puedes utilizar este robusto software para ampliar particiones del sistema y solucionar problemas de poco espacio en disco y maximizar el rendimiento del ordenador. También puede fusionar dos unidades ssd, solucionar problemas de poco espacio en disco, convertir discos dinámicos en básicos sin pérdida de datos, convertir MBR en GPT para Windows 10/8/7, etc. Y puedes formatear el disco duro externo con NTFS sin perder ningún dato. Además, ayuda a crear un medio de arranque para que puedas solucionar el error "Windows no pudo completar la instalación" sin perder datos.
Arreglo 2. Comprueba el error de disco mediante el comando CHKDSK
Si te aparece el problema "formatear fs=ntfs lleva mucho tiempo", es probable que haya algo mal en tu disco duro. Puedes intentar comprobar el error del disco mediante la línea de comandos CHKDSK para solucionar este problema.
Estos son los pasos:
Paso 1. Pulsa las teclas"Windows + X" y selecciona"Símbolo del sistema (Admin)" en el menú emergente.
Paso 2. En la ventana Símbolo del sistema, escribe chkdsk C: /f /r /x y pulsa la tecla Intro para continuar.
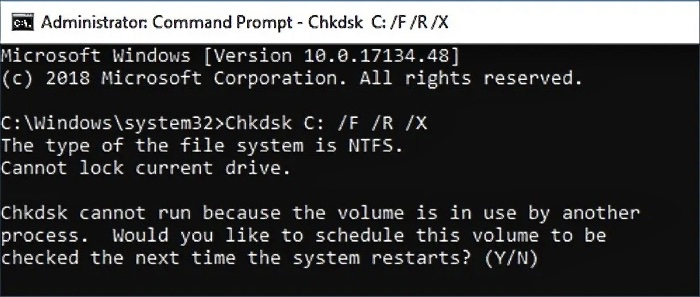
Paso 3. Se te preguntará si quieres programar esta comprobación de disco la próxima vez que reinicies el ordenador.
Paso 4. Escribe Y y pulsa la tecla Intro para continuar.
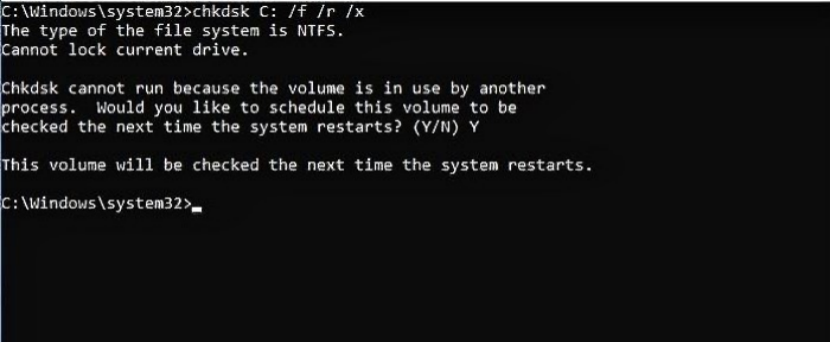
Puede que este método no sea el más adecuado si no tienes suficiente información o conocimientos sobre cómo manejar la interfaz de la Línea de Comandos. Un paso en falso puede ser quizás bastante arriesgado, y puede que tengas que tener mucho cuidado al utilizar el método del Símbolo del sistema. Te recomendamos que utilices una herramienta de terceros, como EaseUS Partition Master, si no tienes mucha confianza.
Reflexiones finales
Si quieres saber cómo solucionar "formatear fs=ntfs tarda tanto", puedes utilizar los métodos anteriores. Sin embargo, si sigues teniendo problemas, puedes plantearte utilizar un programa que te ayude a solucionar el problema. Existen muchos programas que pueden ayudarte a resolver este problema. Puedes encontrar estos programas buscando en Internet. Necesitarías utilizar el EaseUS Partition Master para conseguir el grado de experiencia más significativo. Asegúrate de leer los comentarios sobre el programa antes de descargarlo. Así te asegurarás de que obtienes un programa eficaz que no te causará más problemas.
¿En qué podemos ayudarle?
Reseñas de productos
-
Me encanta que los cambios que haces con EaseUS Partition Master Free no se aplican inmediatamente a los discos. Hace que sea mucho más fácil interpretar lo que sucederá después de haber hecho todos los cambios. También creo que el aspecto general de EaseUS Partition Master Free hace que cualquier cosa que estés haciendo con las particiones de tu ordenador sea fácil.
Seguir leyendo -
Partition Master Free puede redimensionar, mover, fusionar, migrar y copiar discos o particiones; convertir a local, cambiar la etiqueta, desfragmentar, comprobar y explorar la partición; y mucho más. Una actualización Premium añade soporte técnico gratuito y la posibilidad de redimensionar volúmenes dinámicos.
Seguir leyendo -
No creará imágenes en caliente de tus discos ni los alineará, pero como está acoplado a un gestor de particiones, te permite realizar muchas tareas a la vez, en lugar de limitarte a clonar discos. Puedes mover particiones, redimensionarlas, desfragmentarlas y mucho más, junto con el resto de herramientas que esperarías de una herramienta de clonación.
Seguir leyendo
Artículos relacionados
-
¿Cuál es la mejor herramienta de conversión de MBR a GPT? Tu lista de comprobación
![author icon]() Luis/2024/04/22
Luis/2024/04/22 -
[Solucionado] El WD My Passport Ultra no aparece/se detecta
![author icon]() Pedro/2024/05/29
Pedro/2024/05/29 -
Los 7 mejores programas para recuperar particiones de disco duro para Windows 11/10/8/7 en 2024
![author icon]() Luis/2024/04/26
Luis/2024/04/26 -
Soluciones fáciles para arreglar "No se puede formatear este volumen" en Windows 11/10
![author icon]() Luis/2024/06/17
Luis/2024/06/17









