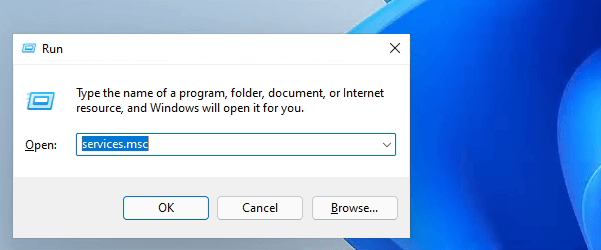Descargas totales
Contenido de la página
Sobre el autor
Temas candentes
Según Windows Latest, se ha informado de que Microsoft aprueba la marca de agua en el escritorio de los ordenadores sin soporte de Windows 11. Los usuarios que actualicen sus ordenadores a Windows 11 pero el hardware no cumpla totalmente los requisitos del sistema de Windows 11 recibirán una marca de agua en la esquina inferior derecha, notificándolo:
Windows 11 Pro
Copia de evaluación. Build 22557.ni_release.202210-1445
¿Qué significa y cómo eliminar esta marca de agua de tu ordenador? Comprueba las respuestas aquí:
En este artículo aprenderás
- #1. ¿Qué es la marca de agua "No se cumplen los requisitos del sistema"?
- #2. ¿Por qué Microsoft añade esta marca de agua a Windows 11 en hardware no compatible?
- #3. Cómo quitar y deshacerse de la marca de agua "No se cumplen los requisitos del sistema" de Windows 11
- #3. Cómo quitar y deshacerse de la marca de agua "No se cumplen los requisitos del sistema" de Windows 11
#1. ¿Qué es la marca de agua "No se cumplen los requisitos del sistema"?
La marca de agua "No se cumplen los requisitos del sistema" es una nueva función que Microsoft publica para comprobar y advertir a los usuarios si su hardware no es compatible con Windows 11. Cuando el hardware de tu ordenador no cumpla los requisitos mínimos, aparecerá en la pantalla, en la esquina inferior derecha, la marca de agua con la información "No se cumplen los requisitos del sistema".
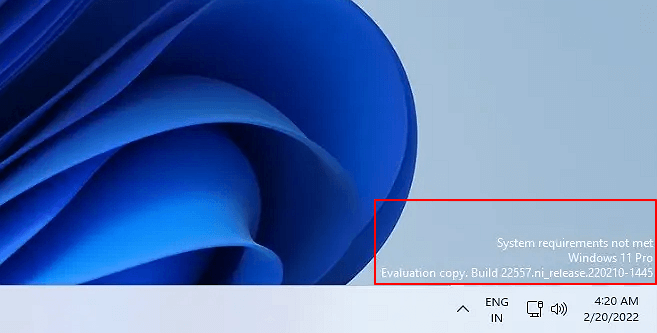
¿Qué significa este mensaje? Significa que tu actual ordenador con Windows 11 no cumple los requisitos mínimos del sistema que se indican aquí:
- Procesador: 1 gigahercio (GHz) o más rápido con dos o más núcleos en un procesador compatible de 64 bits o System on a Chip (SoC)
- Memoria: 4 GB RAM
- Almacenamiento: Dispositivo de almacenamiento de 64 GB o superior
- Firmware del sistema: UEFI, capaz de arranque seguro
- TPM: Módulo de plataforma de confianza (TPM) versión 2.0
- Tarjeta gráfica: Gráficos compatibles con DirectX 12 / WDDM 2.x
- Pantalla: >9'' con resolución HD (720p)
- Conexión a Internet: Se requiere una cuenta Microsoft y conexión a Internet para la configuración de Windows 11 Hogar.
#2. ¿Por qué Microsoft añade esta marca de agua a Windows 11 en hardware no compatible?
Entonces, ¿por qué añade Microsoft esta marca de agua al escritorio del ordenador? Como sabemos, Microsoft ha dejado claro que los ordenadores deben cumplir sus requisitos mínimos de sistema para instalar el sistema operativo más reciente en ordenadores Windows antiguos. De lo contrario, los usuarios de Windows 10/8/7 recibirían el mensaje de error"Este PC no puede ejecutar Windows 11" al intentar instalar o actualizar a Windows 11.
Sin embargo, aunque un ordenador no cumpla los requisitos, sigue habiendo formas de forzar la instalación de Windows 11. Por ejemplo, eludir la comprobación de la CPU, eludir el arranque seguro y la configuración TPM, convertir MBR en GPT para Windows 11, etc.
Microsoft no recomienda a los usuarios que prueben estos métodos, ya que pueden provocar posibles daños en Windows 11. Así que si estás buscando una forma oficial de actualizar a Windows 11, te sugerimos que compruebes primero si tu ordenador cumple los requisitos del sistema.
También te puede interesar:
Así que ahora que ya has instalado Windows 11 en tu ordenador con hardware no compatible, ¿qué harás con la marca de agua?
#3. Cómo quitar y deshacerse de la marca de agua "No se cumplen los requisitos del sistema" de Windows 11
Si quieres eliminar la marca de agua, sigue las siguientes instrucciones. Te presentaremos el proceso completo de ejecución del Editor del Registro para eliminar la marca de agua "No se cumplen los requisitos del sistema" del ordenador.
Estos son los pasos:
Paso 1. Pulsa las teclas Windows + R y escribe regedit para abrir el Editor del Registro.

Paso 2. Sigue esta ruta para abrir el valor de notificación en el Registro: HKEY_CURRENT_USER\Control Panel\UnsupportedHardwareNotificationCache.
Paso 3. Busca y haz clic con el botón derecho en SV2, cambia su valor DWORD de 1 a 0, guarda el cambio y sal del Registro.
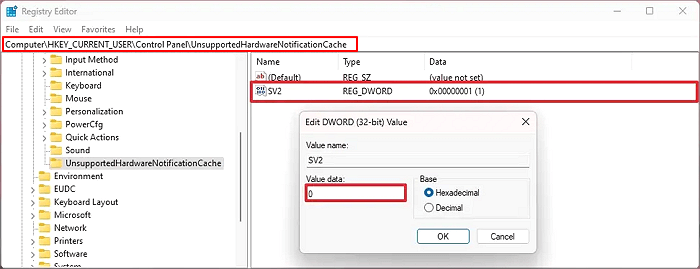
Después de esto, reinicia el PC para conservar todos los cambios. Cuando se reinicie el ordenador, deberías ver que la marca de agua desaparece de la pantalla del escritorio.
#4. Consejos para proteger Windows 11 con hardware no compatible
Algunos usuarios de Windows 11 pueden tener esta pregunta aquí: ¿Qué hago si ya he actualizado Windows 11 desde versiones antiguas y mi ordenador es el "hardware no compatible"?
Puede que muchos de vosotros tengáis la misma pregunta. Aquí tienes dos opciones:
Opción 1. Revertir Windows 11 al sistema anterior
Para una guía paso a paso, puedes seguir: Cómo revertir de Windows 11 a Windows 10 o Volver a la versión anterior en Windows 11 para obtener ayuda.
Opción 2. Seguir con Windows 11 con hardware no compatible
La mayoría de los usuarios de Windows 11 con hardware no compatible pueden decidir quedarse con Windows 11 para seguir disfrutando de las nuevas funciones en sus ordenadores.
Aquí tienes algunos consejos que puedes seguir para establecer un entorno de trabajo estable y seguro en tu ordenador. Veamos:
1. Activa el cortafuegos y ejecuta el antivirus
Es necesario que actives Windows 11 Virus Defender en tu ordenador.
También es necesario instalar un software antivirus y escanear regularmente tu PC. Mantendrá tu Windows 11 alejado de malware e infecciones de virus.
2. Desactiva la actualización automática de Windows 11 o desactiva el servicio de actualización de Windows 11
Como has decidido seguir con Windows 11 con hardware no compatible en tu ordenador, es esencial que desactives la actualización automática de Windows 11 desde tu PC.
Para ello, puedes desactivar manualmente el Servicio de Actualización de Windows desde Windows 11:
Paso 1. Pulsa las teclas Windows + R, escribe services.msc y haz clic en "Aceptar".
Paso 2. Localiza y encuentra "Windows Update" en la lista de Servicios, y haz clic en "Detener".
Paso 3. Haz clic en el menú desplegable junto a Tipo de inicio, selecciona "Desactivado" y haz clic en "Aceptar" para confirmar.
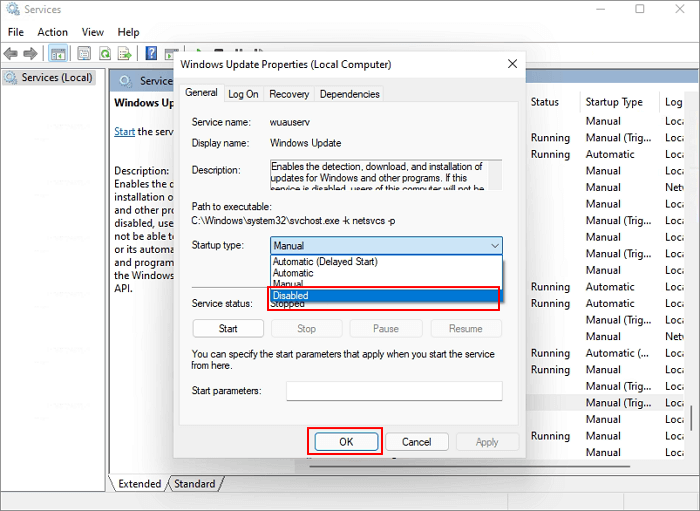
O también puedes intentar desactivar el servicio de actualización de Windows 11 mediante EaseUS Windows CG con un solo clic.
Paso 1. Haz clic con el botón derecho del ratón en la partición D: que tenga suficiente espacio libre y selecciona "Asignar espacio".

Paso 2. Selecciona la partición de destino - unidad C: y arrastra el panel de particiones hacia la derecha para añadir el espacio libre de la unidad D: a la unidad C:. A continuación, haz clic en "Aceptar" para confirmar.

Paso 3. Haz clic en el botón "Ejecutar tarea" y pulsa "Aplicar" para iniciar el proceso de traslado del espacio libre de la unidad D: a la unidad C:.

3. Amplía y deja espacio suficiente a la unidad C
El último consejo que puedes probar es ampliar y dejar espacio suficiente en la unidad C del sistema en Windows 11. Windows 11 funcionará como nuevo con suficiente espacio libre en la unidad C.
Sin embargo, cuando te quede muy poco espacio en la unidad, notarás que tu Windows 11 se ralentizará e incluso se atascará al ejecutar muchos programas en segundo plano. Puedes añadir directamente más espacio a la unidad C del sistema con un software fiable de gestión de particiones para evitar este problema.
EaseUS Partition Master, con sus múltiples funciones de particionado de disco, puede satisfacer tus necesidades aquí. Con él, puedes
#1. Ampliar la unidad C con espacio no asignado
Paso 1: Libera espacio sin asignar en la unidad C.
Si no hay espacio sin asignar en el disco del sistema, ve al Gestor de particiones y haz clic con el botón derecho en una partición junto a la unidad C: y selecciona "Redimensionar/Mover".
Arrastra el panel izquierdo de la partición para reducirla y dejar espacio sin asignar detrás de la unidad C: del sistema y haz clic en "Aceptar".
Paso 2: Aumenta el espacio de la unidad C.
1. Haz clic con el botón derecho del ratón en la unidad C: y selecciona "Redimensionar/Mover".

2. Arrastra el extremo de la partición del sistema al espacio no asignado para añadir espacio a la unidad C: y haz clic en "Aceptar".

Paso 3: Mantén todos los cambios para ampliar la unidad C:.
Haz clic en "Ejecutar tarea" y en "Aplicar" para conservar todos los cambios y ampliar así la unidad C: del sistema.

#2. Ampliar la unidad C con espacio de la unidad D
Paso 1. Haz clic con el botón derecho del ratón en la partición D: con suficiente espacio libre y selecciona "Asignar espacio".

Paso 2. Selecciona la partición de destino - unidad C: y arrastra el panel de particiones hacia la derecha para añadir el espacio libre de la unidad D: a la unidad C:. A continuación, haz clic en "Aceptar" para confirmar.

Paso 3. Haz clic en el botón "Ejecutar tarea" y pulsa "Aplicar" para iniciar el proceso de traslado del espacio libre de la unidad D: a la unidad C:.

#3. Amplía la unidad C con un segundo disco
Paso 1. Ejecuta EaseUS Partition Master y ve al Gestor de Particiones. Haz clic con el botón derecho en la unidad C del sistema, selecciona"Avanzado" y haz clic en"Ampliar con 2º disco".

Paso 2. Después de que el software analice el estado del disco y enumere los resultados ampliados, haz clic en"Personalizar plan" para continuar.

Paso 3. Selecciona los datos de la lista que quieras migrar, o haz clic en la ubicación para seleccionar más, y luego haz clic en Siguiente para continuar.

Paso 4. Selecciona tras qué partición quieres encolumnar la partición C expandida, por ejemplo, la G, y haz clic en"Continuar".

Al final
Aunque Microsoft ha confirmado que añadirá la marca de agua "No se cumplen los requisitos del sistema" a todos los Windows 11 con hardware no compatible. Si tu ordenador es uno de los hardware no compatibles y ya has instalado Windows 11 en él, no importa. Simplemente puedes eliminarla.
Sin embargo, si piensas instalar Windows 11 en tu ordenador, que no es totalmente compatible con los requisitos del sistema, te sugerimos que te lo pienses dos veces antes de actuar. Quedarse con un sistema operativo adecuado y mantener tu ordenador seguro es más importante que apresurarse a disfrutar de las nuevas funciones de Windows 11.
Al final, esperamos que esta página haya resuelto efectivamente tu problema y liberado tus preocupaciones.
¿En qué podemos ayudarle?
Reseñas de productos
-
Me encanta que los cambios que haces con EaseUS Partition Master Free no se aplican inmediatamente a los discos. Hace que sea mucho más fácil interpretar lo que sucederá después de haber hecho todos los cambios. También creo que el aspecto general de EaseUS Partition Master Free hace que cualquier cosa que estés haciendo con las particiones de tu ordenador sea fácil.
Seguir leyendo -
Partition Master Free puede redimensionar, mover, fusionar, migrar y copiar discos o particiones; convertir a local, cambiar la etiqueta, desfragmentar, comprobar y explorar la partición; y mucho más. Una actualización Premium añade soporte técnico gratuito y la posibilidad de redimensionar volúmenes dinámicos.
Seguir leyendo -
No creará imágenes en caliente de tus discos ni los alineará, pero como está acoplado a un gestor de particiones, te permite realizar muchas tareas a la vez, en lugar de limitarte a clonar discos. Puedes mover particiones, redimensionarlas, desfragmentarlas y mucho más, junto con el resto de herramientas que esperarías de una herramienta de clonación.
Seguir leyendo
Artículos relacionados
-
Cómo restaurar la unidad USB a su capacidad total
![author icon]() Luna/2024/03/15
Luna/2024/03/15 -
¿Cómo reparar el MBR en Windows 11? Aquí tienes la guía
![author icon]() Luis/2024/03/18
Luis/2024/03/18 -
Solucionar el error 'Tabla de particiones no válida' Ordenadores Dell [100% Funciona]
![author icon]() Luis/2024/03/15
Luis/2024/03/15 -
Soluciones a 'No se puede crear una partición nueva ni encontrar una que ya exista'
![author icon]() Pedro/2024/03/15
Pedro/2024/03/15