Descargas totales
Contenido de la página
Sobre el autor
Temas candentes
El mercado del software de Microsoft es enorme. Sólo Windows 10 funcionará en más de 400 millones de máquinas en 2022. La razón es sencilla: Windows proporciona un software robusto y bien diseñado para PC y otros dispositivos que simplifica su uso.
Sin embargo, si quieres ir un paso más allá de Windows 10, no temas. Aunque el lanzamiento de Microsoft para la nueva actualización está previsto para el 24 de junio de 2022, el nuevo software se ha filtrado en todo el mundo.
¿Te preguntas cómo instalar windows 11? Mientras esperas a que se lance la versión oficial, comprobar el software de antemano puede ser beneficioso.
| Soluciones viables | Solución de problemas paso a paso |
|---|---|
| Preparación: Confirma que el ordenador es compatible con el modo de arranque UEFI | Paso 1. Reinicia el PC y pulsa F2/F10/F12/Del para entrar en la BIOS...Pasos completos |
| Preparar el disco GPT para la instalación de Windows 11 | 1. Abre el menú inicio y busca "formatear particiones de disco"...Pasos completos |
| Cómo instalar Windows 11 |
1. Descarga la ISO de Windows 11...Pasos completos |
En este artículo, te guiaremos a través de la instalación de Windows 11 para que sepas lo que viene en la nueva versión de Windows.
Preparación: Confirma que el ordenador es compatible con el modo de arranque UEFI
Quien quiera instalar o actualizar Windows 11, debe comprobar primero si su ordenador cumple los requisitos de Windows 11, especialmente si la placa base del ordenador es compatible con el modo de arranque UEFI.
Comprueba los requisitos del sistema Windows 11:
- Procesador: 1 gigahercio (GHz) o más rápido con 2 o más núcleos en un procesador compatible de 64 bits o System on a Chip (SoC)
- Memoria: 4 GB RAM
- Almacenamiento: Dispositivo de almacenamiento de 64 GB o superior
- Firmware del sistema: UEFI, capaz de arranque seguro
- TPM: Módulo de plataforma de confianza (TPM) versión 2.0
- Tarjeta gráfica: Gráficos compatibles con DirectX 12 / WDDM 2.x
- Pantalla: >9" con resolución HD (720p)
- Conexión a Internet: Se requiere una cuenta Microsoft y conexión a Internet para la configuración de Windows 11 Hogar
Cómo comprobar si el ordenador admite el modo de arranque UEFI
Paso 1. Reinicia el PC y pulsa F2/F10/F12/Del para entrar en la BIOS.
Paso 2. Ve al Menú de Arranque, haz clic en la sección Modo de Arranque, comprueba si tu ordenador admite el modo UEFI.

- Si ves un modo UEFI, significa que tu ordenador admite este modo de arranque.
- Si actualmente está desactivado, pasa a la siguiente guía para activar la UEFI y el Modo Seguro.
Activa el modo UEFI:
Paso 1. Reinicia el PC y pulsa F2/F10/F12/Del para entrar en la BIOS.
Paso 2. Ve al Menú de arranque, haz clic en Modo de arranque y cambia el modo de Legacy a UEFI.

Ten en cuenta que, si es necesario, también debes ir al menú de arranque y activar el modo de arranque seguro para la instalación de Windows 11.
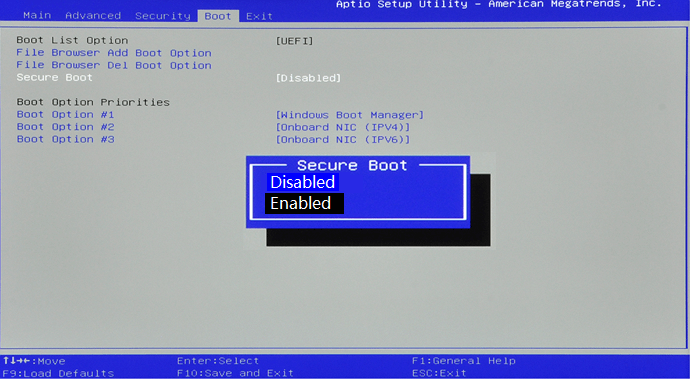
Preparar el disco GPT para la instalación de Windows 11
¿Por qué es el estilo de partición GPT?
Es fundamental elegir un esquema de particiones adecuado, ya que uno incorrecto no te permitirá instalar el Windows 11 actualizado en tu dispositivo.
La razón principal es que Windows 11 requiere un disco GPT para la instalación y además GPT es la base de la configuración de los modos UEFI y Arranque Seguro. Por esta razón, recomendamos utilizar la partición GPT en lugar de MBR.
Si no estás seguro del estilo o tamaño de partición que elegiste, hay una forma de asegurarte de que vas por buen camino. Utiliza los siguientes pasos para comprobar tu estilo de partición:
1. Abre el menú inicio y busca "formatear particiones de disco".
2. Haz clic en Administración de discos, cuando veas todas tus unidades, haz clic en el disco duro en el que piensas instalar Windows 11.
3. Haz clic en el botón "propiedades", luego busca "hardware" y debajo "propiedades".
4. Selecciona el botón "Volúmenes".
5. Pulsa "rellenar" y encontrarás tu esquema de particiones.
Convertir un Disco a GPT si está con MBR
Si el disco de destino es de tipo MBR, para asegurarte de que tienes un disco GPT para la instalación de Windows 11, es esencial que encuentres la forma correcta de convertir el disco MBR en GPT.
Aquí te ayudará EaseUS Partition Master con su función de conversión de disco. Te permite convertir completamente el disco de MBR a GPT sin perder ningún dato.
Paso 1. Descarga e inicia EaseUS Partition Master en tu ordenador.
Paso 2. Ve a Convertidor de discos, selecciona "Convertir MBR en GPT" y haz clic en "Siguiente" para continuar.

Paso 3. Selecciona el disco MBR de destino que quieras convertir a GPT y haz clic en "Convertir" para iniciar la conversión.

Entonces estarás listo para seguir instalando el software en tu dispositivo.
Cómo instalar Windows 11
Lo primero que tienes que hacer es descargar Windows 11. Recuerda que, al tratarse de la versión filtrada, puede venir con errores y virus. Te recomendamos que lo instales en un dispositivo que no utilices mucho, por si surge algún fallo o problema.
Asegúrate de que tu PC es compatible con Windows 11. También puedes instalarlo en un PC no compatible. Para ello, sigue los pasos que se indican a continuación:
#1. Descargar Windows 11
- 1. Descargar la ISO de Windows 11
- 2. Instálate un disco duro externo con un valor mínimo de almacenamiento de 8 GB.
- 3. Configura Rufus en tu dispositivo.
Acceso más fácil: Descarga Windows 11 a través de EaseUS Win11 Builder
El objetivo principal es crear una unidad USB de arranque con la ISO de Windows 10.
Paso 1. Inicia OS2Go tras la instalación y haz clic en Instalar Windows Drive Creator. La información del sistema obtenida está disponible en la pantalla de inicio, y se mantiene actualizada todo el tiempo. Además de Windows 11, Win11 builder también te permite descargar Windows 10/8.1.
Paso 2. Conecta tu memoria USB al ordenador. Win11 builder detectará automáticamente tu dispositivo USB, así que todo lo que tienes que hacer es pulsar el botón Crear.

Paso 3. El software vaciará los datos de tu unidad USB si es usada. Una vez que comience el proceso de descarga, espera allí hasta que termine o vete un rato a hacer tu propio trabajo.

Paso 4. Tras descargar correctamente el archivo de imagen iso de Windows 11 en la unidad USB, comienza a instalar Windows 11 desde la unidad USB de arranque en tu ordenador siguiendo paso a paso el asistente de instalación.
Una vez abajo, puedes seguir la siguiente guía para completar el proceso de instalación de Windows 11 en la partición de disco GPT.
#1. Cómo instalar Windows 11 en una partición GPT
Ahora ya estás listo para instalar y comprobar Windows 11 en tu partición GPT.
Aquí tienes la guía paso a paso para instalar el software en tu PC:
Paso 1. Reinicia el PC y entra en la BIOS, configurando la unidad USB como unidad de arranque.
Paso 2. Una vez que el ordenador arranque con el disco USB, sigue las instrucciones que aparecen en pantalla para instalar Windows 11.
Paso 3. Establece Idioma, Formato de hora y moneda, Teclado o método de entrada, y haz clic en Siguiente para continuar.

Paso 4. Haz clic en Instalar ahora para pasar al siguiente paso.

Paso 5. Haz clic en No tengo clave de producto para continuar.
Paso 6. Selecciona la edición de Windows 11 que deseas instalar y haz clic en Siguiente para continuar.

Paso 7. Pulsa para aceptar el Término de Licencia de Microsoft y pulsa Siguiente.
Paso 8. Haz clic en Custome: Instalar Windows sólo en el disco nuevo.

Paso 9. Selecciona la unidad GPT como disco de destino y haz clic en Siguiente para continuar.

Paso 10. Espera a que finalice el proceso de instalación, el ordenador se reiniciará automáticamente.

A continuación, sigue la guía en pantalla para configurar el ordenador. Una vez completado, ya puedes iniciar sesión y arrancar el ordenador desde Windows 11.

Entonces verás la pantalla de inicio de Windows 11. ¡Enhorabuena! ¡Acabas de descargar Windows 11 en tu dispositivo! ¿Estás impaciente por configurar este software? Ahora te guiaremos en el uso de Windows 11 en tu dispositivo PC.
#3. Configurar Windows 11
La instalación de este software es similar a la de Windows 10. Sin embargo, hay funciones añadidas que hacen que esta actualización sea más atractiva.
Vamos a repasar la información principal que tendrás que proporcionar para terminar de hacer la actualización:
1. Elige tu idioma, hora, moneda y método de teclado/entrada
2. A continuación, tendrás que configurar tu cuenta, ya sea para uso personal o laboral/escolar.
3. Añade tu cuenta Microsoft existente o crea una nueva
4. Empieza a personalizar tu cuenta añadiendo un nombre de usuario y una contraseña para tu sistema
5. Crea respuestas de seguridad, para que tu sistema esté bien protegido
6. A continuación, tendrás que elegir la configuración de privacidad según tus preferencias
7. Personaliza tu experiencia: añade juegos, creatividad, familia y otras funciones
8. Sincroniza OneDrive o la solución de almacenamiento que elijas
¡Voilà! ¡Ya lo tienes todo listo! Ya tienes Windows 11 en tu dispositivo, listo para usar. Utiliza este proceso para comprobar el software, en lugar de para utilizarlo.
Como el sistema operativo aún no se ha lanzado, utilizar la versión filtrada para navegar u otras actividades puede dar lugar a una violación de datos. Por tanto, utiliza esta instalación para conocer los entresijos de Windows 11 y no para el uso diario.
Las particiones son esenciales para el software de Windows
Esperamos que esta guía te haya resultado útil para entender cómo instalar Windows 11. Sin embargo, recuerda que el elemento crítico aquí es el estilo y el uso de la partición.
Si estás buscando la mejor forma de gestionar tu partición de Windows, asegúrate de echar un vistazo a EaseUS. Nuestro eficaz software de gestión de particiones para PC y otros servidores ha sido utilizado por clientes satisfechos en todo el mundo para sus necesidades de instalación.
También ofrecemos software de copia de seguridad y transferencia de datos 100% seguro.
Con más de 530 millones de usuarios en todo el mundo, EaseUS es la solución de software que estabas buscando. ¡Haz clic aquí para obtener una prueba gratuita de nuestra herramienta maestra de particiones hoy mismo!
¿En qué podemos ayudarle?
Reseñas de productos
-
Me encanta que los cambios que haces con EaseUS Partition Master Free no se aplican inmediatamente a los discos. Hace que sea mucho más fácil interpretar lo que sucederá después de haber hecho todos los cambios. También creo que el aspecto general de EaseUS Partition Master Free hace que cualquier cosa que estés haciendo con las particiones de tu ordenador sea fácil.
Seguir leyendo -
Partition Master Free puede redimensionar, mover, fusionar, migrar y copiar discos o particiones; convertir a local, cambiar la etiqueta, desfragmentar, comprobar y explorar la partición; y mucho más. Una actualización Premium añade soporte técnico gratuito y la posibilidad de redimensionar volúmenes dinámicos.
Seguir leyendo -
No creará imágenes en caliente de tus discos ni los alineará, pero como está acoplado a un gestor de particiones, te permite realizar muchas tareas a la vez, en lugar de limitarte a clonar discos. Puedes mover particiones, redimensionarlas, desfragmentarlas y mucho más, junto con el resto de herramientas que esperarías de una herramienta de clonación.
Seguir leyendo
Artículos relacionados
-
Formato rápido VS Formato completo, ¿cuál debo usar? Comprueba la respuesta aquí
![author icon]() Luis/2024/06/17
Luis/2024/06/17 -
Arreglos para el código de parada de Windows Dispositivo de arranque inaccesible 💡
![author icon]() Luis/2024/05/16
Luis/2024/05/16 -
Cómo redimensionar discos y particiones Windows 8
![author icon]() Pedro/2024/03/22
Pedro/2024/03/22 -
Monitor de Temperatura del M.2 | Cómo Comprobar la Temperatura del M.2 [Paso a Paso]
![author icon]() Luis/2024/06/17
Luis/2024/06/17









