Descargas totales
Contenido de la página
Sobre el autor
Temas candentes
| ⚙️Complex Nivel | Bajo, Principiantes |
| ⏱️Applies a |
|
| ✏️Fixes |
|
Causas del Código de Parada de Windows Dispositivo de Arranque Inaccesible
¿Qué significa el código de parada - dispositivo de arranque inaccesible? Simplemente significa que Windows perdió el acceso a la partición del sistema durante el proceso de reinicio, y por eso aparece el código de parada - error de dispositivo de arranque "inaccesible". He aquí algunas razones que pueden haber causado el error de Windows 10/11 código de parada Dispositivo de arranque inaccesible:
- Los controladores son defectuosos: Controladores dañados, obsoletos o mal configurados.
- Conflictos de hardware: Normalmente causados por actualizaciones o cambios en el sistema
- Errores de hardware: Un disco duro dañado.
- Malware y otras causas.
En esta completa guía, EaseUS Software profundiza en las complejidades del error de código de parada del dispositivo de arranque inaccesible y te presenta 13 soluciones rápidas para ayudarte a recuperar el control de tu sistema. Desde la solución de problemas básicos hasta los remedios avanzados, te tenemos cubierto. Comprendiendo las causas subyacentes y aplicando estas soluciones eficaces, podrás alejar tu sistema de las garras de este molesto error.
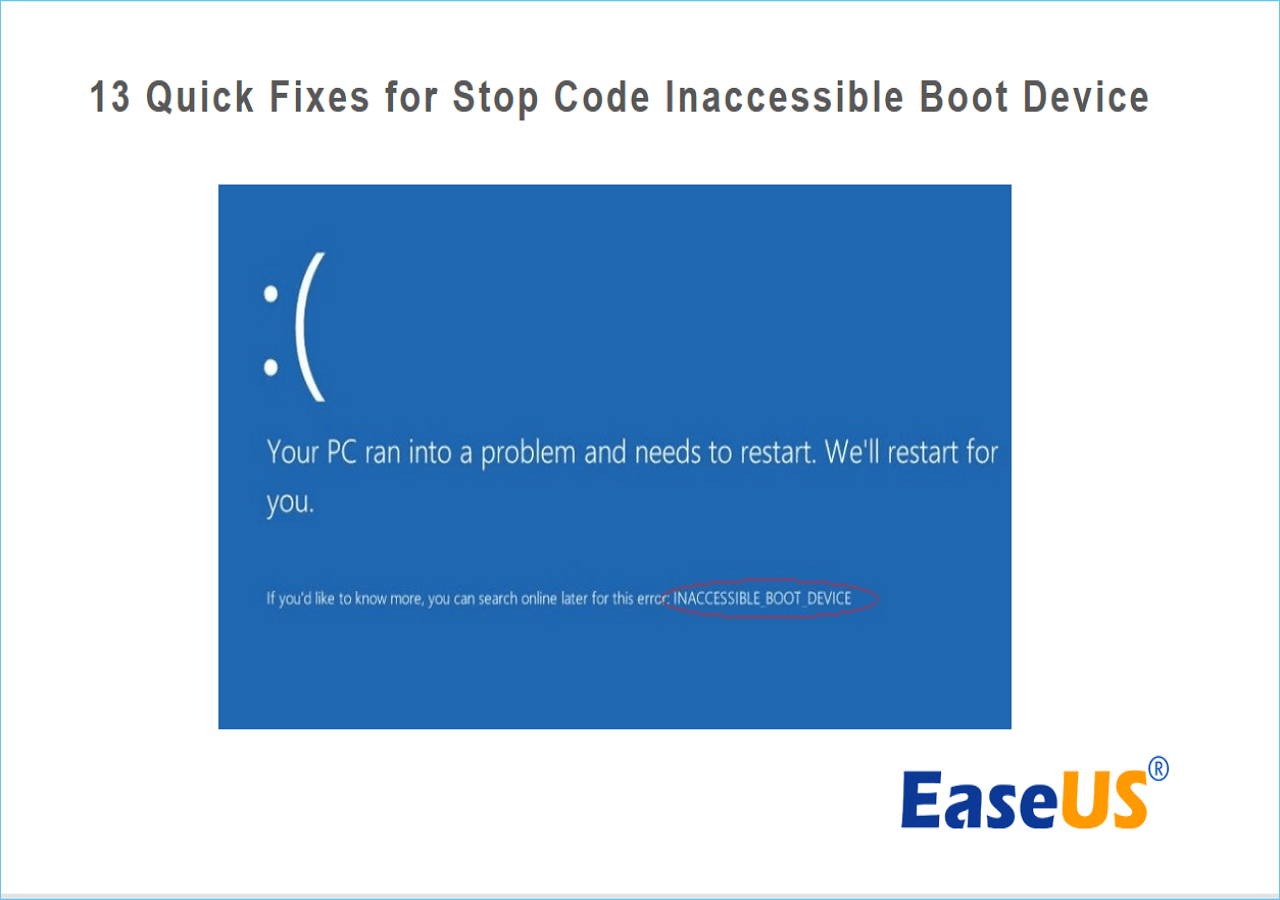
13 soluciones rápidas para el código de parada de Windows 10 Dispositivo de arranque inaccesible
Una vez sentadas las bases y comprendida la importancia del error "Detener código Dispositivo de Arranque Inaccesible", es hora de pasar a la acción y explorar los remedios. En las siguientes partes, repasaremos 13 soluciones eficaces adaptadas a diferentes situaciones.
Estas soluciones pretenden ayudarte a solucionar y superar este molesto problema. A continuación se indican 13 soluciones rápidas para el error "código de parada Dispositivo de arranque inaccesible":
Solución 1: Desinstala los paquetes instalados recientemente
Un desencadenante habitual del error "Dispositivo de arranque inaccesible" es un choque entre el software recién instalado o las actualizaciones y la configuración existente de tu sistema. Para solucionarlo, empezaremos con un paso fundamental: desinstalar los paquetes añadidos recientemente. Este método puede aliviar a menudo los conflictos y restaurar la funcionalidad de arranque de tu sistema. Sigue estos pasos para desinstalar los paquetes instalados recientemente:
Paso 1: Para empezar, abre la aplicación Ajustes con las teclas "Win + I" y ve a "Actualización y seguridad". Aquí, ve a "Recuperación" en la barra lateral izquierda, ve a "Inicio avanzado" y haz clic en "Reiniciar ahora".
Paso 2: Al poco rato, aparecerá una pantalla azul. Ve a "Solucionar problemas", selecciona "Opciones avanzadas" y, por último,"Símbolo del sistema". Tu ordenador se reiniciará y arrancará en la aplicación Símbolo del sistema.

Paso 3: Una vez abierto el Símbolo del sistema, ejecuta el comando "dir c:" (suponiendo que Windows esté instalado en la unidad C). Después, ejecuta el comando"Dism /Image:c:\ /Get-Packages" para acceder a todos los paquetes instalados. Utiliza el campo de la fecha para identificar el paquete instalado más recientemente, y toma nota de su nombre completo.
Paso 4: Para eliminar el paquete, introduce el comando "dism.exe /image:c:\ /remove-package /[nombre del paquete]", sustituyendo "[nombre del paquete]" por el nombre que anotaste anteriormente. Por último, completa el proceso reiniciando tu máquina.
También te puede gustar:
Arreglo 2: Actualiza tus drivers
Los controladores anticuados o incompatibles pueden ser a menudo los culpables del error "Dispositivo de arranque inaccesible". Para solucionarlo, nos adentraremos en el ámbito de la actualización de los controladores, un paso crucial para garantizar que los componentes de tu sistema interactúan armoniosamente. A continuación se describe el proceso de actualización de tus controladores:
Paso 1: Inicia el proceso abriendo el Menú de Usuario Avanzado. Para ello, pulsa simultáneamente la tecla "Windows" y la tecla "X" del teclado. Elige "Administrador de dispositivos" en el menú "Menú Inicio" que aparece.
Paso 2: Localiza el controlador específico que está causando el problema. En la mayoría de los casos, el problema puede atribuirse al "Controlador SATA AHCI estándar", dentro de la sección "Controladores IDE ATA/SATA". Para acceder a él, haz clic en el controlador para ampliar sus detalles.

Paso 3: Una vez que tengas los detalles del controlador expandidos, procede seleccionando "Actualizar controlador". Opta por la opción "Buscar controladores automáticamente". Esto permitirá al sistema buscar el controlador más actualizado para tu dispositivo.
Paso 4: Sigue las instrucciones que aparecen en pantalla para actualizar correctamente el controlador. Tras completar el proceso de actualización del controlador, es crucial reiniciar el sistema. Reiniciar el sistema garantizará que los cambios surtan efecto y que el controlador actualizado funcione de forma óptima.
Solución 3: Ejecuta el solucionador de problemas de BSOD
Dentro del sistema operativo Windows de Microsoft, se ha integrado una útil utilidad para solucionar eficazmente una serie de errores de Pantalla Azul de la Muerte (BSOD), en particular el molesto error "código de parada Dispositivo de arranque inaccesible".
El Solucionador de problemas de BSOD es capaz de identificar y resolver de forma autónoma los posibles culpables de la aparición de este error. He aquí el procedimiento para utilizar esta herramienta:
Paso 1: Empieza por acceder a la configuración de tu sistema. Para ello, haz clic en el menú "Inicio" y selecciona el icono con forma de engranaje "Configuración". Dentro de Configuración, busca y haz clic en la opción "Actualización y Seguridad" para continuar.
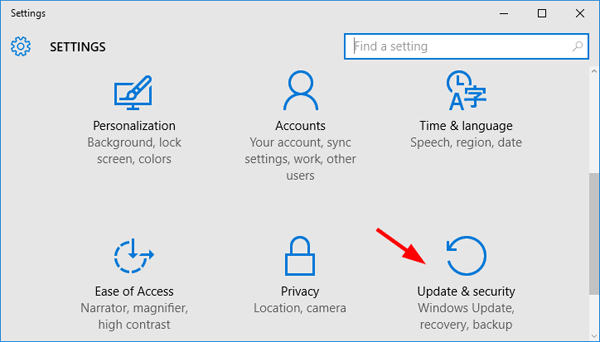
Paso 2: Dentro de la sección "Actualización y seguridad", navega hasta el panel de la izquierda, donde encontrarás la opción "Solucionar problemas". Entre las opciones de solución de problemas, localiza y haz clic en "Pantalla Azul". Tras seleccionar la opción "Pantalla azul", verás el botón "Ejecutar el solucionador de problemas".
Paso 3: Pulsa este botón para iniciar el proceso de solución de problemas. El solucionador de problemas analizará sistemáticamente el problema de la pantalla azul e intentará identificar su causa raíz. Una vez finalizado el solucionador de problemas, "Reinicia" tu PC.
Solución 4: Activar el modo AHCI en la BIOS
El modo Advanced Host Controller Interface (AHCI) de la BIOS (Sistema Básico de Entrada/Salida) de tu sistema rige la forma en que tus dispositivos de almacenamiento se comunican con el sistema operativo. A veces, el error "Dispositivo de arranque inaccesible" puede atribuirse a un conflicto entre el modo de almacenamiento y la configuración de tu sistema. Activar el modo AHCI a menudo puede aliviar este problema. He aquí cómo hacerlo:
Paso 1: Reinicia tu ordenador y pulsa la tecla BIOS para entrar en la configuración de la BIOS. La tecla difiere según los distintos modelos y marcas y puede ser "Esc", "F2", "F12", "F8" o "Suprimir". Una vez que hayas entrado con éxito en la interfaz de la BIOS, navega hasta la sección denominada "Principal/Avanzada/Configuración del sistema".
Paso 2: Dentro de la pestaña "Principal/Avanzado/Configuración del Sistema", localiza la opción llamada "Modo SATA". Ajusta la configuración de esta opción a "AHCI". Tras realizar este cambio de configuración, guarda los ajustes en la BIOS y sal de la interfaz. Reinicia el sistema y comprueba si el problema se ha resuelto.
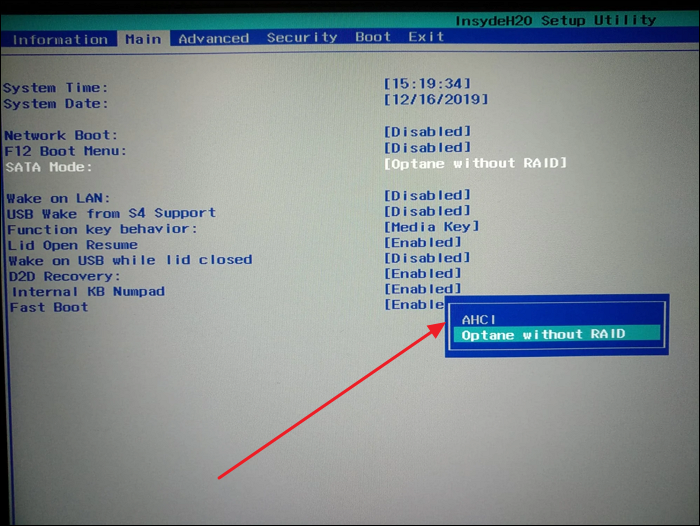
Solución 5: Ejecuta el comando DISM
Cuando los archivos del sistema se corrompen o faltan, puede producirse el error "Dispositivo de arranque inaccesible". La Herramienta de Gestión y Servicio de Imágenes de Despliegue (DISM) es una utilidad integrada en Windows que puede ayudar a reparar y restaurar estos archivos cruciales del sistema. Los pasos detallados para ejecutar el comando DISM son los siguientes:
Paso 1: Utiliza la barra de búsqueda de Windows para buscar "Símbolo del sistema", una vez que aparezca, haz clic en "Ejecutar como administrador". En el Símbolo del sistema, escribe el siguiente comando y pulsa Intro:
DISM /Online /Limpiar-Imagen /RestaurarSalud

Paso 2: La herramienta DISM escaneará tu instalación de Windows en busca de problemas e intentará reparar los archivos dañados. Tardará algún tiempo en escanear y reparar el sistema. Ten paciencia y deja que complete el proceso.
Arreglo 6: Ejecuta el escáner SFC
Los archivos de sistema son la columna vertebral de un sistema operativo Windows estable. Si la corrupción o incoherencia de estos archivos está contribuyendo al error "Dispositivo de arranque inaccesible", un escaneo del Comprobador de Archivos de Sistema (SFC) puede venir al rescate. El escaneo SFC está diseñado para identificar y reparar archivos de sistema problemáticos. Procedamos con este paso esencial para solucionar el problema:
Paso 1: Inicia el Símbolo del sistema como administrador en el menú "Inicio" de Windows. Una vez abierto, ejecuta el comando "sfc /scannow" para solucionar el problema.

Paso 2: El escaneo SFC tardará algún tiempo en completarse. Deja que termine el escaneo y no interrumpas el proceso. Una vez finalizado el escaneo SFC, reinicia el ordenador y comprueba si se ha resuelto el error "Dispositivo de arranque inaccesible".
Lee también SFC scannow Hay una reparación del sistema pendiente
Arreglo 7: Eliminar paquetes "Pendientes de actualización
Las actualizaciones de Windows a veces pueden introducir conflictos que provocan el error "Dispositivo de arranque inaccesible". Si sospechas que una actualización pendiente puede estar causando el problema, es importante solucionarlo cuanto antes. Para eliminar los paquetes "pendientes de actualización", deberás seguir estos pasos:
Paso 1: Empieza abriendo el menú de Windows y seleccionando "Configuración". Desde ahí, ve a "Actualización y seguridad" y luego a "Recuperación". En "Opciones de recuperación", localiza y haz clic en "Inicio avanzado". Aquí tienes que hacer clic en "Reiniciar ahora". Al hacerlo, se iniciará el procedimiento de inicio avanzado.
Paso 2: Cuando se reinicie el sistema, se te presentarán varias opciones de solución de problemas. Selecciona "Solucionar problemas", seguido de "Opciones avanzadas" y, por último, "Símbolo del sistema". Cuando aparezca la ventana Símbolo del sistema, ejecuta el siguiente comando:
reg load HKLM\temp c:\windows\nystem32\config\noftware\nreg
Paso 3: Lo siguiente que tienes que hacer es ejecutar el comando "reg delete "HKLM\temp\Microsoft\Windows\CurrentVersion\Component Based Servicing\SessionsPending"/v Exclusive\nreg". Sigue ejecutando el comando "reg descargar HKLM\temp" para continuar con el proceso.
Paso 4: Ahora, vamos a tratar las actualizaciones pendientes. Escribe dism /image:C:\ /get-packages en el símbolo del sistema y pulsa Intro. Esto generará una lista exhaustiva de actualizaciones, y deberías tomar nota de cualquier entrada marcada con la etiqueta "Pendiente de instalación".
Haz clic en los botones de abajo para compartir este artículo y que más usuarios conozcan estas correcciones.
Paso 5: Para agilizar aún más el proceso, es prudente crear una ubicación de almacenamiento temporal dedicada para los paquetes pendientes. Escribe MKDIR C:\temp\paquetes y pulsa Intro. Esto creará el directorio necesario.
Paso 6: Finalmente, el último paso consiste en mover los paquetes pendientes al almacenamiento temporal. Introduce el comando deism/image:c:\ /remove-package /packagename:[nombredelpaquete] /scratchdir:c:\temp\packages y pulsa Intro. Sustituye [nombredelpaquete] por el nombre exacto del paquete de la lista que anotaste antes.
Solución 8: Desactiva o actualiza cualquier software antivirus
Aunque el software antivirus es esencial para proteger tu sistema, a veces puede entrar en conflicto con los procesos del sistema y provocar el error "Dispositivo de arranque inaccesible". Si sospechas que el software antivirus es el culpable, considera la posibilidad de desactivarlo o actualizarlo para resolver el problema.
Equilibrar la seguridad con la estabilidad del sistema es crucial, y abordar los posibles conflictos entre el software antivirus y tu sistema operativo puede contribuir a una experiencia informática más fluida.
Solución 9: Comprueba el disco duro
Un disco duro que funciona mal o falla puede ser la causa principal del error "Dispositivo de arranque inaccesible". Es importante evaluar a fondo la salud e integridad de tu disco duro. He aquí cómo hacerlo:
Paso 1: Reinicia tu PC en "Inicio Avanzado" a través de "Recuperación" en la configuración de "Actualización y Seguridad" de Windows. Ahora accede al "Símbolo del sistema" a través de "Opciones avanzadas" en "Solucionar problemas".
Paso 2: Cuando estés en el símbolo del sistema, ejecuta el comando "bootrec.exe /rebuildbcd" y, a continuación, ejecuta el comando"bootrec.exe /fixmbr". Por último, ejecuta el comando "bootrec.exe/fixboot" para solucionar este problema.
Solución 10: Entra en Modo Seguro
Cuando te enfrentes al error "Dispositivo de arranque inaccesible", acceder al Modo a prueba de fallos puede proporcionarte un entorno seguro para solucionar el problema y, potencialmente, resolverlo. El Modo Seguro carga sólo los controladores y servicios esenciales, minimizando las posibilidades de encontrar el error. A continuación te explicamos cómo acceder al Modo Seguro:
Paso 1: Empieza pulsando el botón "Encendido" para iniciar el sistema y vuelve a pulsarlo para apagarlo. Debes repetir este proceso dos o tres veces consecutivas. Esta acción iterativa activará la función de Reparación Automática.
Paso 2: Una vez activada la Reparación Automática, navega hasta "Opciones Avanzadas". Para navegar, toca "Solucionar problemas" y sigue pulsando "Opciones avanzadas". Aquí accede a "Configuración de inicio" y, al llegar a este punto, selecciona la opción "Reiniciar".
Paso 3: Al reiniciar el sistema, pulsa la tecla "4". Esta entrada facilitará la entrada en Modo Seguro dentro del sistema operativo Windows 10. En Modo Seguro, tu sistema se iniciará sólo con los controladores y funcionalidades esenciales, lo que te permitirá diagnosticar y, potencialmente, resolver el problema en cuestión.
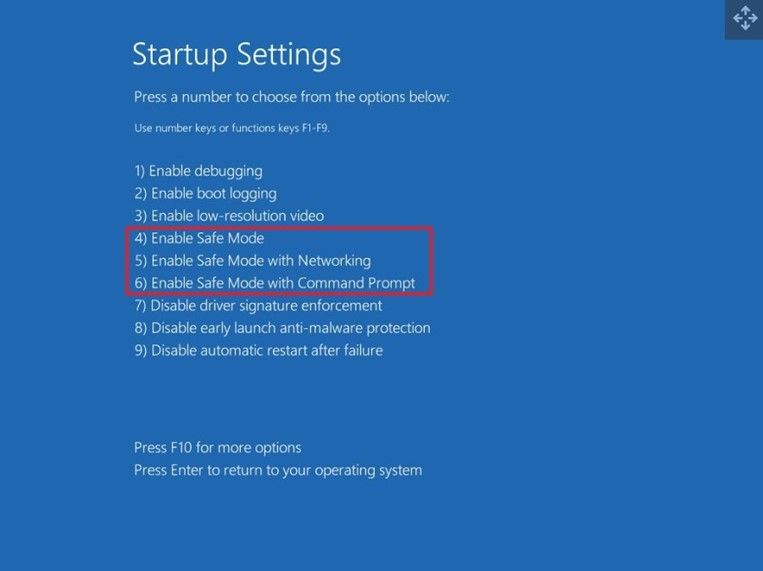
Solución 11: Restablecer Windows 10
Cuando todo lo demás falla y persiste el error "Dispositivo de arranque inaccesible", realizar un restablecimiento de Windows 10 puede ser una medida drástica pero eficaz para resolver problemas complejos del sistema. Este proceso reinstala Windows conservando tus archivos, configuraciones y aplicaciones personales. A continuación te explicamos cómo realizar un restablecimiento de Windows 10:
Paso 1: Enciende y apaga repetidamente el ordenador con el botón de Encendido hasta que se active "Reparación Automática" y pulsa el botón "Opciones Avanzadas". Ahora haz clic en "Solucionar problemas" y a continuación toca "Reiniciar este PC".
Paso 2: A continuación, haz clic en "Conservar mis archivos" y sigue las instrucciones que aparecen en pantalla para restablecer tu PC con Windows 10.

Arreglo 12: Comprueba si hay hardware defectuoso
Cuando te enfrentas a errores persistentes y escurridizos como el "Dispositivo de arranque inaccesible", es importante considerar la posibilidad de que haya componentes de hardware defectuosos. Los problemas de hardware pueden desempeñar un papel importante en la causa de este tipo de errores.
Comprobar si hay hardware defectuoso es un paso fundamental para solucionar el error "Dispositivo de arranque inaccesible". Un componente que funcione mal puede socavar la estabilidad de tu sistema, y solucionar los problemas de hardware puede ayudar a restaurar la funcionalidad sin problemas.
Solución 13: Reflashear la BIOS
En raras ocasiones, el error "Dispositivo de arranque inaccesible" puede estar relacionado con una BIOS (Sistema Básico de Entrada/Salida) obsoleta o dañada. Reflashear o actualizar la BIOS a veces puede aliviar este problema. Sin embargo, es importante abordar este paso con cautela, ya que una actualización incorrecta de la BIOS puede provocar más complicaciones.
Reflashear la BIOS es un paso importante que debe darse con precaución. Es importante que sigas con precisión las instrucciones del fabricante y te asegures de que utilizas la actualización de la BIOS correcta para tu modelo concreto de placa base.
Arreglar Código de Parada Dispositivo de Arranque Inaccesible Usando Software de Terceros
Si tienes problemas para resolver el error "Código de parada Dispositivo de arranque inaccesible", puedes recurrir a una herramienta de terceros. Verás que estas herramientas pueden ser una alternativa cómoda para los usuarios que no estén muy versados en los entresijos de la informática. Una de estas herramientas que destaca es EaseUS Partition Master, que ofrece un conjunto completo de funciones diseñadas para agilizar el proceso de diagnóstico y reparación de problemas relacionados con el arranque.
Entre su gama de capacidades, EaseUS Partition Master introduce una función dedicada a la reparación del arranque. Esta función ha sido sometida a una investigación y desarrollo exhaustivos, lo que ha dado como resultado un algoritmo mejorado y meticulosamente elaborado para abordar una amplia gama de problemas de arranque. Este algoritmo se basa en una amplia base de conocimientos sobre diversos errores de arranque, incluido el famoso código de parada "Dispositivo de arranque inaccesible".
EaseUS Partition Master no es sólo un pony de un solo truco. Ofrece un conjunto de herramientas que va más allá de la reparación de arranque, permitiéndote reconstruir sin esfuerzo el MBR y arreglar otros errores de arranque relacionados.
Qué causa el error de dispositivo de arranque inaccesible del código de parada
Comprender las causas subyacentes del error "código de parada Dispositivo de Arranque Inaccesible" es primordial para desentrañar su enigma. Profundizando en los entresijos de este código de parada, descubrimos una red de posibles culpables que pueden interrumpir la armoniosa sinfonía del proceso de arranque de tu sistema.
1. Los controladores son defectuosos
Uno de los principales desencadenantes del error "Dispositivo de arranque inaccesible" se encuentra en el ámbito de los controladores. Los controladores incompatibles o anticuados, especialmente los asociados a componentes críticos del sistema, pueden enviar ondas de inestabilidad a través de la rutina de arranque de tu sistema.
2. Conflictos de hardware
El delicado ballet que realizan los innumerables componentes de hardware de tu ordenador a veces puede verse interrumpido. Cuando los componentes de hardware en conflicto compiten por la supremacía de los recursos, se prepara el escenario para que el error "Dispositivo de arranque inaccesible" ocupe el centro de la escena.
3. Errores de hardware
El hardware, aunque resistente, no es impermeable al paso del tiempo y al desgaste del uso. Un disco duro que funcione mal, módulos RAM defectuosos u otros fallos de hardware pueden arrojar una sombra de duda sobre la integridad del proceso de arranque de tu sistema.
4. Malware y otras causas
En el panorama en constante evolución de las amenazas digitales, el malware puede colarse hasta en los sistemas más fortificados. Los virus, rootkits y otras entidades maliciosas pueden distorsionar archivos de arranque críticos, empujando a tu sistema a las garras del error "Dispositivo de arranque inaccesible". Más allá del malware, la corrupción del disco, las actualizaciones erróneas del sistema y otros percances relacionados con el software también pueden contribuir a este molesto fenómeno. No olvides compartir este artículo para ayudar a más usuarios a eliminar este error.
Conclusión
Al concluir nuestra exploración del error "Código de parada Dispositivo de arranque inaccesible", hemos realizado un exhaustivo recorrido para desentrañar sus complejidades. También te hemos proporcionado un variado abanico de soluciones. Desde comprobaciones fundamentales hasta la solución avanzada de problemas, hemos navegado por una serie de correcciones, cada una diseñada para abordar facetas específicas de este enigmático código de parada.
A lo largo de este esfuerzo, hemos destacado los enfoques tradicionales y de terceros, ofreciendo un conjunto de herramientas completo para abordar el error. Independientemente de tu nivel de experiencia, nuestra completa guía te ha proporcionado los medios para solucionar, diagnosticar y rectificar el error "Dispositivo de arranque inaccesible".
Comprender las posibles causas, desde controladores defectuosos hasta conflictos de hardware, te ha proporcionado los conocimientos necesarios para identificar la raíz del problema. Armado con este conocimiento, has explorado soluciones que van desde el reflash de la BIOS a las comprobaciones de hardware, lo que finalmente te ha llevado a la utilización de software fácil de usar como EaseUS Partition Master.
Código de parada Dispositivo de arranque inaccesible Preguntas frecuentes
A medida que nos acercamos al final de nuestro viaje, es natural que surjan preguntas. Para ayudarte a seguir navegando por los entresijos del error "Dispositivo de arranque inaccesible", hemos recopilado respuestas a algunas de las preguntas más habituales.
1. ¿Cómo puedo solucionar los errores de dispositivo de arranque inaccesible en Windows?
Puedes utilizar el siguiente paso para solucionar el Error de Dispositivo de Arranque Inaccesible:
Paso 1: Reinicia tu ordenador y pulsa la tecla BIOS para acceder a la configuración de la BIOS. La tecla difiere en cada ordenador según el modelo y la marca. Puede ser "Esc" o cualquier tecla de función.
Paso 2: En la configuración de la BIOS, ve a "Funciones avanzadas" y activa "Establecer modo AHCI". Después, sal de la configuración de la BIOS, reinicia el sistema y comprueba si el problema ha desaparecido.
2. ¿Cuál es la causa del Dispositivo de Arranque Inaccesible?
El error "Dispositivo de arranque inaccesible" puede deberse a varios factores, como controladores defectuosos, conflictos de hardware, errores de hardware, infecciones de malware y otros problemas relacionados con el software. Si conoces estas posibles causas, estarás mejor preparado para localizar el origen del error y seleccionar la solución adecuada del conjunto de herramientas que te ofrecemos.
3. ¿Cómo arreglo un dispositivo de arranque inaccesible en un portátil HP?
A continuación te explicamos cómo puedes Inaccesible Dispositivo de Arranque en Portátil HP:
Paso 1: Inicia el Símbolo del sistema con privilegios administrativos accediendo al menú "Inicio" de tu sistema Windows. Tras iniciarlo, ejecuta el comando 'sfc /scannow' para solucionar el problema.
Paso 2: El escaneado SFC necesitará un tiempo para finalizar. Deja que el escaneo concluya su operación y abstente de interrumpir el procedimiento. Una vez finalizado el escaneado SFC, reinicia el ordenador.
¿En qué podemos ayudarle?
Reseñas de productos
-
Me encanta que los cambios que haces con EaseUS Partition Master Free no se aplican inmediatamente a los discos. Hace que sea mucho más fácil interpretar lo que sucederá después de haber hecho todos los cambios. También creo que el aspecto general de EaseUS Partition Master Free hace que cualquier cosa que estés haciendo con las particiones de tu ordenador sea fácil.
Seguir leyendo -
Partition Master Free puede redimensionar, mover, fusionar, migrar y copiar discos o particiones; convertir a local, cambiar la etiqueta, desfragmentar, comprobar y explorar la partición; y mucho más. Una actualización Premium añade soporte técnico gratuito y la posibilidad de redimensionar volúmenes dinámicos.
Seguir leyendo -
No creará imágenes en caliente de tus discos ni los alineará, pero como está acoplado a un gestor de particiones, te permite realizar muchas tareas a la vez, en lugar de limitarte a clonar discos. Puedes mover particiones, redimensionarlas, desfragmentarlas y mucho más, junto con el resto de herramientas que esperarías de una herramienta de clonación.
Seguir leyendo
Artículos relacionados
-
Descargar Gratis Software Profesional para Formatear Micro SD
![author icon]() Pedro/2024/06/17
Pedro/2024/06/17 -
Cómo Formatear Unidad Protegida/Cifrada con Bitlocker
![author icon]() Pedro/2024/06/17
Pedro/2024/06/17 -
Cómo saber si un PC Windows usa UEFI o Heredado
![author icon]() Pedro/2024/06/17
Pedro/2024/06/17 -
¿Buscar en Windows 11/10 no funciona 2024? ¡Arréglalo ahora!
![author icon]() Luis/2024/06/17
Luis/2024/06/17









