Descargas totales
Contenido de la página
Sobre el autor
Temas candentes
Este artículo le va a enseñar cómo cambiar/extender/aumentar el tamaño de la partición de Windows 8. Dos métodos se pueden utilizar para redimensionar particiones bajo Windows 8: Administrador de Discos y el software de gestión de particiones de tercera parte.
Método 1. Redimensionar particiones de Windows 8 con Administrador de Disco
Paso 1. Haga clic derecho sobre "My Computer", seleccione "Manage", y tendrá una ventana emergente, elija la opción "Disk Management" en la barra de navegación izquierda. O simplemente introduzca diskmgmt.msc en le menú de inicio. Después, la condición actual de disco duro se mostrará de la siguiente manera.
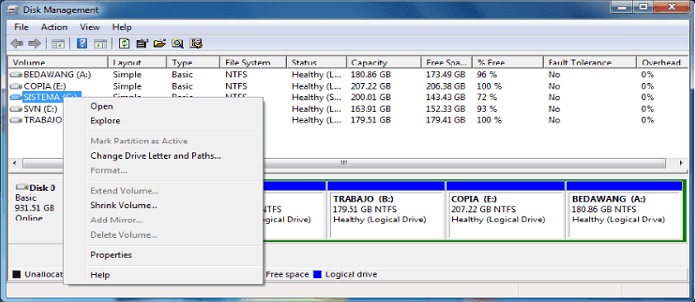
Paso 2. Haga clic derecho sobre una partición que desea reducir el tamaño, y elija la opción "Shrink Volume", escriba la cantidad de espacio de disco que quiera liberar.
Paso 3. Haga clic derecho en una partición que desea extender, seleccione "Extend Volume", y luego introduzca el número de ese espacio no asignado. Entonces estará hecho el cambio de tamaño de particiones de Windows 8.
Pero atención, la opción "Extender Volumen" sólo está disponible bajo caso de que haya espacio continuo detrás de la partición que quiere extender, es que todavía haya muchas limitaciones en la administración de discos en Windows 8. Bajo este caso, tiene que pedir ayuda a otra herramienta de gestión de discos de tercera parte como el software potente EaseUS Partition Master.
Método 2. Cambiar tamaño de particiones bajo Windows 8 con software EaseUS Partition Master
Como un gestor de particiones, EaseUS Partition Master nos ofrece muchas funciones potentes para satisfacer sus diferentes necesidades. No sólo tiene la capacidad de extender o reducir partición, sino también crear, eliminar, ocultar, mostrar particiones, fusionar dos particiones, copiar partición/disco, etc. Es fácil de usar y todos sus datos serán protegidos durante el proceso de operaciones, es decir, no hace ningún daño a sus datos importantes.
Guía de redimensionar discos y particiones Windows 8 con software de gestión de discos - EaseUS Partition Master
Primero descargue e instale EaseUS Partition Master en su PC. Al siguiente siga los pasos.
Paso 1: Instale y ejecute EaseUS Partition Master

Paso 2: Particionar el disco duro
Redimensionar o Mover la partición:
1. Haga clic con el botón derecho en una partición que desea extender o reducir y seleccione "Redimensionar o Mover".

2. Arrastre el final de la partición hacia la derecha o hacia la izquierda o ajusta el espacio haciendo clic en la columna "Tamaño de la partición". Haga clic en "OK" para continuar.

Crear partición:
1. En la ventana principal, haga clic con el botón derecho en el espacio no asignado de su disco duro o dispositivo de almacenamiento externo y selecciona "Crear".

2. Establezca el tamaño de la partición, la etiqueta de la partición, la letra de la unidad, el sistema de archivos, etc. para la nueva partición y haga clic en "OK" para continuar.
Eliminar partición:
1. En la ventana principal, haga clic con el botón derecho del ratón en la partición del disco duro que desea eliminar y seleccione "Borrar".
2. Haga clic en "OK" para confirmar.

Cambiar la letra de la unidad de partición:
1. Haga clic con el botón derecho del ratón en la partición y seleccione "Cambiar la letra de unidad".
2. Haga clic en la flecha hacia abajo, elija una letra de unidad para la partición y, a continuación, haga clic en "OK".
Paso 3: Ejecutar operaciones
Haga clic en el botón "Ejecutar 4 tarea(s)" y guarde todos los cambios haciendo clic en "Aplicar".
Comparación entre Administrador de Disco de Windows 8 y EaseUS Partition Master
| Características | EaseUS Partition Master | Administrador de discos en Windows 8 |
| Fusionar | | |
| Mover partición | | |
| Redimensionar volumen dinámico | | |
| Copiar volumen dinámico, discos/particiones | | |
| Extender partición de sistema sin reinicio | | |
| Crear, eliminar, formatear, cambiar letra de unidad, establecer activo | | |
| Extender/Disminuir FAT | | |
| Extender/Disminuir NTFS | | |
| Recuperación de Partición | | |
| Ocultar/comprobar partición, cambiar etiqueta | | |
| Eliminar toda la partición | | |
| Plan de partición | | |
| Creador de WinPE | | |
| Soporta disco GPT | | |
¿En qué podemos ayudarle?
Reseñas de productos
-
Me encanta que los cambios que haces con EaseUS Partition Master Free no se aplican inmediatamente a los discos. Hace que sea mucho más fácil interpretar lo que sucederá después de haber hecho todos los cambios. También creo que el aspecto general de EaseUS Partition Master Free hace que cualquier cosa que estés haciendo con las particiones de tu ordenador sea fácil.
Seguir leyendo -
Partition Master Free puede redimensionar, mover, fusionar, migrar y copiar discos o particiones; convertir a local, cambiar la etiqueta, desfragmentar, comprobar y explorar la partición; y mucho más. Una actualización Premium añade soporte técnico gratuito y la posibilidad de redimensionar volúmenes dinámicos.
Seguir leyendo -
No creará imágenes en caliente de tus discos ni los alineará, pero como está acoplado a un gestor de particiones, te permite realizar muchas tareas a la vez, en lugar de limitarte a clonar discos. Puedes mover particiones, redimensionarlas, desfragmentarlas y mucho más, junto con el resto de herramientas que esperarías de una herramienta de clonación.
Seguir leyendo
Artículos relacionados
-
¿Cómo administrar particiones con el comando de partición/disco en Windows?
![author icon]() Luna/2024/06/17
Luna/2024/06/17 -
Qué es sistema de archivos FAT informática (FAT12, FAT16, FAT32)
![author icon]() Pedro/2024/06/17
Pedro/2024/06/17 -
Cómo fusionar dos unidades SSD [Guía completa en 2024]
![author icon]() Luna/2024/06/17
Luna/2024/06/17 -
10 herramientas gratuitas de prueba de velocidad USB recomendadas y descargadas
![author icon]() Luis/2024/06/17
Luis/2024/06/17









