Descargas totales
Contenido de la página
Sobre el autor
Temas candentes
Cuando se utiliza un ordenador, se aplica un formateo de alto nivel. Y las particiones son los objetivos de este formateo. Sin embargo, en las operaciones reales, el formateo de alto nivel se divide en dos modos: Formateo rápido y Formateo completo (también llamado formato general). Los usuarios de ordenador suelen quedarse perplejos ante las variaciones entre el Formato rápido y el Formato completo. Los usuarios de ordenador pueden hacer un uso óptimo de los discos si están bien informados sobre ellos.
¿Qué son el Formato rápido y el Formato completo? ¿El Formato completo o rápido elimina todos los datos? Es posible que muchos usuarios de ordenador no lo entiendan del todo. Este artículo explicará las diferencias entre el Formato rápido y el Formato completo y ofrecerá sugerencias para tomar una decisión.
Formato rápido VS Formato completo, todo lo que necesitas saber
En esta parte, hablaremos en detalle de la diferencia entre Formato rápido y Formato completo, con sus características y pros y contras. Sigue leyendo y conoce a fondo los formatos.
Formato rápido
Un Formateo Rápido se mueve con rapidez. No se inspecciona la unidad en busca de sectores dañados antes de formatear para acelerar el procedimiento. La ausencia de datos llevaría a cualquiera que mirara el disco duro o el dispositivo de almacenamiento a creer que ha sido borrado. Por desgracia, los archivos siguen presentes, y acceder a ellos requeriría reconstruir el volumen.
Características
- Elimina todos los archivos, pero no los borra completamente.
- No reconstruye el sistema de archivos, ni comprueba si hay sectores defectuosos, ni elimina los datos ya presentes.
Pros
- Ahorra tiempo.
- Puedes analizar los errores sin preocuparte por la pérdida de datos.
- Elimina los virus.
- Puedes recuperar archivos tras un formateo rápido.
Contras
- El Formateo Rápido no resuelve el problema si tu unidad tiene alguno.
- No es un método seguro de borrado.
Formato completo
Todos los archivos de la unidad se borran en un formato completo, que también actualiza (o mantiene) el sistema de archivos y escanea el disco en busca de sectores dañados. Un formato completo requiere mucho más tiempo que un formato rápido.
Windows admite los formatos rápido y completo de FAT y NTFS. Un formato completo elimina todos los archivos del disco. Sin embargo, extraer los datos no es una forma segura; un formato de este tipo necesita un software externo.
Características
- El formateo completo tarda más que el rápido, ya que implica borrar completamente todos los archivos del disco.
- Ayuda a reconstruir el sistema de archivos, la etiqueta del volumen, el tamaño del clúster y a escanear la partición en busca de sectores lógicos defectuosos.
Pros
- Aumenta el rendimiento del PC.
- Resuelve los problemas de tu unidad.
- Comprobará los errores sin perder ningún dato.
- Limpia tu PC.
Contras
- Lleva mucho tiempo
- No recomendado para SSD
Después de todo, cualquier herramienta de formateo puede dañar tus datos, archivos o tu sistema, por lo que debes estar preparado antes de formatear. Este artículo puede ayudarte mucho:
Prepárate para hacer una copia de seguridad de los archivos antes de formatear Windows 10/8/7, garantizando una copia de seguridad completa del disco duro, disco duro externo, programas, documentos, vídeos, fotos, correos electrónicos y todos los datos que te conciernan en un PC y portátil.

Formato rápido VS Formato completo, ¿cuál debo elegir?
¿Tienes dudas sobre cuándo utilizar el Formato rápido y cuándo el Formato completo?
Como sigues siendo el propietario y tienes intención de volver a utilizar la unidad, un formateo rápido es suficiente. Un formato completo es una alternativa excelente si crees que la unidad tiene problemas, para asegurarte de que no los tiene.
Te recomendamos encarecidamente que borres de forma segura cualquier dato del disco duro si tienes intención de regalarlo o venderlo y contiene información sensible. Analicemos algunos casos.
Casos para el formato rápido
En general, los usuarios de ordenador pueden elegir un formato rápido si no necesitan escanear sus discos en busca de sectores dañados o no quieren esperar mucho tiempo por si alguna vez necesitan recuperar sus datos.
Al instalar Windows, limpiar los archivos no utilizados de una partición para hacer espacio, el sistema de archivos se corrompe o se puede hacer un formateo rápido cuando aparece una notificación. "Antes de utilizar el disco, hay que formatearlo. ¿Deseas formatearlo en este momento?", y así sucesivamente.
Casos para el formato completo
Los usuarios de ordenador suelen hacer un Formato completo porque ya no necesitan los datos y no quieren que puedan ser recuperados por otros. O bien, los usuarios de ordenador pueden pensar en el Formato completo cuando quieren comprobar si hay sectores problemáticos en el disco.
Cuando se adquiere un disco nuevo sin formatear, se elige un disco antiguo con numerosos sectores defectuosos, se vende o se dona un dispositivo, un ordenador contrae un virus, etc., se realiza un formateo completo. Sin embargo, los usuarios de ordenadores no suelen querer que otros recuperen los datos si deciden vender o regalar el dispositivo.
Formato Rápido VS Formato Completo, ¿Cómo Realizo el Formateo en Windows?
Utilicemos el Explorador de Windows y la Gestión de Discos como nuestras dos primeras instancias de formateo. El formato rápido se selecciona automáticamente cuando una partición está en Formato en un ordenador, y el formato rápido se marcará por defecto; si lo desmarcan, se elegirá el modo de formato completo.
Método 1. Explorador de Windows
Método 3. Realiza un Formateo Rápido o Completo con DiskPart
Método 1. Explorador de Windows
Paso 1. Haz clic con el botón derecho en un disco local bajo Este PC en el Explorador de archivos.
Paso 2. A continuación, selecciona "Formato rápido".
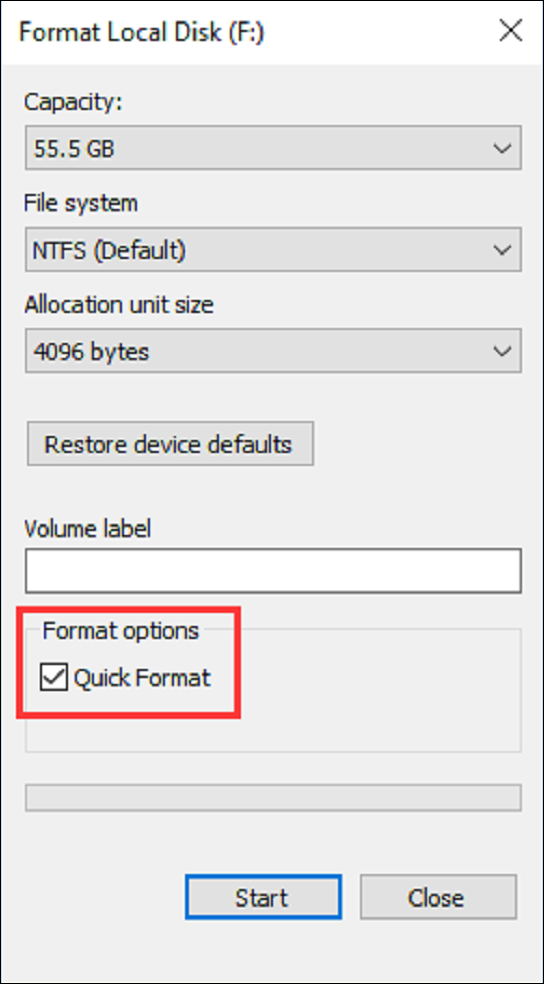
Nota: Se ejecuta si se selecciona Formato Rápido. A su vez, se ejecuta el Formato Completo
Método 2. Gestión de discos
Paso 1. Inicia Administración de discos, utiliza "Windows + R" y escribe "diskmgmt.msc".
Paso 2. Selecciona "Formatear" haciendo clic con el botón derecho en una partición.
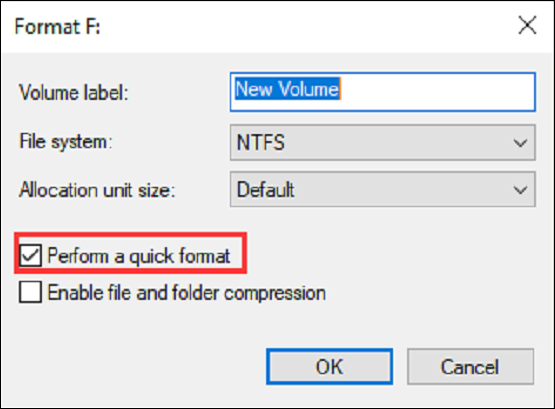
Nota: Realizará un Formato Rápido si seleccionas Realizar un formato rápido. Si NO, realizará el Formato completo.
Método 3. Realiza un Formateo Rápido o Completo con DiskPart
Paso 1. Abre la ventana cmd pulsando "Windows+R" y escribe "cmd".
Paso 2. Abre la ventana diskpart y escribe "diskpart".
Paso 3. Busca la partición y utiliza "listar disco", "seleccionar disco", "listar partición" y "seleccionar partición".
Paso 4. Escribe "format fs=ntfs quick" para realizar el Formato rápido.
Paso 5. Escribe "format fs=ntfs" para realizar el formato completo.
Recomendación: Recurre a la herramienta de formateo rápido/completo - EaseUS Partition Master
Una de las mejores herramientas para un formateo rápido y completo es EaseUS Partition Master. EaseUS Partition Master Free es un software que te permite gestionar las particiones de tu disco duro. Este software es fácil de usar y tiene muchas funciones que pueden ayudarte a aumentar el rendimiento de tu ordenador:
- Comprueba el disco y la partición
- Admite Windows 7 hasta 11
- Es una utilidad de gestión de particiones todo en uno
- Ofrece métodos de conversión, como MBR a GPT
- Ofrece conversión de formatos de sistemas de archivos, como FAT a exFAT
Descárgalo hoy y ejecuta el formateo en tus PC.
Conclusión
En este artículo se ha hablado de Formateo rápido frente a Formateo completo. Un formato rápido es suficiente si pretendes reutilizar la unidad, y es funcional porque sigues siendo el propietario. Un formato completo es una elección inteligente para asegurarte de que no hay dificultades con la unidad si sospechas que tiene problemas. Para formatear, hay 3 métodos. Uno de los mejores métodos es utilizar la herramienta EaseUS Partition Master; es fácil de usar y permite a los usuarios ejecutar formatos rápidos.
Preguntas frecuentes sobre Formato rápido vs. Formato completo
Si sigues confundido entre Formato rápido y Formato completo. Lee las respuestas a continuación y aclárate sobre el formato. ¡Deja tus dudas en la sección de comentarios para que podamos responderte!
1. ¿Qué es mejor? ¿Formateo Rápido o Formateo Completo?
Un formateo rápido es suficiente siempre que sigas siendo el propietario y tengas intención de volver a utilizar la unidad. Un formato completo es una alternativa inteligente para asegurarte de que la unidad está en perfecto estado de funcionamiento si sospechas que puede tener problemas.
2. ¿Es suficiente un Formato Rápido?
Cuando seleccionas Formateo Rápido, se eliminan los archivos de la partición, pero no se comprueba si el disco tiene sectores dañados. Si tu disco duro ya ha sido formateado y estás seguro de que no está dañado, elige sólo esta opción.
3. ¿Por qué es más beneficioso un Formato Completo que un Formato Rápido?
Mientras que un formato rápido emplea el sistema de archivos NTFS, más lento, un formato completo utiliza el sistema de archivos FAT32, más rápido. Explicación: Un formato completo borra todos los datos de una partición y comprueba si hay sectores dañados en el disco. Los archivos de una partición se borrarán durante un formato rápido, pero no se escanearán los sectores defectuosos del disco.
¿En qué podemos ayudarle?
Reseñas de productos
-
Me encanta que los cambios que haces con EaseUS Partition Master Free no se aplican inmediatamente a los discos. Hace que sea mucho más fácil interpretar lo que sucederá después de haber hecho todos los cambios. También creo que el aspecto general de EaseUS Partition Master Free hace que cualquier cosa que estés haciendo con las particiones de tu ordenador sea fácil.
Seguir leyendo -
Partition Master Free puede redimensionar, mover, fusionar, migrar y copiar discos o particiones; convertir a local, cambiar la etiqueta, desfragmentar, comprobar y explorar la partición; y mucho más. Una actualización Premium añade soporte técnico gratuito y la posibilidad de redimensionar volúmenes dinámicos.
Seguir leyendo -
No creará imágenes en caliente de tus discos ni los alineará, pero como está acoplado a un gestor de particiones, te permite realizar muchas tareas a la vez, en lugar de limitarte a clonar discos. Puedes mover particiones, redimensionarlas, desfragmentarlas y mucho más, junto con el resto de herramientas que esperarías de una herramienta de clonación.
Seguir leyendo
Artículos relacionados
-
Actualización del disco duro de Xbox 360: Guía paso a paso
![author icon]() Luis/2024/05/16
Luis/2024/05/16 -
Los 9 mejores programas para formatear discos duros Descarga gratuita (Windows y Mac)
![author icon]() Luis/2024/06/17
Luis/2024/06/17 -
![author icon]() Luis/2024/05/10
Luis/2024/05/10 -
Pantalla amarilla de la muerte en Windows 10 [Información detallada y soluciones]
![author icon]() Luis/2024/05/16
Luis/2024/05/16









