Descargas totales
Contenido de la página
Temas candentes
Siempre que intento formatear la tarjeta SD con Guiformat, obtengo el siguiente error:
Error:
No se ha podido abrir el dispositivo
GetLastError()=32
El proceso no puede acceder al archivo porque lo está utilizando otro proceso.
- de Gbatemp
¿Te has encontrado alguna vez con esta situación cuando utilizas Guiformat? Si te has encontrado con el error "fallo al abrir dispositivo getlasterror()=32" y no sabes cómo solucionarlo, este artículo te proporcionará la mejor solución.
¿Por qué se produce el error "Error al abrir el dispositivo Getlasterror()=32"?
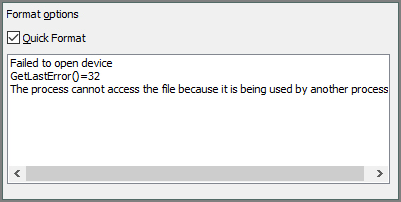
La utilidad Guiformat también se conoce como utilidad de Formateo FAT32. El sistema de archivos FAT32 se utiliza principalmente para formatear discos de más de 32G. Sin embargo, a veces se producen errores al utilizar este comando. Antes de explicar cómo hacerlo, necesitamos saber por qué aparece el error "Error al abrir el dispositivo getlasterror()=32". Hay dos razones principales para ello.
1. El archivo o programa se está utilizando en otro programa.
2. No hay privilegios de administrador para ejecutar la utilidad FAT32.
¿Cómo resolver estos dos problemas? No te preocupes. Es muy sencillo. ¡Sigue leyendo!
¿Cómo solucionar el error "No se pudo abrir el dispositivo Getlasterror()=32"?
Hemos analizado dos razones por las que puede producirse el "fallo al abrir dispositivo getlasterror()=32". Necesitas cerrar archivos y programas o ejecutar Formato FAT32 como administrador. Puedes seguir los pasos que se indican a continuación.
Guía 1. Cerrar archivos o programas
Si la herramienta detecta que un archivo está siendo utilizado por otro proceso, puedes solucionar el error "Error al abrir el dispositivo getlasterror()=32" cerrando uno de los programas. Puedes hacer clic en el icono "X" de la esquina superior derecha del programa o desactivar el programa.
Paso 1. Abre el botón de Windows y haz clic en "Apps".
Paso 2. Selecciona "Inicio" en la parte inferior.
Paso 3. Selecciona el archivo que quieres cerrar y haz clic en el botón "Activar" de la derecha.
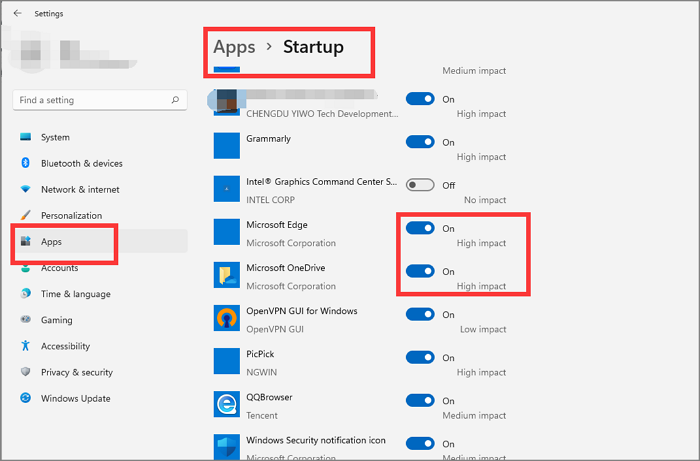
Paso 4. Cierra la ventana "Configuración".
Paso 5. Reinicia el ordenador para ver si se soluciona el error "Error al abrir el dispositivo getlasterror()=32".
Además, también puedes finalizar la tarea abriendo el "Administrador de Tareas" y haciendo clic en "Finalizar tarea".
Guía 2. Ejecutar con derechos de administrador
Otro motivo del error "Error al abrir el dispositivo getlasterror()=32" es que no se está ejecutando con privilegios de administrador. Si has cerrado otro programa, o si no se está ejecutando ningún otro programa, puedes intentar ejecutar el archivo guiformat.exe con privilegios de administrador. La operación sólo requiere dos pasos.
Paso 1. Busca el archivo Guiformat y haz clic con el botón derecho del ratón sobre él para seleccionar "Ejecutar como administrador".
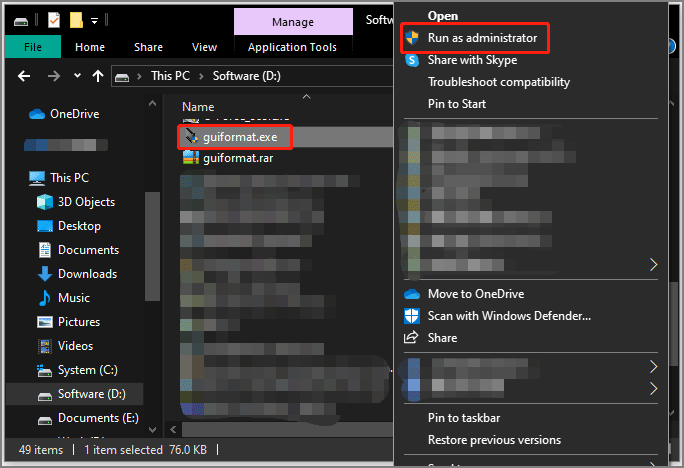
Paso 2. Abre Formato FAT32 e intenta formatear la unidad de nuevo.
Bien, ahora puedes ver si sigue habiendo mensajes de error. Después de haber intentado cerrar los archivos y programas y ejecutar Formatear FAT32 como administrador, si no puede solucionar este problema, puedes probar otras alternativas para formatear.
Alternativa profesional para solucionar el error "No se pudo abrir el dispositivo Getlasterror()=32"
Cuando no puedas formatear con Guiformat, también puedes formatear con otras herramientas en Windows. Aquí te recomiendo un software sencillo pero profesional: EaseUS Partition Master Free. Podemos ver por qué lo elegimos con la siguiente comparación.
| Comparación | EaseUS Partition Master | Formato Guiformat (o FAT32) |
|---|---|---|
| Sistemas de archivos compatibles | NTFS, EXT2/3/4, FAT12/16/32, ReFS, exFAT | FAT32 |
| Sistemas operativos compatibles | Windows 11/10/8.1/8/7/Vista/X | Win7/WinXP/Win10 |
Podemos ver que EaseUS Partition Master soporta el formateo de más sistemas de archivos y puede terminar el formateo a mayor velocidad. Es compatible con varios sistemas. Y también es muy fácil de manejar. Estos son los pasos a seguir.
Paso 1: Inicie EaseUS Partition Master, haga clic con el botón derecho del ratón en la partición de su disco duro externo/tarjeta USB/SD que desea formatear y elige la opción "Formatear".

Paso 2: Asigne una nueva etiqueta de partición, sistema de archivos (NTFS/FAT32/EXT2/EXT3) y tamaño de clúster a la partición seleccionada y, a continuación, haga clic en "OK".

Paso 3: En la ventana de advertencia, haga clic en "Sí" para continuar.

Paso 4: Haga clic en el botón "Ejecutar 1 tarea(s)" para revisar los cambios, luego haga clic en "Aplicar" para empezar a formatear su disco duro externo/tarjeta USB/SD.

¿Qué más puede hacer EaseUS Partition Master?
En cuanto al formateo, EaseUS Partition Master admite una amplia gama de formatos de sistemas de archivos. Además, como optimizador del rendimiento del disco todo en uno, también tiene las siguientes funciones:
- Inicializar discos a MBR/GPT
- Actualiza los discos sin perder datos
- Limpia fácilmente particiones de disco y datos
- Convertir NTFS a FAT32 sin pérdida de datos.
- Comprobar disco y repara los sistemas de archivos dañados
- Convertir primaria en lógica directamente
En definitiva, EaseUS Partition Master es un software de gestión de discos que merece la pena probar. Es perfecto como herramienta esencial para gestionar los discos de tu ordenador.
Conclusión
Guiformat (también conocida como la herramienta de Formato FAT32) es una herramienta cómoda y gratuita para ajustar fácilmente formatos de archivo de más de 32 GB al sistema de archivos FAT32. Pero asegúrate de que sólo se abre un archivo o programa. De lo contrario, recibirás un error como "Error al abrir el dispositivo getlasterror()=32".
Si no puedes resolver el problema de Guiformat, no te preocupes. Este artículo también te ofrece la mejor alternativa a Guiformat: EaseUS Partition Master, que ofrece una función de formateo de disco más rápida y completa. Además de FAT32, también admite más formatos de sistemas de archivos.
Preguntas frecuentes sobre el fallo al abrir el dispositivo Getlasterror()=32
Este artículo resuelve el problema que te encontrarás al formatear a FAT32 con Guiformat. Aquí tienes más preguntas sobre el formato FAT32.
1. ¿Qué es FAT32?
FAT32 es un formato de disco o sistema de archivos que es una versión de 32 bits del sistema de archivos FAT. Se utiliza mucho para unidades USB, tarjetas de memoria flash y discos duros externos.
2. Qué es la herramienta de formato FAT32?
Este cómodo programa gratuito puede formatear discos duros, tarjetas SD y USB de más de 32 GB al sistema de archivos FAT32.
3. ¿Se puede formatear una unidad de 2 TB en FAT32?
Por supuesto, puedes formatear una unidad de 2 TB a FAT32. Pero la Gestión de Discos, Diskpart y el Explorador de Archivos sólo admiten unidades de menos de 32 GB. Así que puedes elegir la herramienta Formatear a FAT32.
¿En qué podemos ayudarle?
Reseñas de productos
-
Me encanta que los cambios que haces con EaseUS Partition Master Free no se aplican inmediatamente a los discos. Hace que sea mucho más fácil interpretar lo que sucederá después de haber hecho todos los cambios. También creo que el aspecto general de EaseUS Partition Master Free hace que cualquier cosa que estés haciendo con las particiones de tu ordenador sea fácil.
Seguir leyendo -
Partition Master Free puede redimensionar, mover, fusionar, migrar y copiar discos o particiones; convertir a local, cambiar la etiqueta, desfragmentar, comprobar y explorar la partición; y mucho más. Una actualización Premium añade soporte técnico gratuito y la posibilidad de redimensionar volúmenes dinámicos.
Seguir leyendo -
No creará imágenes en caliente de tus discos ni los alineará, pero como está acoplado a un gestor de particiones, te permite realizar muchas tareas a la vez, en lugar de limitarte a clonar discos. Puedes mover particiones, redimensionarlas, desfragmentarlas y mucho más, junto con el resto de herramientas que esperarías de una herramienta de clonación.
Seguir leyendo
Artículos relacionados
-
Cómo ver espacio en disco Windows/Mac/Linux
![author icon]() Pedro/2024/09/30
Pedro/2024/09/30 -
Solución de Cambiar Partición de Primaria a Lógica
![author icon]() Pedro/2024/09/30
Pedro/2024/09/30 -
Cómo formatear la tarjeta SD a NTFS en Android y PC [2024 Guía paso a paso]
![author icon]() Luis/2024/09/30
Luis/2024/09/30 -
Cómo recuperar y reparar partición RAW con Diskpart
![author icon]() Pedro/2024/09/30
Pedro/2024/09/30









