Descargas totales
Contenido de la página
Sobre el autor
Temas candentes
Si estás iniciando un sistema nuevo o aún no has creado más particiones. Puedes encontrar la unidad C y otras particiones en su tamaño por defecto. Las unidades de partición se redimensionan según tus preferencias. No es aconsejable poner todos tus datos en una sola unidad de partición. Para tus datos, archivos y aplicaciones, tendrás que crear particiones diferentes.
Cuando los datos se guardan en varias particiones, se reduce el riesgo de pérdida de datos. Además, cuando tu unidad C esté llena, aparecerá la notificación "Poco espacio en disco". También influye en el rendimiento general del sistema. Tener muchas particiones permite organizar mejor los datos.
Este artículo te ayudará si tienes problemas de poco espacio en disco o para redimensionar la partición. Veremos los métodos detallados para cambiar el tamaño de las particiones con el fin de mejorar la eficiencia del sistema. También te recomendaremos una herramienta que puede ejecutar la tarea con flexibilidad. Protege tus datos y redimensiona las particiones rápidamente. Al final de este artículo, serás capaz de crear y redimensionar particiones Así que, entremos en detalle.
¿Por qué necesitas redimensionar la partición de Windows Server?
Si tienes un problema de poco espacio de ejecución o si tu sistema necesita redimensionar las particiones, puede que te preguntes por qué necesito redimensionar la partición del servidor de ventanas cuando las particiones ya existen.
Las particiones son necesarias por varias razones. Si tienes muchos datos en una unidad C y se está quedando sin espacio, a la larga repercutirá en el rendimiento de tu sistema. Para que el sistema funcione sin errores, las particiones deben estar correctamente asignadas.
Además, si tu sistema falla o se infecta con un virus, los datos almacenados en unidades distintas de la unidad C estarán a salvo. A veces tienes mucho espacio sin asignar en la partición de tu sistema que no utilizas y queda libre. Debes asignarlo para aprovechar al máximo la capacidad de la partición disponible.
Las particiones también son útiles al transferir datos cuando clonas o utilizas una unidad externa. Si tu sistema no funciona, necesitas organizar tus datos. También deberías considerar redimensionar la partición para asignar correctamente el espacio disponible.
Ejecuta la Administración de discos para ampliar/reducir la partición del servidor
Ahora veremos cómo crear una partición en una unidad. Un sistema de gestión de discos crea particiones. Esta función por defecto es capaz de crear una partición. El único defecto de la gestión de discos es que sólo puede funcionar si hay espacio sin asignar detrás de tu partición.
Los pasos para ampliar/reducir una partición del servidor son los siguientes:
Paso 1. Ve al icono de Windows. Selecciona Administración de discos con un clic derecho.
Paso 2. Empezaremos por reducir el disco básico. Para reducir una partición, haz clic con el botón derecho en la unidad y selecciona reducir volumen.
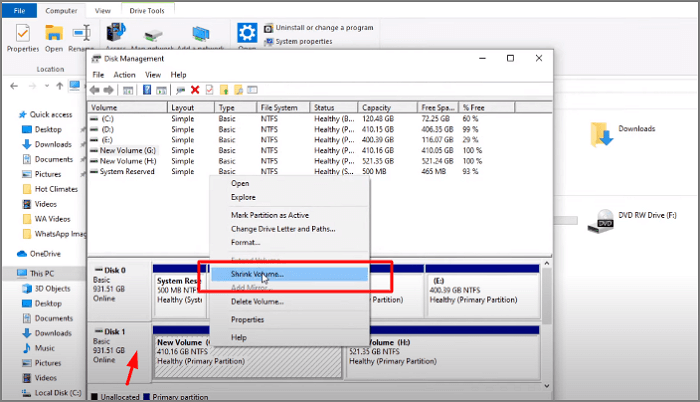
Paso 3. Te pedirá que introduzcas el volumen en MB para reducirlo. Haz clic en reducir. Se te reducirá la unidad.
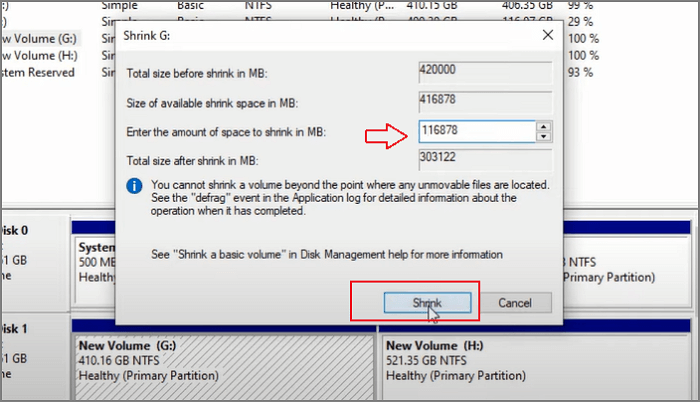
Paso 4. Después de reducir el volumen podrás ver el espacio sin asignar disponible en tu unidad.

Ahora veremos Cómo ampliar el volumen de disco.
Paso 1. Selecciona la unidad que quieras ampliar. Haz clic con el botón derecho y selecciona ampliar volumen.
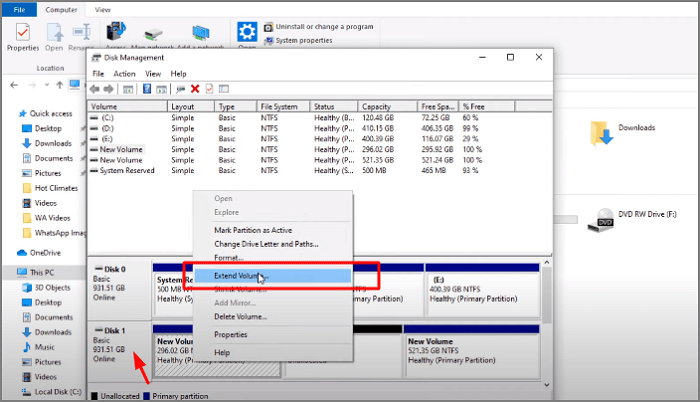
Paso 2. Aparecerá el Asistente para Ampliar Volumen. Pulsa Siguiente.
Paso 3. Verás el espacio sin asignar en el disco duro. Introduce la cantidad de MB y haz clic en Siguiente.
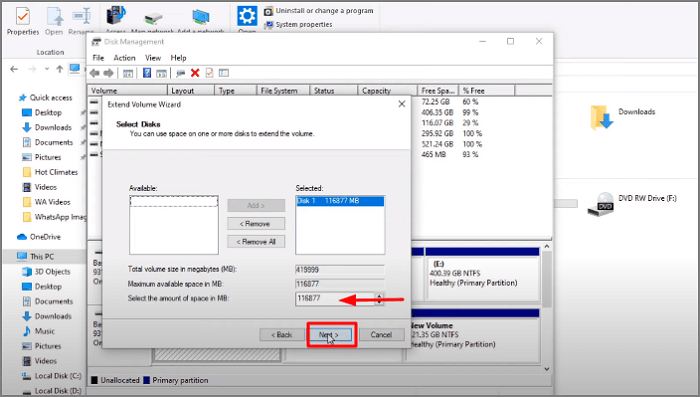
Paso 4. Completa el procedimiento pulsando Finalizar. Tendrás ampliado el tamaño de tu partición.
Redimensionar la partición del servidor con Diskpart
El segundo método para redimensionar la partición del Servidor es con Diskpart. Los pasos se indican a continuación:
Paso 1. Ve al cuadro de búsqueda. Escribe símbolo del sistema y haz clic para ejecutarlo.
Paso 2. Escribe diskpart y pulsa intro.
Paso 3. Escribe comando seleccionar disco 0 y pulsa intro. Aquí escribirás el nombre del disco que tienes en tu sistema.
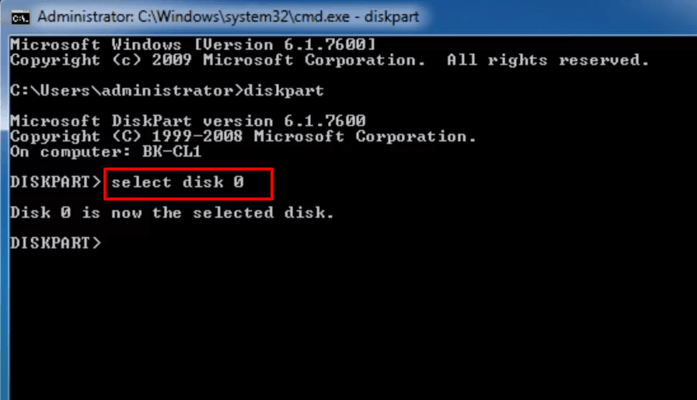
Paso 4. Escribe listar partición. Te mostrará el número de particiones que tiene tu sistema. Aquí tenemos dos particiones.
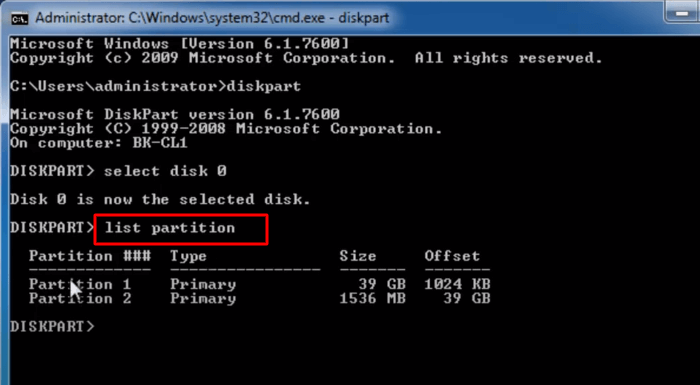
Paso 5. Para seleccionar la partición que quieres ampliar. Escribe seleccionar partición 2.
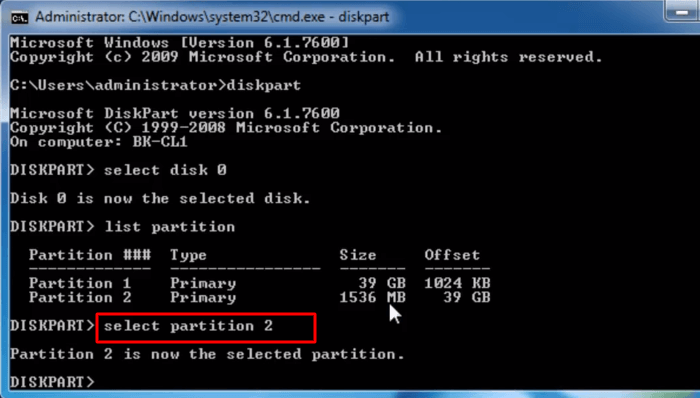
Paso 6. Ahora para ampliar el tamaño escribe el comando extend size=512 y pulsa intro. Puedes especificar el tamaño según el sistema disponible en tu espacio.
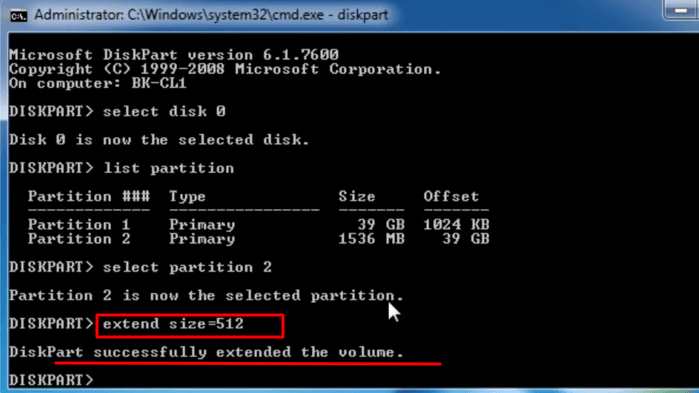
Paso 7. Ahora tu disco está particionado. Escribe exit para finalizar el proceso.
Ten en cuenta que Diskpart no redimensionará si no hay ninguna partición sin asignar detrás de tu partición de destino. Además, no puede mover la partición.
Prueba el Gestor de discos de servidor profesional-EaseUS Partition Master Enterprise
Hasta ahora, sólo hemos recomendado utilizar las funciones predeterminadas de Window Server para redimensionar la partición. Para resolver todos tus problemas de gestión de disco, EaseUS Partition Master Enterprise es una solución viable. Es el mejor software de gestión de discos para servidores Windows. Ahora puede potenciar y mejorar la recuperación de particiones.
Puede maximizar eficientemente el espacio en disco para utilizar el almacenamiento en todo su potencial. Protege contra la pérdida de datos. Las siguientes son algunas de las características significativas de EaseUS Partition Master Enterprise:
- Es capaz de soportar servidores Windows 2003, 2008(R2), 2012 (R2), 2011, 2016, 2019.
- Este software lo utilizan técnicos informáticos, empresas, organizaciones y proveedores de servicios.
- Reasigna eficazmente el espacio y resuelve los problemas de poco espacio en disco.
- Acelera el rendimiento del servidor Windows
- Puedes descargar la versión de prueba gratuita
- Proporcionar una protección y seguridad completas de los datos
Paso 1: Localiza y selecciona la unidad/partición de destino
Ejecuta EaseUS Partition Master y ve al Gestor de Particiones, selecciona la unidad/partición de destino para ajustar su tamaño, haz clic con el botón derecho y elige "Redimensionar/Mover".

Paso 2: Redimensiona o mueve la partición
1.Para reducir la partición, simplemente arrastra uno de sus extremos para liberar espacio no asignado. Una vez hecho esto, pulsa "Aceptar".

2. Para ampliar la partición, asegúrate de que hay espacio sin asignar a un lado (si no lo hay, sigue los pasos anteriores para crear un poco). De la misma forma, arrastra el ratón hasta el espacio no asignado. Haz clic en "Aceptar".

3. Para mover la posición de una partición, necesitas dejar espacio sin asignar junto a la partición de destino. Si no es así, libera primero algo de espacio sin asignar.
Haz clic con el botón derecho en la partición de destino y selecciona "Redimensionar/Mover". Luego arrastra toda la partición hacia la izquierda o hacia la derecha para ajustar su posición. Haz clic en "Aceptar" para confirmar.

Paso 3: Confirma el resultado y aplica los cambios
En este paso, verás la información y el diagrama de la nueva partición del disco.

Para guardar los cambios, haz clic en el botón "Ejecutar tarea" y luego en "Aplicar".

EaseUS Partition Master Enterprise no está limitado por el espacio no asignado. Es capaz de reasignar el espacio de forma flexible. Esta herramienta fácil de usar te ayuda a redimensionar la partición para ampliar el espacio del disco. Descarga la versión de prueba y gestiona las particiones del disco de forma rápida y sin errores.
Artículo relacionado:
Conclusión
Para resumir lo dicho hasta ahora, un disco gestionado adecuadamente no sólo elimina la necesidad de una unidad de almacenamiento adicional, sino que también mejora el rendimiento general del sistema. Hemos mencionado el uso de los métodos predeterminados para redimensionar el tamaño de las particiones, pero la única limitación es que la gestión del disco sólo ha funcionado si queda espacio sin asignar en tu sistema.
Puedes elegir la forma que mejor se adapte a tus necesidades. EaseUS Partition Master Enterprise es una buena opción. Esta utilidad simplifica el redimensionamiento de una partición de disco. No hay restricciones en cuanto a la cantidad de espacio no asignado detrás del sistema. La interfaz de usuario es suficientemente explicativa y te guiará a través del procedimiento. Así que adelante, descárgatela para probarla.
¿En qué podemos ayudarle?
Reseñas de productos
-
Me encanta que los cambios que haces con EaseUS Partition Master Free no se aplican inmediatamente a los discos. Hace que sea mucho más fácil interpretar lo que sucederá después de haber hecho todos los cambios. También creo que el aspecto general de EaseUS Partition Master Free hace que cualquier cosa que estés haciendo con las particiones de tu ordenador sea fácil.
Seguir leyendo -
Partition Master Free puede redimensionar, mover, fusionar, migrar y copiar discos o particiones; convertir a local, cambiar la etiqueta, desfragmentar, comprobar y explorar la partición; y mucho más. Una actualización Premium añade soporte técnico gratuito y la posibilidad de redimensionar volúmenes dinámicos.
Seguir leyendo -
No creará imágenes en caliente de tus discos ni los alineará, pero como está acoplado a un gestor de particiones, te permite realizar muchas tareas a la vez, en lugar de limitarte a clonar discos. Puedes mover particiones, redimensionarlas, desfragmentarlas y mucho más, junto con el resto de herramientas que esperarías de una herramienta de clonación.
Seguir leyendo
Artículos relacionados
-
Cómo hacer más grande la unidad C Windows 7/10| Asignar más espacio a la unidad C
![author icon]() Luis/2024/06/17
Luis/2024/06/17 -
Herramientas para ejecutar la prueba del disco duro Toshiba - Salud y velocidad 2024
![author icon]() Luis/2024/05/16
Luis/2024/05/16 -
¿Puedo hacer una prueba de velocidad de lectura/escritura de SSD online? Claro, aquí tienes la guía
![author icon]() Luis/2024/06/17
Luis/2024/06/17 -
Qué es el Disco Extranjero Dinámico, Cómo Importar Disco Extranjero Sin Pérdida de Datos
![author icon]() Luis/2024/06/17
Luis/2024/06/17









