Descargas totales
Contenido de la página
Temas candentes
| Soluciones viables | Solución de problemas paso a paso |
|---|---|
| ¿Se ralentizan los SSD cuando están llenos? | La unidad se está ralentizando si funciona con SSD y los datos existentes suponen un 70%...Pasos completos |
| Cuánto más lentos son los SSD cuando se llenan | La velocidad de lectura sigue siendo rápida como siempre, pero la de escritura...Pasos completos |
| Cómo arreglar la ralentización del SSD |
1. Optimización SSD...Pasos completos 2. Asegúrate de que el modo AHCI está activado...Pasos completos 3. Compruebalos pasos TRIM está activado...Completo 4. Comprueba que el caché de escritura está activado...Pasos completos 5. Entra en la BIOS y activa el modo AHCI...Pasos completos |
¿Las unidades SSD se ralentizan cuando están llenas?
Como hemos oído, el SSD será más lento si lo llenas. Sí. Este problema ocurre. Cuando sigas escribiendo archivos en él o arrancando aplicaciones, te costará más tiempo que nunca. Por desgracia, el PC podría bloquearse mientras juegas, grabas vídeos, escribes redacciones, etc.
El SSD es más rápido que el HDD. Pero lo exquisito es que el espacio del disco no se llena. La unidad se ralentiza si utilizas SSD y los datos existentes suponen el 70%. Esto se debe a que las SSD sólo pueden escribir y almacenar datos en un bloque vacío, y si el bloque no está abierto, las unidades de estado sólido tienen que borrar los datos marcados como borrados y luego rellenarlo con datos nuevos. Este proceso es una de las razones por las que la unidad se ralentiza.
¿Cuánto más lentos son los SSD cuando se llenan?
Según nuestras pruebas, la velocidad de lectura sigue siendo tan rápida como siempre, pero la de escritura se vuelve entre un 40% y un 50% más lenta.
Consulta más artículos:
¿Cómo solucionar la ralentización del SSD?
1. Optimización de SSD - Usa EaseUS Partition Master para acelerar SSD
Una forma útil de solucionar la ralentización de los SSD es optimizar su espacio. Como sabemos, el almacenamiento afecta a la velocidad del SSD, ajustar el espacio de tu unidad es esencial. Tradicionalmente, nuestro viejo amigo puede ayudarte a ampliar el tamaño del espacio, pero requiere asignar un espacio adyacente a la unidad objetivo. Si optas por ello, primero tienes que eliminar el volumen. La mayoría de nosotros no optará por eliminar importantes a menos que decidamos renunciar a todos ellos.
¿Qué hacemos? Ve a descargar la edición gratuita de EaseUS Partition Master. Este gestor de discos gratuito sirve para redimensionar, reducir, eliminar, formatear, fusionar y crear particiones sin pérdida de datos.
Herramienta 1. Utiliza EaseUS Partition Master para Ampliar el Espacio
Descarga gratis el gestor de particiones:
Cómo ampliar el espacio del SSD:
Paso 1. Reduce la partición para liberar espacio y ampliarla.
Si el disco duro tiene suficiente espacio sin asignar para ampliar la partición de destino, salta al Paso 2 y continúa. Si no, libera espacio primero:
- En la sección Gestor de particiones, haz clic con el botón derecho del ratón en una partición junto a la partición de destino y selecciona "Redimensionar/Mover".
- Arrastra los extremos de la partición para liberar espacio, dejando suficiente espacio sin asignar detrás de la partición de destino, haz clic en "Aceptar".

Paso 2. Amplía la partición de destino.
Haz clic con el botón derecho en la partición de destino que quieras ampliar y selecciona "Redimensionar/Mover".

Arrastra el manejador de la partición de destino al espacio no asignado para ampliar la partición.

Paso 3. Conserva todos los cambios.
Pulsa el botón "Ejecutar tarea" y pulsa "Aplicar" para conservar todos los cambios.

Otras herramientas para limpiar archivos innecesarios:
1. Ejecuta el Liberador de espacio en disco para limpiar los archivos basura
Paso 1. Busca "Liberador de espacio en disco" en el menú Inicio. Haz clic para abrirlo.
Paso 2. Selecciona la unidad que quieres limpiar y haz clic en Aceptar.
Paso 3. Elimina los archivos basura escaneados.
2. Desfragmentar y optimizar unidades
Paso 1. Busca Desfragmentar en el menú Inicio. A continuación, haz clic para abrir el programa.
Paso 2. Puedes seleccionar las unidades deseadas para optimizar el rendimiento del SSD. Elige la unidad y haz clic en el botón "Optimizar".
2. Asegúrate de que el modo AHCI está activado
El modo AHCI es vital para el rendimiento de los SSD. Si está desactivado, tu dispositivo puede sufrir un error de arranque inesperado. Por tanto, comprueba que AHCI está activado.
Paso 1. Haz clic con el botón derecho del ratón en el icono de Inicio y elige Administrador de Dispositivos en el menú.
Paso 2. Expande los controladores IDE ATA/ATAPI.
Si muestra "Activar", haz clic para cambiarlo. Desactivar - Déjalo.
Si no puedes localizar ese controlador, lee la corrección contestada por Dell - Gestor de desarrollo falta "Controlador IDE ATA/ATAPI".
3. Comprueba que el TRIM está activado
Las unidades de estado sólido graban los datos de forma diferente a los discos duros. Para escribir nuevos datos en el dispositivo, tu unidad debe limpiar primero los datos existentes. El proceso de limpieza llevará mucho tiempo, lo que podría ralentizar la velocidad de tu SSD. No te preocupes. El TRIM viene aquí para poner a cero la celda de datos borrados antes de reescribir los datos automáticamente.
Sigue el tutorial en profundidad para asegurarte de que el TRIM está activado:
Paso 1. Abre la búsqueda de Windows y busca cmd en el recuadro. Elige "Ejecutar como administrador".
Paso 2. Escribe línea de comandos y pulsa Intro: fsutil behavior query disabledeletenotify.
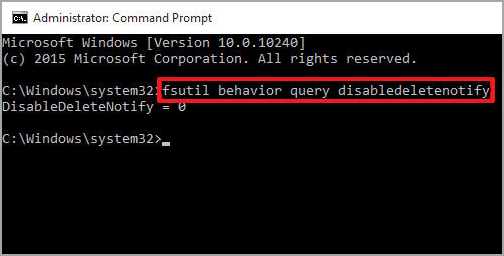
Paso 3. A continuación, comprueba la línea de comandos y calcula si el TRIM está activado en el SSD.
NTFS DisableDeleteNotify = 0 - significa "TRIM está activado".
NTFS DisableDeleteNotify = 1 - significa "TRIM está desactivado".
Si tu tecnología TRIM no está activada, puedes seguir escribiendo la línea de comandos.
Introduce el comando:fsutil behavior set disabledeletenotify 0
Luego pulsa Intro para activarlo.
4. Comprueba que el caché de escritura está activado
El Caché de Escritura es necesario para aumentar el rendimiento de tu SSD. Pero hace que tu PC sea vulnerable a la pérdida de datos cuando se produce un fallo de alimentación del equipo. Por eso, si optas por el avance, sigue los pasos para activar TRIM:
Paso 1. Haz clic con el botón derecho del ratón en el icono de Inicio y selecciona "Administrador de dispositivos".
Paso 2. Despliega "Unidades de disco" y haz clic en el botón "Propiedades".
Paso 3. Elige la pestaña Políticas y, a continuación, marca "Activar el almacenamiento en caché de escritura en el dispositivo".

Paso 4. Haz clic en "Aceptar".
5. Entra en la BIOS y activa el modo AHCI
Paso 1. Pulsa "Windows + R" para evocar el cuadro Ejecutar y escribe "msconfig". Pulsa Intro.
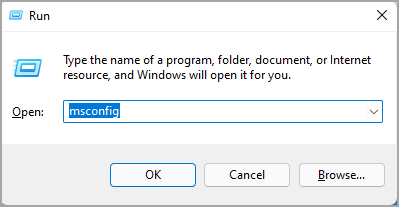
Paso 2. Ve a la pestaña Arranque y marca "Arranque seguro" en las opciones de arranque.
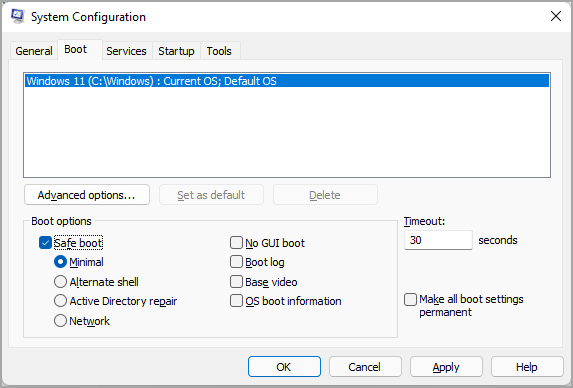
Paso 3. Guarda los cambios y reinicia el PC.
Paso 4. Entra en la BIOS:
Enciende el ordenador > Pulsa F12 o F2 o DEL para acceder a la configuración de la BIOS > Cambia el modo SATA de IDE a AHCI > Guarda los cambios y sal.
Paso 5. Reinicia el PC > Repite el Paso 1 > Desmarca "Arranque Seguro" en la pestaña Arranque.
¿En qué podemos ayudarle?
Reseñas de productos
-
Me encanta que los cambios que haces con EaseUS Partition Master Free no se aplican inmediatamente a los discos. Hace que sea mucho más fácil interpretar lo que sucederá después de haber hecho todos los cambios. También creo que el aspecto general de EaseUS Partition Master Free hace que cualquier cosa que estés haciendo con las particiones de tu ordenador sea fácil.
Seguir leyendo -
Partition Master Free puede redimensionar, mover, fusionar, migrar y copiar discos o particiones; convertir a local, cambiar la etiqueta, desfragmentar, comprobar y explorar la partición; y mucho más. Una actualización Premium añade soporte técnico gratuito y la posibilidad de redimensionar volúmenes dinámicos.
Seguir leyendo -
No creará imágenes en caliente de tus discos ni los alineará, pero como está acoplado a un gestor de particiones, te permite realizar muchas tareas a la vez, en lugar de limitarte a clonar discos. Puedes mover particiones, redimensionarlas, desfragmentarlas y mucho más, junto con el resto de herramientas que esperarías de una herramienta de clonación.
Seguir leyendo
Artículos relacionados
-
Soluciones a No Se Puede Reducir Volumen/Partición en Windows 11/10/8/7
![author icon]() Pedro/2024/09/30
Pedro/2024/09/30 -
Revisión de HP USB Disk Storage Format Tool en 2024 [Ventajas e Inconvenientes]
![author icon]() Luis/2024/09/30
Luis/2024/09/30 -
Las 8 mejores herramientas de reparación de Windows 11 | Lista 2024
![author icon]() Pedro/2024/09/30
Pedro/2024/09/30 -
Cómo solucionar los errores del servicio de disco virtual de DiskPart
![author icon]() Luna/2024/09/30
Luna/2024/09/30









