Descargas totales
Contenido de la página
Sobre el autor
Temas candentes
¿Qué es Superfetch? ¿Puedo desactivar el host del servicio Superfetch? ¿Y cómo desactivarlo? Comprueba primero la visión general y luego mira los detalles.
| Soluciones viables | Solución de problemas paso a paso |
|---|---|
| ¿Qué es Superfetch? | Superfetch forma parte de Windows Vista y posteriores. Esta tecnología permite al SO Windows gestionar...Pasos completos |
| Arreglo 1. Desactivar Superfetch | Utiliza tres formas de desactivar Superfetch: Símbolo del sistema, Editor del Registro y Servicios...Pasos completos |
| Arreglo 2. Arreglar con solución de problemas | Ve al Panel de control, elige Ver por categorías, haz clic en Sistema y seguridad. Haz clic en Seguridad y...Pasos completos |
| Utiliza un gestor de particiones gratuito | Puedes mejorar el rendimiento de tu PC y del sistema utilizando un gestor de particiones gratuito...Pasos completos |
¿Te has encontrado alguna vez con esta situación "Tu PC se encuentra con un problema que no ha podido solucionar, y el uso del disco es de casi el 100%, lo que está causado por el Servicio Host: Sistema Local".

Este artículo te explica cómo solucionar esta mala situación. Antes de empezar a solucionar el problema del uso elevado del disco, debemos saber qué es el Host de Servicio y el Superfetch del Host de Servicio para comprender mejor tu problema.
Qué es el Anfitrión de Servicio y el Anfitrión de Servicio Superfetch
Servicio de acogida
Svchost.exe es un nombre de proceso host genérico para servicios que se ejecutan desde bibliotecas de vínculos dinámicos. Microsoft empezó a cambiar gran parte de la funcionalidad de Windows, pasando de depender de los servicios internos de Windows (que se ejecutaban desde archivos EXE) a utilizar en su lugar archivos DLL. Desde el punto de vista de la programación, esto hace que el código sea más reutilizable y posiblemente más fácil de mantener actualizado. El problema es que no puedes iniciar un archivo DLL directamente desde Windows del mismo modo que un archivo ejecutable. En su lugar, se utiliza un shell que se carga desde un archivo ejecutable para alojar estos servicios DLL. Así nació el proceso Anfitrión de Servicios (svchost.exe).
Windows requiere muchos servicios. Si todos y cada uno de los servicios se ejecutaran bajo un único proceso de Anfitrión de Servicios, un fallo en un servicio podría potencialmente hacer caer todo Windows. En lugar de eso, se separan. Los servicios se organizan en grupos lógicos que están todos relacionados de alguna manera, y luego se crea una única instancia de Anfitrión de Servicios para alojar cada grupo.
Servicio Anfitrión Superfetch
Superfetch forma parte de Windows Vista y posteriores. Esta tecnología permite al SO Windows gestionar la memoria aleatoria para que tus aplicaciones funcionen con eficacia.
Ayuda a las apps de terceros y a los componentes críticos de Windows a ejecutar tareas comunes con rapidez. Para conseguirlo, Superfetch almacena y lee los datos de las apps de uso habitual directamente desde la RAM, en lugar de recurrir al disco duro.
Superfetch es como el almacenamiento en caché de la unidad. Copia en la RAM todos los archivos que utilizas habitualmente. Esto permite que los programas arranquen más rápido. Sin embargo, si tu sistema no tiene el hardware más reciente, el Servicio Host Superfetch puede provocar fácilmente un uso elevado del disco. Un uso elevado del disco debido a este servicio no siempre es un problema. Es la forma en que este servicio trabaja para optimizar el rendimiento de tu sistema.
Si utilizas Windows 10 y descubres que el Servicio Host: Sistema Local está consumiendo gran parte de tu CPU, Disco o Memoria, no estás solo. Muchos usuarios de Windows también informan de este problema. Pero no te preocupes, es posible solucionarlo. Lee las soluciones probadas y verdaderas a continuación para arreglar tu alto uso de disco ahora mismo.
1. Arreglar el alto uso de disco de los hosts de servicio Superfetch desactivándolos
SuperFetch disminuye el tiempo de arranque y hace que los programas que deben cargarse sean más eficientes. Sin embargo, se ha identificado como causa potencial de problemas de rendimiento del disco en Windows 8 y versiones posteriores de Windows, incluido Windows 10. A continuación te explicamos cómo detener este servicio.
Método 1. Desactivar Superfetch en los Servicios de Windows
Paso 1. Pulsa Windows + R o, alternativamente, escribe Ejecutar en el cuadro de búsqueda de Windows 10. Escribe services.msc en la casilla "Abrir" y pulsa el botón "Aceptar".
Paso 2. Ahora busca "Superfetch". Haz clic con el botón derecho del ratón > selecciona "Propiedades" > haz clic en "Detener" en la ventana emergente > haz clic en "Desactivado" en el menú desplegable "Tipo de inicio".

Método 2. Desactiva el Superfetch con el símbolo del sistema
Paso 1. Haz clic en Inicio y busca Símbolo del sistema, haz clic con el botón derecho sobre él y haz clic en "Ejecutar como administrador", luego haz clic en "Sí" para continuar.

Paso 2. Escribe net.exe stop Superfetch y y pulsa Intro.
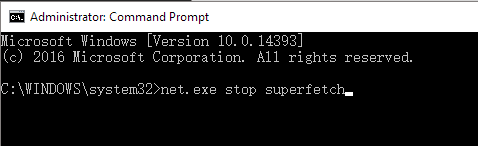
Paso 3. Si el comando anterior no es válido, prueba con net.exe stop sysmain en su lugar.
Espera unos minutos y comprueba si tu ordenador empieza a funcionar mejor. O comprueba el uso del disco de tu ordenador en el Administrador de Tareas. En la pestaña Procesos, mira el % en la parte superior de la columna Disco. Si ya no es del 100%, ¡has solucionado el problema!
Método 3. Desactivar Superfetch usando el Registro de Windows
También puedes desactivar el host de servicio desde el Registro de Windows. Sigue los pasos que se indican a continuación para desactivar el host de servicio Superfetch.
Paso 1. Pulsa Windows + R o, alternativamente, escribe "Ejecutar" en el cuadro de búsqueda. Escribe Regedit en la casilla Abrir y pulsa intro.
Paso 2. En la ventana del Editor del Registro, ve a HKEY_LOCAL_MACHINE/SYSTEM/CurrentControlSet/Control/Session Manager/MemoryManagement/PrefetchParameters.
Paso 3. Haz clic en "Superfetch Activado" y cambia su valor a 0 para desactivar el Superfetch. Después haz clic en el botón "Aceptar".
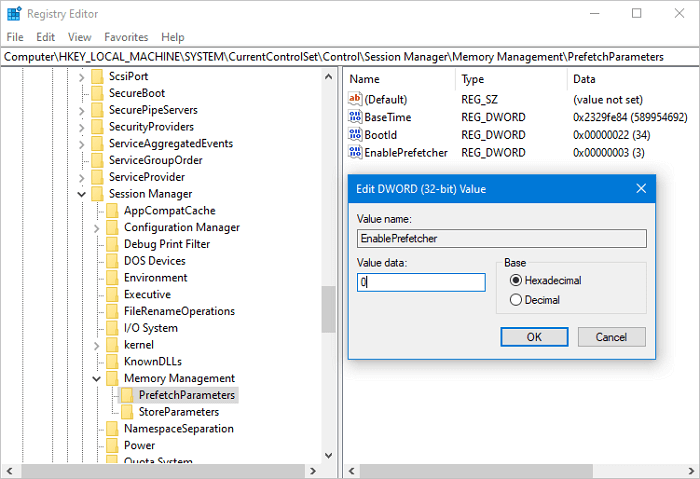
Cierra el Editor del Registro y reinicia el sistema para ver si el host de servicio Superfetch 100% uso de disco en Windows 10 se ha solucionado.
2. Arreglar el alto uso de disco de Service Host Superfetch con la solución de problemas
Se dice que Windows Update es una de las causas del uso anormalmente alto de CPU o Disco. Puedes ejecutar el solucionador de problemas para ver si es el culpable:
Paso 1. En el teclado, pulsa la tecla del logotipo de Windows y haz clic en "Panel de control".
Paso 2. Ver por "Categoría", haz clic en "Sistema y Seguridad".
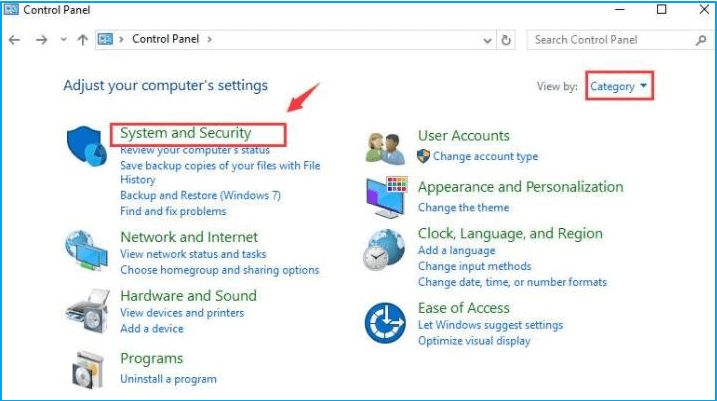
Paso 3. Haz clic en "Seguridad y mantenimiento" > "Solución de problemas".
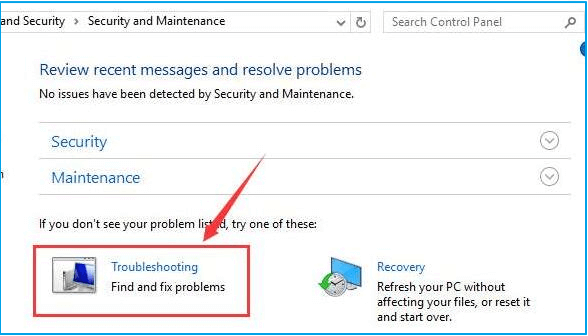
Paso 4. Haz clic en "Solucionar problemas con Windows Update". Haz clic en Siguiente.
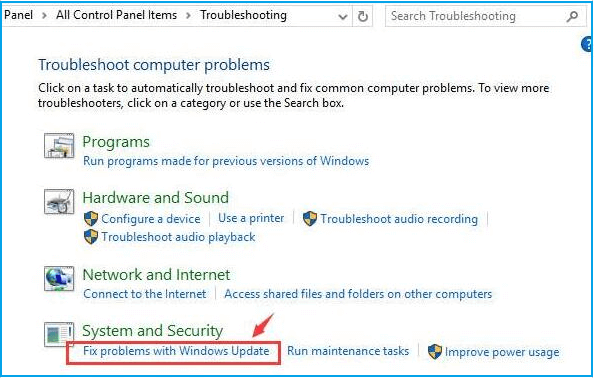
Paso 5. Haz clic en "Intentar solucionar el problema como administrador".
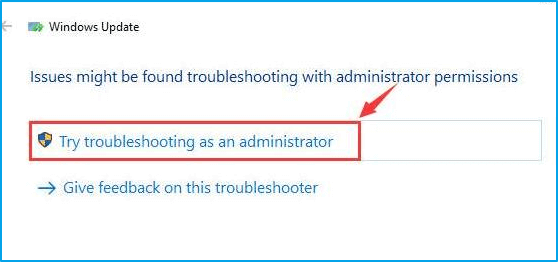
Conclusión
Esperamos que este tutorial te haya proporcionado suficiente información sobre el servicio host Superfetch de alto uso de disco y sobre cómo desactivarlo. Ahora puedes optimizar el rendimiento de tu ordenador y hacer que el uso del disco vuelva a la normalidad utilizando los Servicios, el Símbolo del sistema, el Editor del Registro o el método de Solución de problemas de Windows. Puedes probar cualquiera de ellos o todos para solucionar el problema.
Consejo extra. Cómo optimizar tu PC con un gestor de particiones gratuito
Además de desactivar el servicio Superfetch para mejorar el rendimiento de tu ordenador, también puedes gestionar tu disco para mejorar el rendimiento de tu sistema. La herramienta gratuita de gestión de particiones de EaseUS te ofrece soluciones completas para organizar y gestionar tus particiones en Windows 10/8/7 sin esfuerzo.
- Redimensionar/mover partición, crear/formatear/borrar/clonar/fusionar partición
- Convierte FTA a NTFS, convierte MBR a GPT, partición lógica a primaria o partición primaria a lógica
- Borra todos los datos del disco duro de forma permanente con un solo clic
- Admite alineación 4K en SSD para maximizar el rendimiento del PC
- Comprueba si hay errores en las particiones seleccionadas y arréglalo
Ahora, descarga y prueba esta herramienta de partición gratuita que te ayudará a gestionar tu disco y tus particiones sin perder datos.
Cuando termines todos los pasos que se muestran en el vídeo, reinicia tu Windows 10. Ve al Administrador de Tareas para ver si el Servicio Host: Local System high disk usage se ha solucionado o no. Si todas las soluciones anteriores no te ayudan, puedes ponerte en contacto con nosotros y pedirnos ayuda. Estaremos encantados de ayudarte.
La gente también pregunta
1. ¿Es seguro desactivar el servicio host Superfetch?
El servicio host Superfetch es simplemente un proceso de gestión de memoria. Cuando notes que siempre está causando un uso elevado del disco, puedes desactivarlo; y no causará inestabilidad en el sistema. Sin embargo, es posible que experimentes algunos retrasos al acceder a aplicaciones de uso frecuente, ya que se cargan más rápido cuando el servicio host Superfetch está activado.
2. ¿Cómo desactivo el host de servicio Superfetch?
Como se demuestra en la solución 1, hay tres formas de desactivar el host del servicio Superfetch, ya sea a través de Servicios, Símbolo del sistema o Editor del Registro en Windows 10. Salta a las partes correspondientes para ver los detalles.
3. ¿Puedo desactivar el servicio Superfetch de Windows 10?
Sí, cuando descubras que se produce un uso elevado del disco duro del sistema local del host de servicio, puedes intentar desactivar el servicio Superfetch en Windows 10 para acelerar tu ordenador.
4. ¿Qué es Superfetch y lo necesito?
Superfetch es como el almacenamiento en caché de la unidad. Copia en la RAM todos los archivos que utilizas habitualmente. Esto permite que los programas arranquen más rápido. Sin embargo, si tu sistema tiene el hardware más reciente, el Superfetch funciona correctamente. Si no, el Superfetch del Anfitrión de Servicio puede provocar fácilmente un uso elevado del disco.
¿En qué podemos ayudarle?
Reseñas de productos
-
Me encanta que los cambios que haces con EaseUS Partition Master Free no se aplican inmediatamente a los discos. Hace que sea mucho más fácil interpretar lo que sucederá después de haber hecho todos los cambios. También creo que el aspecto general de EaseUS Partition Master Free hace que cualquier cosa que estés haciendo con las particiones de tu ordenador sea fácil.
Seguir leyendo -
Partition Master Free puede redimensionar, mover, fusionar, migrar y copiar discos o particiones; convertir a local, cambiar la etiqueta, desfragmentar, comprobar y explorar la partición; y mucho más. Una actualización Premium añade soporte técnico gratuito y la posibilidad de redimensionar volúmenes dinámicos.
Seguir leyendo -
No creará imágenes en caliente de tus discos ni los alineará, pero como está acoplado a un gestor de particiones, te permite realizar muchas tareas a la vez, en lugar de limitarte a clonar discos. Puedes mover particiones, redimensionarlas, desfragmentarlas y mucho más, junto con el resto de herramientas que esperarías de una herramienta de clonación.
Seguir leyendo
Artículos relacionados
-
Cómo extender partición de sistema de Windows 10
![author icon]() Pedro/2024/03/15
Pedro/2024/03/15 -
¿Cómo extender tamaño de partición primaria C de forma fácil y segura?
![author icon]() Pedro/2024/03/15
Pedro/2024/03/15 -
Cómo probar la velocidad de lectura/escritura de un SSD en Windows 10/11 [Guía paso a paso]
![author icon]() Luis/2024/03/15
Luis/2024/03/15 -
Cómo solucionar el error "Windows 11 no puede formatear el disco duro
![author icon]() Luis/2024/03/15
Luis/2024/03/15









