Descargas totales
Contenido de la página
Sobre el autor
Temas candentes
Navegación rápida:
- El Mejor Software de Borrado de Datos de HDD/SSD
- Cómo borrar tu disco duro en Windows 10
- ¿Qué es un SSD y qué es un HDD?
Cuando vayas a sustituir un HDD o un SSD, no puedes limitarte a borrar los datos que contiene o a formatear la unidad. Los datos borrados mediante estos dos métodos son realmente recuperables. Esto se debe a que cuando eliminas o formateas un disco duro, los datos no se borran inmediatamente, sino que el ordenador sólo marca el espacio como regrabable. Así que si aplicas un software de recuperación de datos en ese momento, aún podrás recuperar todos los datos borrados y formateados.
Los datos son recuperables, algo que definitivamente no querrás ver cuando decidas sustituir el viejo HDD o SSD. Para proteger tu privacidad, necesitas borrar los datos de tu unidad. En la siguiente parte, te diremos cómo borrar tu SSD o HDD.

El Mejor Software de Borrado de Datos de HDD/SSD
El método más sencillo para borrar de forma segura tu SSD/HDD es aplicar un software de terceros. Con este tipo de software, no necesitas ser un experto, sólo unos simples clics pueden ayudarte a borrar los datos de la unidad.
Una de estas herramientas es EaseUS Partition Master Versión Gratuita. Está diseñada para que los usuarios gestionen las particiones del ordenador fácil y rápidamente. EaseUS Partition Master lleva unos 15 años en el campo de la gestión de particiones y goza de una buena reputación entre los usuarios. Estas son las principales características de EaseUS Partition Master:
Puedes descargar EaseUS Partition Master gratis desde el botón y seguir la siguiente guía para ver cómo borrar datos de tu SSD/HDD con él.
Hemos establecido dos opciones para que borres los datos. Elige la que necesites.
Opción 1. Borrar partición
- Haz clic con el botón derecho en la partición de la que quieras borrar datos y elige "Borrar".
- En la nueva ventana, establece el tiempo durante el que quieres borrar la partición y haz clic en "Aceptar".
- Haz clic en el botón "Ejecutar 1 Tarea(s)" de la esquina inferior derecha, comprueba los cambios y haz clic en "Aplicar".
Opción 2. Limpiar disco
- Selecciona el disco duro/SSD. Y haz clic con el botón derecho para elegir "Limpiar disco".
- Establece el número de veces que se borrarán los datos. (Puedes establecer 10 como máximo.) A continuación, haz clic en "Aceptar".
- Haz clic en "Ejecutar 1 Tarea(s)" y luego en "Aplicar".
Cómo borrar tu disco duro en Windows 10
Otro método que puedes probar es borrar los datos con las funciones integradas de Windows. Si tu ordenador no funciona bien, Windows te permite restablecerlo tú mismo. Aquí tienes la guía detallada.
Paso 1. Ve a Ajustes > Actualización y Seguridad > Recuperación.
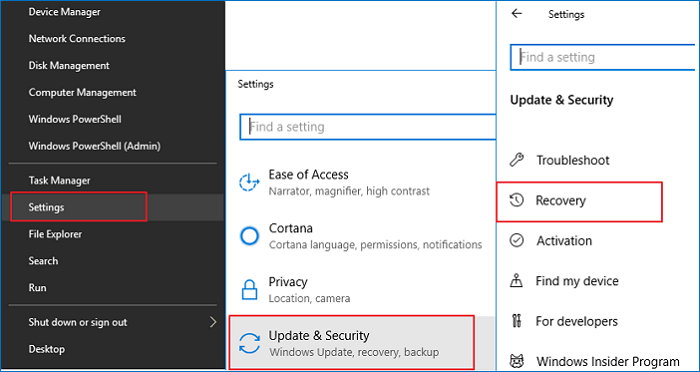
Paso 2. En "Reiniciar el PC", elige "Empezar".

Paso 3. Elige "Eliminar todo", se eliminarán todos tus archivos personales, aplicaciones y ajustes. También puedes elegir "Conservar mis archivos" para mantener tus archivos personales.
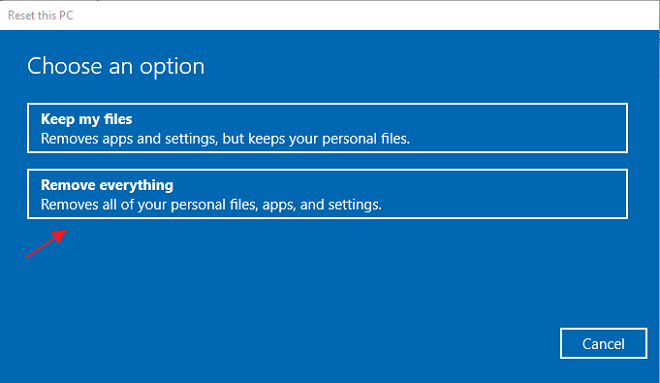
Si quieres reiniciar tu ordenador para venderlo, es mejor que elijas la opción "Eliminar todo", borrarás la unidad por completo y será mucho más difícil recuperar los archivos perdidos.
¿Qué es un SSD y qué es un HDD?
HDD y SSD son las dos principales opciones de almacenamiento del mercado actual. Es importante conocer el mejor uso de cada uno y las principales diferencias entre ellos.
HDD significa Unidad de Disco Duro. Es el dispositivo de almacenamiento configurado dentro de un ordenador. El HDD tiene discos giratorios en su interior donde los datos se almacenan magnéticamente. Cuando los discos giran, un cabezal de lectura/escritura situado en un brazo accede a los datos.
Los HDD existen desde hace más tiempo que los SSD. En general, tienen un coste inferior y son prácticos para almacenar años de datos y archivos. Están disponibles en dos formatos habituales: 2,5 pulgadas (portátiles) y 3,5 pulgadas (ordenadores de sobremesa).
SSD son las siglas en inglés de Unidad de Estado Sólido. En los últimos años, se ha hecho cada vez más popular por su menor tamaño y mejor rendimiento. Como su nombre indica, las SSD no tienen piezas móviles, todos los datos se almacenan en circuitos integrados. Y como el usuario no tiene que esperar a que el disco gire, se reduce el tiempo de acceso.
Conclusión
En resumen, para borrar datos de forma segura en tu SSD/HDD, el mejor método es aplicar EaseUS Partition Master. Es fácil, cómodo y puede borrar datos más a fondo, y lo que es más importante, es GRATUITO. Además de borrar los datos del disco duro antiguo, también sirve para gestionar tu nuevo disco duro. Por ejemplo, puedes utilizar EaseUS Partition Master para redimensionar tu disco C, eliminar una partición, así como comprobar el sistema de archivos. Con esta herramienta, podrás gestionar tu ordenador como un gurú.
¿En qué podemos ayudarle?
Reseñas de productos
-
Me encanta que los cambios que haces con EaseUS Partition Master Free no se aplican inmediatamente a los discos. Hace que sea mucho más fácil interpretar lo que sucederá después de haber hecho todos los cambios. También creo que el aspecto general de EaseUS Partition Master Free hace que cualquier cosa que estés haciendo con las particiones de tu ordenador sea fácil.
Seguir leyendo -
Partition Master Free puede redimensionar, mover, fusionar, migrar y copiar discos o particiones; convertir a local, cambiar la etiqueta, desfragmentar, comprobar y explorar la partición; y mucho más. Una actualización Premium añade soporte técnico gratuito y la posibilidad de redimensionar volúmenes dinámicos.
Seguir leyendo -
No creará imágenes en caliente de tus discos ni los alineará, pero como está acoplado a un gestor de particiones, te permite realizar muchas tareas a la vez, en lugar de limitarte a clonar discos. Puedes mover particiones, redimensionarlas, desfragmentarlas y mucho más, junto con el resto de herramientas que esperarías de una herramienta de clonación.
Seguir leyendo
Artículos relacionados
-
Formato FS=NTFS Diskpart ha encontrado un error
![author icon]() Luis/2024/06/17
Luis/2024/06/17 -
Corregido: SFC scannow Hay una reparación del sistema pendiente | 2024🔥
![author icon]() Luis/2024/05/16
Luis/2024/05/16 -
¿Cómo formatear un disco duro externo a FAT32 en Windows 10? [Guía FAT32]
![author icon]() Luis/2024/06/17
Luis/2024/06/17 -
Cómo comprobar qué está ocupando espacio en mi unidad C [Tutorial 2024]
![author icon]() Luis/2024/05/16
Luis/2024/05/16









