Cómo convertir PDF a JPG en Windows 11 en 2025
Última actualización el 15/08/2025 porLuis en Tutoriales de Editor de PDF
El PDF es sin duda un formato estandarizado; sin embargo, múltiples situaciones exigen la conversión de PDF a JPG. Por ejemplo, puede que la persona con la que quieres compartir el documento no tenga acceso a un lector de PDF. Además, convertir un PDF a JPG o extraer una sola página es crucial para las presentaciones. Además de todo esto, puede que necesites convertir PDF a JPG en Windows 11 para ahorrar espacio de almacenamiento.
En cualquier escenario, un conversor PDF a JPG completo es imprescindible para completar esta tarea. Puesto que explorar el mercado es un engorro, ¡exploremos los 5 mejores conversores en esta guía detallada!
| Métodos | Eficacia | Dificultad |
| EaseUS PDF Editor ❤ | High - Convierte PDF a JPG en 3 clics gratis | ⭐ |
| Adobe Acrobat | Medio - Convertidor avanzado pero caro | ⭐⭐ |
| Cualquier PDF a JPG | Alto - Conversor gratuito y fácil de usar | ⭐ |
| Adobe Photoshop | Medium - Gran software de edición de Pic pero tiene convertidor PDF | ⭐⭐⭐ |
| SmallPDF | High - Conversor PDF online de gran rendimiento | ⭐ |
Convertir PDF a JPG en Windows 11 Gratis
EaseUS PDF Editor es un software seguro para convertir PDF a JPG en Windows 11 de forma gratuita. Admite la conversión de PDF a formatos de imagen populares, como PNG, BMP, JPEG, etc., o la conversión de Docx a PDF. No sólo mantiene el formato y otros detalles de los PDF cargados, sino que también experimentarás un procesamiento sin pérdidas.
Por tanto, ofrece un resultado de alta calidad. Además, no tendrás que enfrentarte a retrasos o dificultades gracias a su funcionamiento fácil y rápido. Por tanto, es adecuado tanto para principiantes como para profesionales. Incluso te permite convertir varios archivos PDF a JPG simultáneamente para ahorrar esfuerzo y tiempo.
🔎Características
- Convierte PDF a o desde más de 10 formatos de archivo en 3 sencillos pasos.
- Proporciona funciones avanzadas como eliminar contraseña de PDF, encriptar, firmar, etc.
- Ofrecer una tasa de éxito de conversión elevada.
- Añade texto a PDF o añade marcas de agua a tus archivos.
🔥Ahoralee el tutorial y comprueba cómo convertir PDF a JPG en Windows 11 gratis.
Paso 1. Inicia EaseUS PDF Editor y haz clic en "Convertir desde PDF". A continuación, importa el archivo PDF que quieras convertir. Si el PDF está protegido con contraseña, primero tendrás que introducir la contraseña para desbloquearlo.

Paso 2. Elige el "Formato de salida" y la "Carpeta de salida". Puedes elegir convertir el PDF a Word, Excel, PPT, HTML, PNG, etc. A continuación, haz clic en "Convertir" para iniciar la conversión. También puedes hacer clic en "Añadir archivo(s)" para importar más archivos PDF.

Paso 3. A continuación, espera a la conversión. Cuando el archivo se haya convertido, verás el archivo exportado en la siguiente ventana.
📌Puedes ver el videotutorial para conocer directamente el método de conversión.
- 00: 17 - Abrir Microsoft Store
- 00: 39 - Instalar la app
- 00: 48 - Cargar PDF
- 00: 57 - Guardar imagen
- 01: 00 - Selecciona opciones
- 01: 35 - PDF a Imagen sin pérdida de datos
Otras formas de convertir PDF a JPG en Windows 11
Aunque EaseUS PDF Editor es el mejor software para convertir PDF a JPG en Windows 11, también puedes considerar las siguientes opciones en función de tus necesidades específicas. Así que ¡comencemos!
1. Usar Adobe Acrobat
Las personas que trabajan con archivos PDF suelen tener Adobe Acrobat instalado en su PC. No sólo te ayuda a ver un PDF y a editar un PDF escaneado, sino que también ofrece una función de exportación de PDF con fines de conversión. Así que puedes convertir PDF al formato de imagen que desees sin esfuerzo.
Además, te permite convertir un PDF con una serie de páginas en un JPG en Windows 11. Sin embargo, sólo puedes realizar la función de exportación una vez de forma gratuita. Después, tendrás que comprarla para continuar.
🔥Aquí tienes cómo:
Paso 1. Tras abrir Adobe Acrobat en Windows 11, haz clic en"Herramientas" en el menú superior y haz clic en"Exportar PDF". Pulsa el botón"Seleccionar archivos PDF para exportar" para examinar e importar el PDF necesario. También puedes utilizar la opción de arrastrar y soltar PDF.
Paso 2. En segundo lugar, abre el menú desplegable"Convertir a" y selecciona"Imagen (*.jpg, *.tiff, *.png)". Ahora, despliega el menú "Formato de imagen" y elige "FormatoJPEG (*.jpg)".
Paso 3. Después, elige la calidad "Baja", "Media" o "Alta" en el control deslizante "Calidad de imagen" de la sección "Calidad de imagen". Pulsa la pestaña"Exportar a JPEG" para obtener la carpeta zip. ¡Ya está!
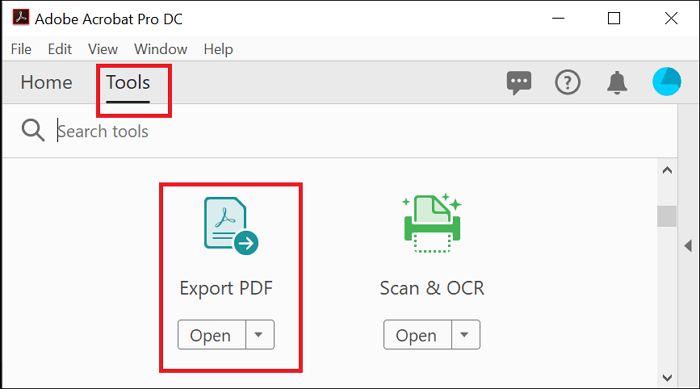
2. A través de cualquier PDF a JPG
Any PDF to JPG es un conversor PDF gratuito de Microsft para usuarios de Windows 11 que permite convertir PDF a JPG, TIFF, BMP, etc. También se puede utilizar como lector de PDF para ver los documentos. Ofrece varias opciones para guardar un PDF en una imagen.
Además, puedes extraer sólo las páginas selectivas o convertir todo el documento, lo que prefieras. Incluso es posible cambiar el tamaño o la escala de las páginas PDF si es necesario.
🔥Cumplamos los siguientes pasos sobre cómo convertir PDF a JPG en Windows 11:
Paso 1. En primer lugar, obtén la aplicación de Microsoft Store y completa la instalación. Ahora, haz clic en"Abrir" >"Cargar PDF" para seleccionar el archivo PDF deseado.
Paso 2. En el siguiente paso, tienes que pulsar el botón"Guardar imagen" disponible en la parte inferior derecha de la ventana de la aplicación.
Paso 3. Una vez hecho esto, elige la"Carpeta de salida", establece el"Rango de páginas", selecciona el "Formato de salida" en la opción"JPG" y ajusta la "Escala". Pulsa"Continuar" y espera a la conversión. ¡Eso es todo!
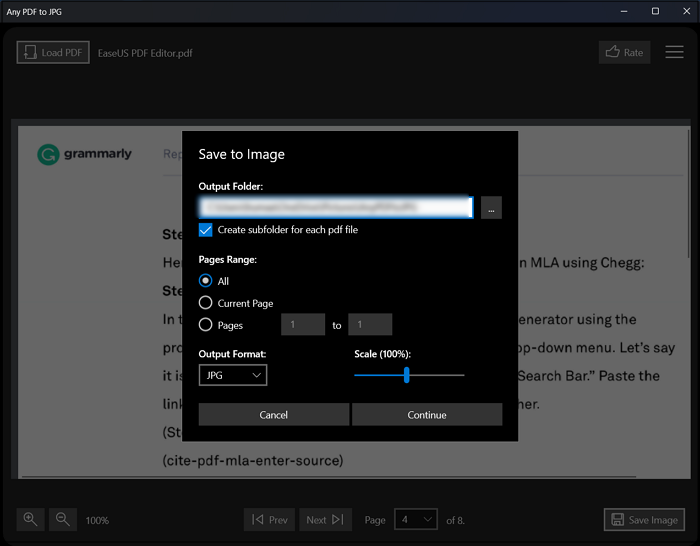
3. Con Adobe Photoshop
Adobe Photoshop es un software excepcional para la edición profesional de fotos. Así que si ya lo utilizas como editor fotográfico, la buena noticia es que también puedes guardar un archivo PDF como JPG en unos pocos clics.
Además, la calidad y otros contenidos del PDF original no se verán afectados en la imagen de salida. Incluso puedes cambiar los colores o hacerla en escala de grises si es necesario.
🔥A continuación encontrarás una guía paso a paso para convertir PDF a formato JPG en Windows 11:
Paso 1. En primer lugar, descarga, instala y ejecuta Adobe Photoshop en tu sistema. Ahora, toca"Archivo" en el menú para elegir la pestaña"Abrir". Busca y selecciona el PDF deseado y haz clic en "Abrir".
Paso 2. A continuación, pulsa de nuevo"Archivo" para elegir el botón"Guardar como". Aquí, tienes que seleccionar"JPEG" en el menú "Formato", establecer la carpeta de salida y ajustar otras opciones si es necesario.
Paso 3. Después de todos estos ajustes, pulsa la pestaña"Guardar". Después, puedes comprobar las imágenes en la carpeta designada para verlas o editarlas. ¡Ya has terminado!
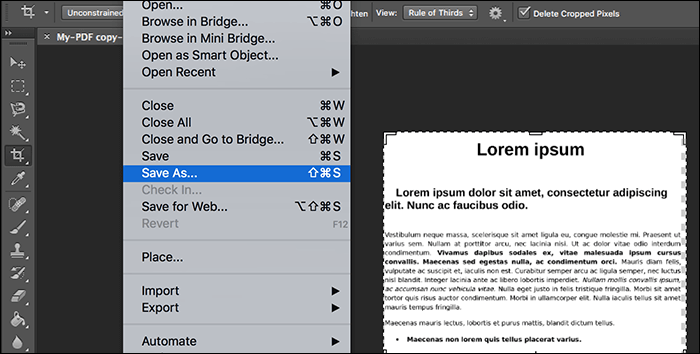
4. Utilizar Smallpdf
Si buscas una herramienta online para convertir PDF a JPG o capturas de pantalla a PDF en Windows 11, Smallpdf debe ser tu camino. De hecho, se trata de un conversor de PDF seguro con encriptación TLS. Te permite convertir el archivo PDF completo o extraer páginas selectivas.
Además, no tienes que comprometer la resolución y calidad de la imagen con la conversión. No tiene límite de tamaño de subida, ni requiere registro.
🔥Pasemos al breve tutorial sobre convertir PDF a JPG en Windows 11:
Paso 1. El primer paso consiste en abrir la herramienta"Convertir PDF a JPG" de Smallpdf en tu navegador. Ahora, pulsa el botón"Elegir archivo" para soltar tu archivo PDF.
Paso 2. Después de subirlas, marca la casilla de la opción"Convertir páginas enteras" en la versión gratuita. Sin embargo, el plan de pago también ofrece la pestaña "Extraer imágenes individuales".
Paso 3. Por último, haz clic en"Elegir opción" y espera un momento. Puedes pulsar la pestaña"Descargar archivo Zip" o elegir la opción "Guardar en Dropbox" o "Guardar en Google Drive". ¡Y ya está!
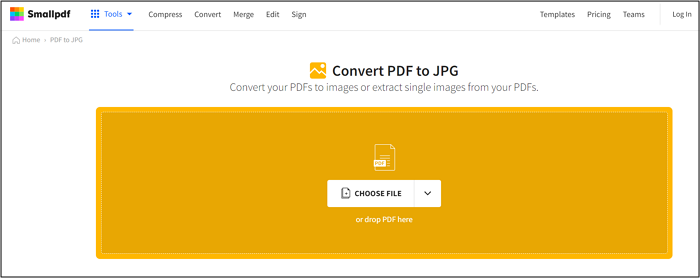
Convertir PDF a JPG en Windows 11 Preguntas frecuentes
Además de la discusión en profundidad anterior sobre cómo convertir PDF a JPG en Windows 11, aquí tienes algunas preguntas frecuentes que debes explorar:
1. ¿Cómo convierto PDF a JPG sin Adobe Windows?
Si no tienes acceso a Adobe Windows o no quieres utilizarlo, hay otras muchas herramientas que puedes probar. Puedes optar por programas gratuitos, de pago, en línea o sin conexión, como EaseUS PDF Editor, Smallpdf, Nitro PDF, Foxti PDF Editor, Any PDF to JPG, etc.
2. ¿Cómo convierto un PDF a PNG en Windows 11?
EaseUS PDF Editor es ideal para que los usuarios de Windows 11 conviertan un PDF a PNG. Para ello, inicia el software y elige la herramienta PDF a Imagen. Abre el PDF deseado utilizando el botón Elegir Archivo. Elige el formato JPG en la carpeta Formato convertido y destino. A continuación, pulsa la pestaña Convertir.
3. ¿Cómo convierto PDF a JPG en el Explorador?
Para convertir un PDF a JPG, inicia el Explorador de archivos, haz clic con el botón derecho en el PDF deseado y elige cualquier explorador para abrir el documento. Ahora, ajusta el tamaño de la página y abre la herramienta de recorte incorporada de Windows. Captura la pantalla y guárdala con cualquier nombre. Repite el proceso si el PDF tiene varias páginas.
Conclusión
Aunque la conversión de PDF a JPG parece complicada, puedes hacerlo utilizando herramientas eficaces y procedimientos correctos. Puedes encontrar herramientas tanto offline como online; sin embargo, cada una tiene sus pros y sus contras. En función de eso, elegir la adecuada es tu elección.
Sin embargo, la herramienta más recomendada es EaseUS PDF Editor. Este software te ayuda a convertir eficazmente PDF a JPG en Windows 11. Debes probarlo y compartirlo con tus amigos, especialmente con aquellos que tienen que trabajar a diario con distintos formatos.

![[3 formas gratuitas] Cómo recortar un PDF sin Acrobat](/images/es/related-articles/7.jpg)


