[4 Formas Sencillas] Cómo convertir un PDF en solo lectura
Última actualización el 15/08/2025 porLuis en Tutoriales de Editor de PDF
A menudo, el contenido de un documento PDF puede ser tan sensible que la gente no quiere que sea copiado o modificado. Sin embargo, no todos los lectores o editores de PDF ofrecen funciones que permitan a los usuarios proteger el documento, por ejemplo, proteger PDF con contraseña o desactivar algunas operaciones.
Este post comparte varias herramientas que pueden ayudarte a proteger un archivo PDF, y el contenido del PDF estará a salvo de ser copiado o mal utilizado.
Cómo convertir un PDF en solo lectura en Windows
Aprender cómo convertir un PDF en solo lectura es esencial para cualquier persona que trate con documentos PDF, como los oficinistas que quieren asegurarse de que sus documentos sigan siendo confidenciales.
Dado que la mayoría de las herramientas no ofrecen esta característica, es una gran opción utilizar un software todo en uno como EaseUS PDF Editor. Este software se asegurará de que nadie pueda modificar tu archivo PDF de ninguna forma añadiendo una contraseña para protegerlo.
Si necesitas quitar contraseña pdf y permitir que otros editen el PDF libremente, este editor de PDF también te ofrece las funciones con simples clics. Después de eso, será conveniente copiar texto del PDF, añadir texto a pdf, e incluso extraer imágenes del PDF.
Características principales:
- Convertir documentos en PDF
- Añadir o quitar marca de agua pdf
- Eliminar fondo del pdf
- Hacer editable el PDF escaneado utilizando la función OCR
- Borrar el texto del PDF para proteger la información sensible
Este software puede satisfacer la mayoría de tus necesidades de edición, conversión o protección de un PDF, y puedes hacer clic en este botón para descargarlo gratis ahora.
Método para convertir un PDF en solo lectura en Windows:
Paso 1. Haz clic con el botón derecho en el archivo PDF que deseas hacer de sólo lectura y ábrelo con EaseUS PDF Editor. Luego haz clic en la opción "Proteger".
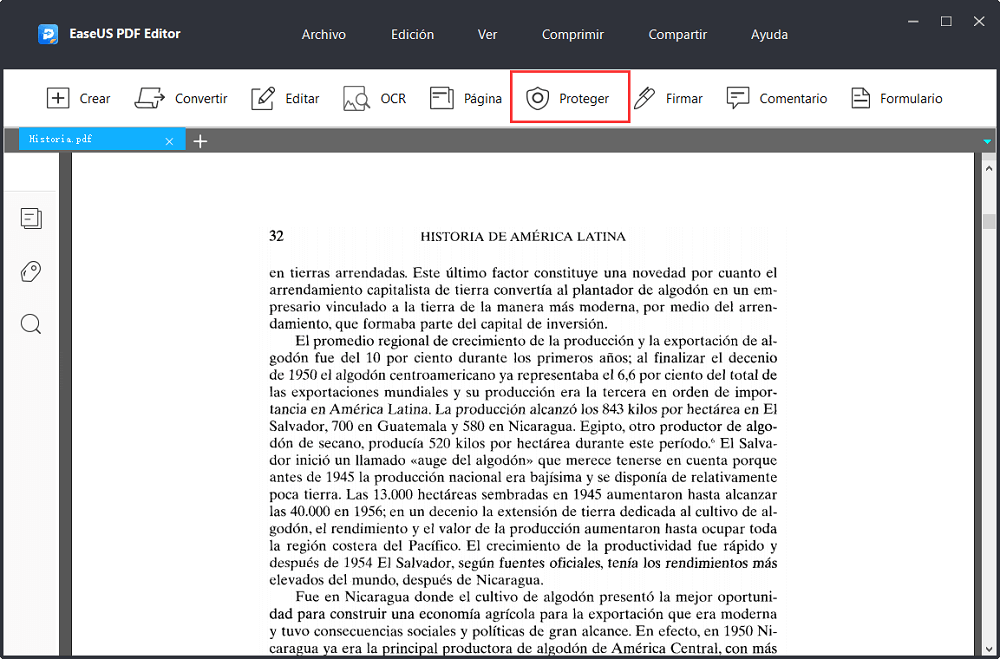
Paso 2. Selecciona "Cifrar con contraseña". Se abrirá la ventana de opciones de protección, y puedes elegir desactivar la impresión, edición, copia de texto o imágenes, y desactivar el acceso al texto para un lector de pantalla.
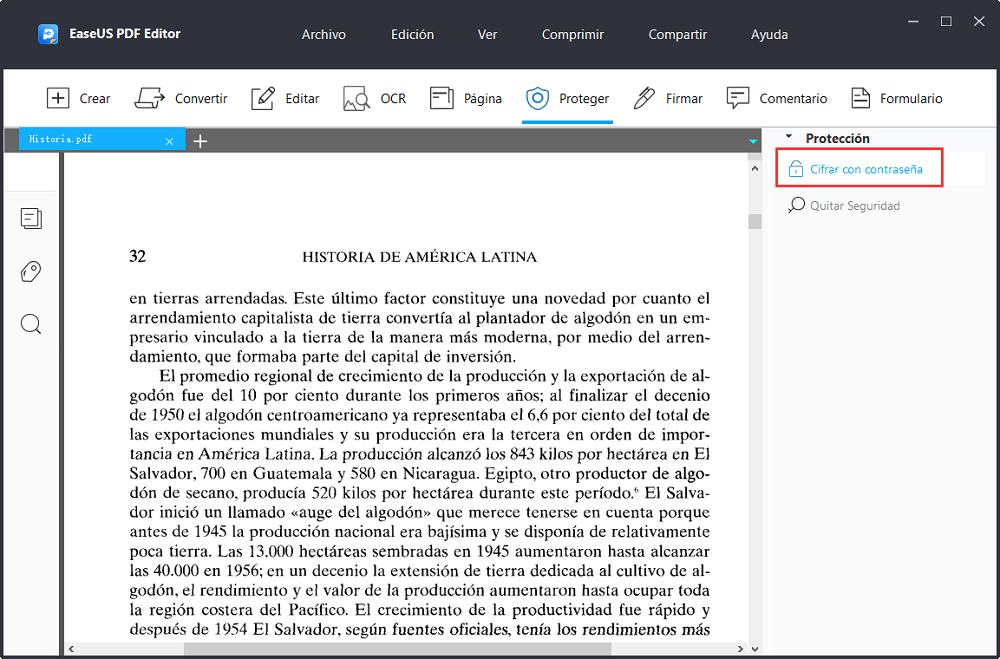
Paso 3. Finalmente, establece la contraseña y haz clic en el botón "Aceptar". Guarda el archivo, y ha terminado. Antes de guardar el PDF, puedes "Cambiar la contraseña de permiso", pero ten en cuenta que esta contraseña no es para abrir el archivo, es para alguien que quiera editarlo.
Cuando otra persona abra el archivo en otro editor de PDF, se te advertirá de las restricciones. Sólo puedes desbloquear o eliminar las restricciones utilizando EaseUS PDF Editor.
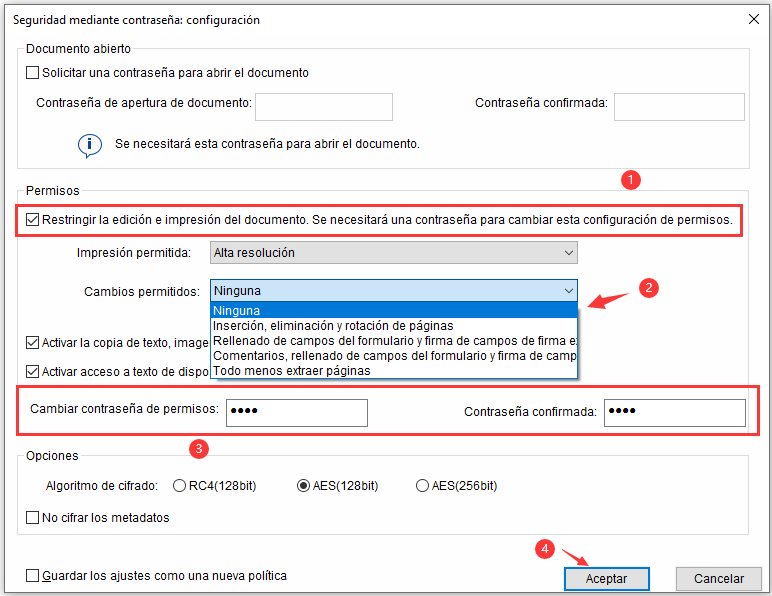
Cómo convertir un PDF en solo lectura en Mac
Adobe Acrobat DC es una herramienta popular que puede ayudarte con todo en PDF. Dispone de una serie de nuevas características para la oficina moderna, sin papel.
Ofrece varias funciones nuevas de edición de PDF, como la adición de campos de formulario y la creación de PDF rellenable. Por ejemplo, si quieres hacer un PDF con campos de formulario de fecha y hora o información del usuario, puedes hacerlo con Adobe Acrobat.
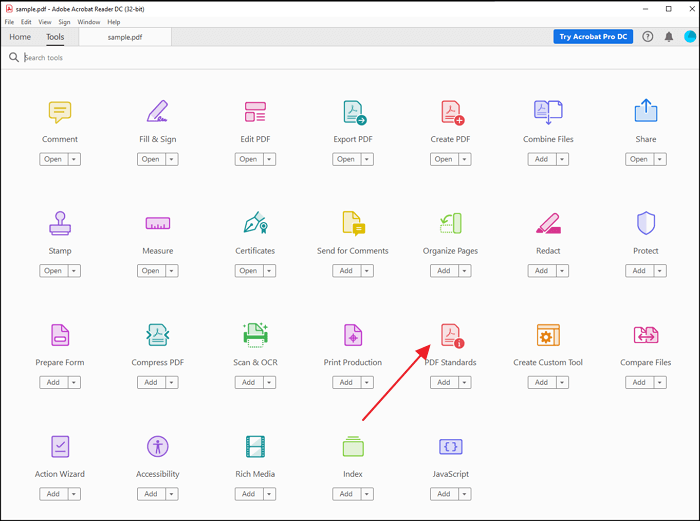
Características:
- Ofrece herramientas tanto online como offline
- Rellenar y firmar un formulario
- Crear, exportar y compartir PDFs
- Añadir comentarios a los archivos PDF
Paso para convertir un PDF en solo lectura en línea:
Paso 1. Haz clic con el botón derecho del ratón en el archivo PDF que quieres hacer de sólo lectura y elige abrirlo con Adobe Acrobat. En macOS, los archivos PDF se abren en modo de vista previa por defecto, pero puedes cambiarlo.
Paso 2. Haz clic en "Tools" > "More Tools" ("Herramientas" > "Más herramientas"). Localiza "PDF Standard (Estándar PDF)", y luego elige "PDF/A Mode (Modo PDF/A)". Esto hará que el documento sea de sólo lectura para evitar cualquier modificación del mismo.
Paso 3. Puedes guardarlo como un archivo nuevo o aplicar los cambios al archivo antiguo. Estos archivos, cuando se abren con otro navegador, ya no pueden ser modificados.
Descarga: acrobat.adobe.com/us/en/acrobat/features.html
Cómo convertir un PDF en solo lectura en el iPhone/iPad
PDF Expert es un útil lector y editor de PDF para iPhone y iPad. Si necesitas algo más que un simple lector de PDF, te vendrá de perlas.
La aplicación ofrece todas las funciones relacionadas con PDF, como editar PDF, añadir firma o enlaces, la eliminación de datos sensibles, etc.
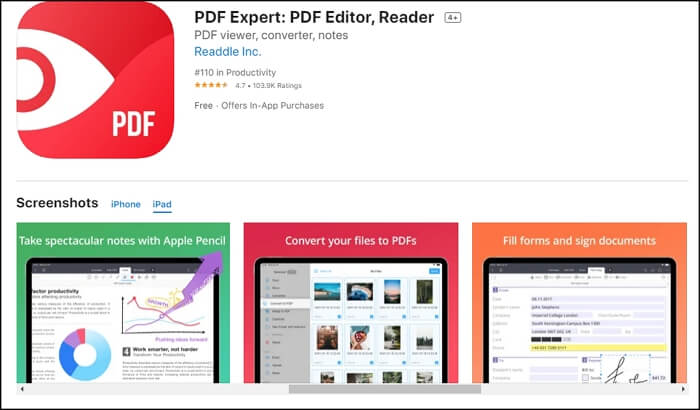
Características:
- Leer un PDF y anotarlo
- Crear un nuevo archivo y editarlo fácilmente
- Unir PDF
- Rellenar el formulario y firmar el PDF
Pasos para convertir un PDF en solo lectura en iPhone y iPad:
Paso 1. Abre la aplicación PDF Expert, y luego selecciona para abrir el archivo PDF que quieres hacer de sólo lectura. Tendrás que buscar y localizar el archivo en el teléfono.
Paso 2. Localiza la herramienta "Proteger" en la aplicación y establece una contraseña. Esto asegurará que las personas que tengan acceso a la contraseña puedan abrir el archivo y utilizarlo. Si no lo hacen, no podrán abrirlo.
Paso 3. Guarda la configuración, y el PDF será encriptado con la contraseña haciéndolo de sólo lectura.
Descarga: apps.apple.com/us/app/pdf-expert-pdf-editor-reader/id743974925
Cómo convertir un PDF en solo lectura en línea
Sejda es una herramienta online que ayuda a editar y gestionar archivos PDF. También permite hacer un PDF de sólo lectura convirtiendo el PDF en una imagen de sólo lectura. Esto asegura que no se pueda editar nada a menos que se utilice una potente función de OCR.
Además de ofrecer esta función, también puedes comprimir, dividir, recortar y fusionar archivos PDF. Dado que es una herramienta gratuita, hay algunas limitaciones inevitables para que sea un documento de sólo lectura.
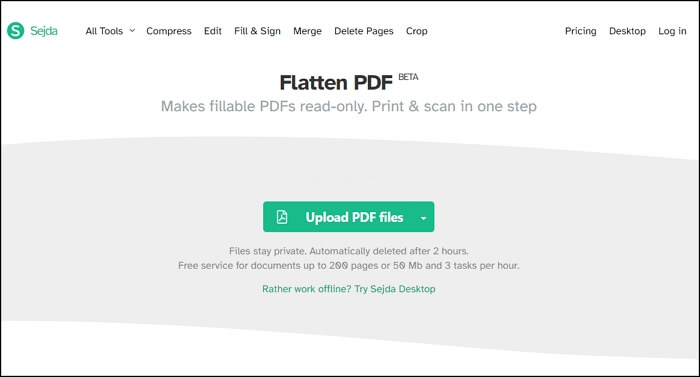
Características:
- Convertir PDF a otros formatos
- Dividir pdf así como fusionarlo
- Extraer imágenes del PDF
- Proteger el archivo PDF añadiendo una contraseña
Pasos para convertir un PDF en solo lectura en línea:
Paso 1. Abre la herramienta en línea en navegador y, a continuación, arrastra y suelta el archivo PDF que deseas convertir en de sólo lectura. El software permite 3 tareas por hora con un límite máximo de 200 páginas o 50 MB.
Paso 2. A continuación, tienes dos opciones para elegir: "Flatten everything (Aplanar todo)" o "flatten only the fillable form fields (Aplanar sólo los campos de formulario rellenables)". Elige la primera. También puedes hacer clic en "More options (Más opciones)" y cambiar la resolución de la imagen.
Paso 3. Una vez finalizado el procesamiento, descárgalo y ábrelo en tu navegador o en cualquier lector de PDF. Observa que no puedes seleccionar ningún texto. Incluso cuando se abre con un editor de PDF, el texto no será seleccionable ya que todo se convierte en una imagen, y luego se puede añadir al archivo PDF.
prueba: www.sejda.com/flatten-pdf
Conclusión
La mejor manera de evitar que los usuarios modifiquen sus documentos PDF es hacerlos de sólo lectura. Este es un método sencillo, y todo lo que necesita es un editor de PDF apropiado.
Muchos editores de PDF, como EaseUS PDF Editor, permiten a los usuarios proteger los datos del PDF para que no sean copiados, modificados, etc. Si usas macOS, puedes usar Acrobat DC, así como usar PDF Expert en iPhone y iPad. A los que no les gusta usar software siempre pueden usar una herramienta online para aplanar el PDF y hacer un PDF de solo lectura.


![[2025] Cómo convertir Pages a PDF en Mac/Windows/Online](/images/es/related-articles/8.jpg)

