Tabla de Contenido
![]() Sobre el autor
Sobre el autor
![]() Artículos Relacionados
Artículos Relacionados
-
-
-
-
Servicios de recuperación de datos de EaseUS
Los expertos en recuperación de datos de EaseUS tienen una experiencia inigualable para reparar discos/sistemas y recuperar datos de todos los dispositivos como RAID, HDD, SSD, USB, etc.
Fallos de arranque que puedes encontrar
Hay varias situaciones comunes que sugieren un fallo de arranque.
- El ordenador está atascado en la pantalla "Preparando la reparación automática" o en el bucle reparación automática Windows 10
- Recibes el mensaje de error "FALLO DE ARRANQUE DEL DISCO - INSERTA EL DISCO DEL SISTEMA Y PULSA INTRO"
- Aparece una pantalla azul de la muerte que dice: "Se ha producido un problema en su PC y necesita reiniciarse".
- Aparece una pantalla negra "Dispositivo de arranque no encontrado"
Muchas otras situaciones o mensajes de error implican que no puedes arrancar en Windows. Generalmente, para solucionar un ordenador que no arranca, tendrás que probar las funciones de las opciones avanzadas para solucionar el problema, lo que puede requerir el medio de instalación de Windows. En una palabra, no es fácil arreglar los problemas relacionados con el arranque. Aunque apliques las soluciones, es posible que no logres solucionar el problema. Por eso muchos usuarios optan por rescatar los datos del ordenador directamente o como último recurso.
[Descarga gratuita] Software de recuperar datos del disco de arranque
¿Cómo recuperar datos de un PC o portátil que no arranca? Si creas un USB, CD o DVD de arranque con una utilidad de recuperación de datos, puedes arrancar el ordenador problemático desde el medio de arranque y, a continuación, utilizar el software de recuperación de datos del medio para recuperar todos los archivos del ordenador.
EaseUS Data Recovery Wizard puede ayudarte a crear un disco de arranque y resolver este problema.
Tasa de Recuperación 99,7%
Calificación de Trustpilot 4,4
Con él, puedes grabar el Entorno de Preinstalación de Windows (WinPE) instalado en el USB, CD o DVD, lo que te permite arrancar el ordenador y rescatar los archivos.
Consejos importantes antes de usar el software de recuperar datos del disco de arranque
- Prepara un dispositivo de almacenamiento vacío: una unidad flash USB, un disco duro externo o un CD/DVD (se necesita una grabadora de CD/DVD)
- Prepara un ordenador sano a través del cual puedas crear el disco de arranque
- Tendrás que cambiar la secuencia de arranque en BIOS para arrancar el ordenador desde el disco de arranque
- El software de recuperación de datos de arranque de EaseUS no funcionará para recuperar tus datos si el disco duro del PC está dañado físicamente
¿Preparado? Veamos cómo crear un USB/CD/DVD de arranque con el software de recuperar datos del disco de arranque de EaseUS.
Paso 1. Crea un disco de arranque
Ejecuta EaseUS Data Recovery Wizard, elige "PC Caído" y haz clic en "Ir a Recuperación".

Selecciona un USB vacío para crear la unidad de arranque y haz clic en "Crear".
Advertencia: Cuando crees un disco de arranque, EaseUS Data Recovery Wizard borrará todos los datos guardados en la unidad USB. Haz una copia de seguridad previa de los datos importantes.

Paso 2. Arranca el ordenador desde el USB de arranque
Conecta el disco de arranque al PC que no arranca y cambia la secuencia de arranque de tu ordenador en BIOS. Para la mayoría de los usuarios, funciona bien reiniciar el ordenador y pulsar F2 simultáneamente para entrar en BIOS.
Configura para arrancar el PC desde "Dispositivos Extraíbles" (disco USB de arranque) más allá del disco duro. Pulsa "F10" para guardar y salir.

Paso 3. Recuperar datos de un sistema/PC averiado
Tras arrancar desde el disco de arranque de EaseUS Data Recovery Wizard, selecciona la unidad que deseas escanear para encontrar todos tus archivos perdidos. Previsualiza y recupera los archivos que necesites en una ubicación segura.

Cómo prepararte para un problema de arranque
Un fallo de arranque es uno de los problemas más graves que le pueden ocurrir a un ordenador. Una vez que se produce, no importa lo reacio que seas, nunca se detendrá. En la mayoría de los casos, aparece de forma inesperada y te deja sumido en la ansiedad. Es necesario aprender a resolver el problema. Pero lo más importante es que sepas cómo prepararte para un posible problema relacionado con el arranque.
Crear puntos de restauración del sistema
La mayoría de los problemas de arranque se deben a cambios en el sistema. Un punto de restauración del sistema te permite realizar una restauración del sistema que revertirá tu ordenador a un punto de trabajo cuando se produzca un fallo en el arranque. Para crear un punto de restauración del sistema:
Paso 1. Escribe "Crear un punto de restauración" en el cuadro de búsqueda de la barra de tareas.
Paso 2. Haz clic en "Crear un punto de restauración" en el resultado de la búsqueda.
Paso 3. Haz clic en "Crear" en la pestaña "Protección del sistema" para crear un punto de restauración del sistema.
Paso 4. Escribe una descripción para el punto de restauración y, a continuación, selecciona Crear > Aceptar.
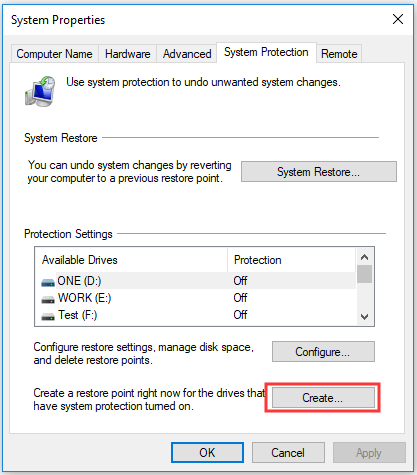
Crear una imagen del sistema
La función de copia de seguridad y restauración de Windows puede ayudarte a crear una imagen del sistema, que es una copia de la(s) unidad(es) de sistema de Windows. Además, también puedes añadir otras particiones para hacer una copia de seguridad junto con las unidades del sistema. Con la imagen del sistema, no podrás restaurar el ordenador que deje de funcionar.
Paso 1. Prepara un disco duro EXTERNO lo suficientemente grande y conéctalo al ordenador.
Paso 2. Escribe panel de control en la barra de búsqueda de Windows y elige "Panel de control" que aparece como resultado.
Paso 3. Elige "Copia de seguridad y restauración" y haz clic en "Crear una imagen de sistema".
Paso 4. Marca "En un disco duro" (puedes cambiar la ubicación de la copia de seguridad según tus necesidades) y haz clic en "Siguiente".
Paso 5. Selecciona las particiones que quieras incluir en la imagen del sistema y haz clic en "Siguiente".
Paso 6. Sigue las instrucciones que aparecen en pantalla para empezar a crear una imagen del sistema.
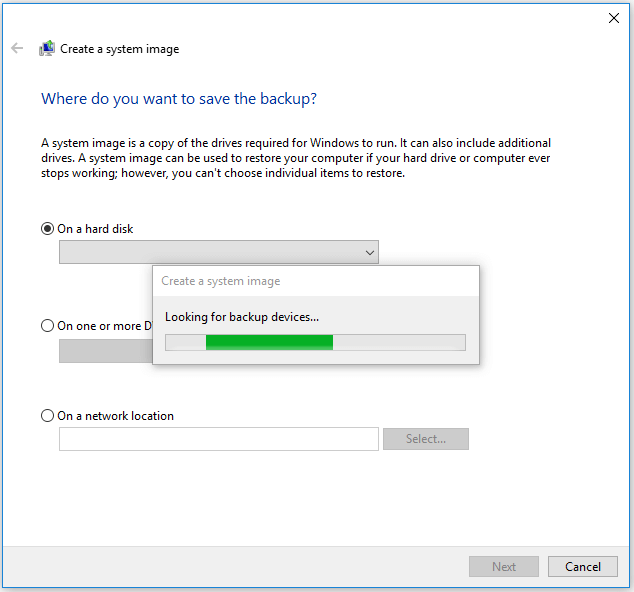
La próxima vez que tu ordenador no arranque, puedes solucionarlo rápidamente realizando una restauración del sistema o una recuperación de la imagen del sistema si otras soluciones no funcionan.
Resuelve los problemas de arranque de Windows con los servicios de reparación de Windows 10
Si no sabes cómo solucionar los fallos de arranque de Windows, utiliza los servicios de reparación manual de Windows de EaseUS. Nuestro equipo técnico profesional puede ayudarte a solucionar cualquier error de arranque del sistema, incluidos los fallos del sistema, la pantalla azul del sistema, la pantalla negra del sistema, etc.
Servicios de Recuperación de Windows de EaseUS
Haz clic aquí para ponerte en contacto con nuestros expertos y obtener una evaluación gratuita
Consulta con los expertos en recuperación de datos de EaseUS para obtener un servicio de recuperación manual personalizado. Podemos ofrecerte los siguientes servicios tras un diagnóstico GRATUITO:
- Soluciona los problemas de arranque de Windows, incluido el BSOD
- Solucionar el error de Windows y configurar el entorno de Windows
- Restaurar el sistema cuando no arranca
- Optimizar el ordenador Windows para que funcione rápidamente
Conclusión
Cuando un PC o portátil no arranca, el software de recuperar datos del disco de arranque es útil para recuperar los datos almacenados en los discos duros del ordenador. Además, también puedes crear un medio de arranque con el software de clonación de disco, que también puede ayudarte a extraer datos del ordenador.
Sobre el autor
Con un interés en la redacción y la tecnología informática, Luna eligió trabajar como editora en EaseUS. Es una profesional de la recuperación de datos, restauración y copia de seguridad. Luna seguirá escribiendo y ayudándole a la gente a solucionar sus problemas.
Artículos Relacionados
-
Reseña de TestDisk, ¿Es TestDisk completamente gratis?
![Pedro]() Pedro
2024/09/30
Pedro
2024/09/30 -
Soluciones Completas para Clock Watchdog Timeout en Windows
![Pedro]() Pedro
2024/09/30
Pedro
2024/09/30
-
Recuperar cuenta de League of Legends: Cómo recuperar una cuenta de Riot
![Luna]() Luna
2024/09/30
Luna
2024/09/30 -
[Guía completa] Cómo iniciar Windows 10 en modo seguro
![Pedro]() Pedro
2024/09/30
Pedro
2024/09/30
