Tabla de Contenido
![]() Sobre el autor
Sobre el autor
![]() Artículos Relacionados
Artículos Relacionados
-
-
-
-
En este artículo aprenderás
- Método 1. Arreglar un archivo Excel corrupto con el software de reparación de documentos
- Método 2. Reparar archivos corruptos de Excel con la opción integrada de MS Excel
- Método 3. Restaurar archivo de Excel con la función de recuperación automática de MS
- Método 4. Ejecutar el Diagnóstico de Microsoft para Resolver los Archivos Excel Corruptos
¿Por qué se corrompe Excel y no se puede abrir?
¿Te has encontrado alguna vez con un archivo de Excel corrupto con el aviso de Windows "El archivo está dañado y no se puede abrir Excel"? Este es un problema común de corrupción de Excel, y puede ser muy molesto cuando no tienes ninguna copia de seguridad de Excel. ¿Por qué se corrompió el archivo de Excel en Windows 10/11? Si quieres conocer las razones, comprueba los siguientes contenidos:
- 🔋Apagón repentino al abrir un archivo Excel. Si estás leyendo un archivo Excel y sufres un apagón, el archivo puede corromperse.
- 👿Virus informáticos y software de chantaje. Si tus archivos Excel se ven afectados por un virus informático, es posible que los archivos no se abran y que el libro se muestre en blanco.
- ❌Guardar el archivo de Excel en un formato incorrecto. La extensión del archivo Excel debe ser .xls o .xlsx normalmente.
- 💽Espacio de almacenamiento insuficiente. Cuando quieres guardar un archivo Excel grande, y no tienes suficiente espacio para guardarlo, el archivo puede corromperse.
- 💻Fallo del disco duro o sectores defectuosos. La corrupción del disco duro y los sectores defectuosos pueden dar lugar a archivos de Excel corruptos.
Problemas de transferencia de archivos. Cuando transfieres archivos de Excel entre distintos dispositivos de almacenamiento, las interrupciones inesperadas pueden provocar la corrupción de los archivos.
Después de conocer las razones que pueden dar lugar a archivos de Excel corruptos, puedes aprender a reparar archivos de Excel corruptos con algunas soluciones rápidas:
- Ejecuta un software antivirus o Windows Defender.
- Elimina los archivos temporales para evitar conflictos.
- Cambia la extensión del archivo Excel para reparar archivos Excel corruptos.
En las siguientes partes te presentaremos las formas más eficaces de reparar archivos corruptos de Excel. Sigue leyendo para conocer los cuatro métodos útiles.
Método 1. Arregla un archivo Excel corrupto con el software de reparación de documentos
El método más recomendable para reparar un archivo de Excel corrupto en un PC con Windows es aplicar una herramienta profesional de reparación de Excel. Un programa fiable de reparación de archivos puede ahorrarte mucho tiempo y solucionar los problemas más complicados de forma automática. Si no eres un experto informático, es mejor que descargues una herramienta de confianza.
EaseUS Fixo Reparación de documento está diseñado para solucionar los problemas de corrupción de los usuarios. No importa si se trata de archivos corruptos de Excel, Word, PowerPoint o PDF, este software te ayudará a repararlos. Hemos organizado las características clave de la herramienta de reparación EaseUS Fixo, y esperamos que puedas aprender más de la siguiente información:
- Abrir y reparar Word, Excel, PDF, PowerPoint y otros en PC con Windows. También puedes reparar fotos con él.
- La opción de vista previa te permitirá comprobar el archivo antes de guardarlo en el PC local o en otros dispositivos de almacenamiento.
- Reparar video MP4 y otros archivos de vídeo en diferentes dispositivos de almacenamiento, y EaseUS Fixo también tiene una opción de reparación avanzada.
Ahora, puedes seguir los pasos que se indican a continuación para reparar archivos corruptos de Excel con la función de Reparación de documentos de EaseUS Fixo:
Primero usa el botón de abajo para descargar el software de reparación EaseUS Fixo en tu Windows PC o Mac.
Trustpilot Valoración 4,7
Descarga segura
Paso 1. Descarga e inicia Fixo en tu PC o portátil. Elige "Reparación de archivos" para reparar documentos corruptos de Office, incluyendo Word, Excel, PDF y otros. Haz clic en "Añadir archivo(s)" para seleccionar los documentos dañados.

Paso 2. Para reparar varios archivos a la vez, haz clic en el botón "Reparar todo(s)". Si quieres reparar un solo documento, mueve el puntero hasta el archivo de destino y elige "Reparar". También puedes previsualizar los documentos haciendo clic en el icono del ojo.

Paso 3. Haz clic en "Guardar" para guardar el documento seleccionado. Selecciona "Guardar todo(s)" para guardar todos los archivos reparados. Selecciona "Ver ahora" para localizar la carpeta reparada.

¿La herramienta de reparación EaseUS Fixo solucionó tu problema de corrupción de Excel? ¡Puedes compartir nuestro paso para dar a conocer EaseUS Fixo a más usuarios!
Método 2. Reparar archivos corruptos de Excel con la opción integrada de MS Excel
Si no quieres descargar ninguna herramienta para reparar archivos de Excel dañados, puedes intentar utilizar una utilidad integrada de Microsoft Excel llamada "Abrir y reparar" para solucionar los problemas de corrupción.
Paso 1. Inicia Microsoft Excel en el PC
Paso 2. Haz clic en "Archivo" y elige "Abrir".

Paso 3. Localiza el botón "Examinar" y haz clic en él.

Paso 4. Busca y elige el archivo de Excel corrupto y haz clic en la flecha situada junto a "Abrir". Elige "Abrir y reparar".
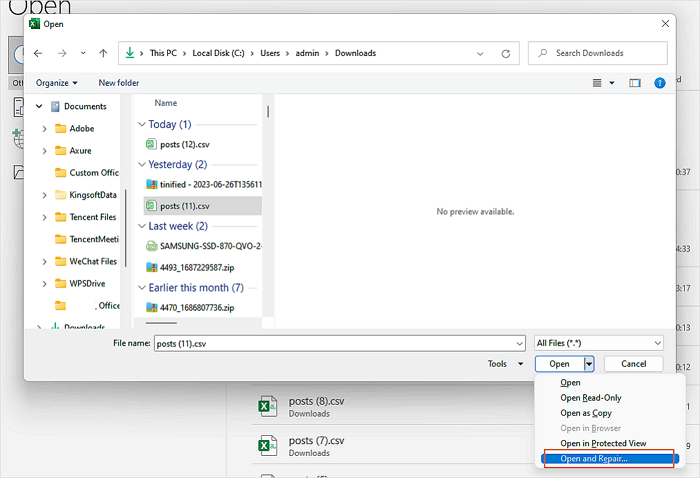
Paso 5. Haz clic en "Reparar" para iniciar el proceso de reparación de Excel y espera unos minutos.

¿Has arreglado el Excel corrupto con los métodos anteriores? No olvides compartir esta página en las redes sociales.
Método 3. Restaurar archivo Excel con la función de recuperación automática de MS
Si tus archivos de Excel se corrompen de repente, y no tienes ninguna copia de seguridad, será mejor que intentes encontrar la ubicación del archivo de AutoRecuperación de Excel para recuperar las versiones recientes del archivo de Excel corrupto. ¿Cómo encontrar estos archivos?
Paso 1. Ejecuta MS Excel y haz clic en "Archivo" para abrir el menú.
Paso 2. Haz clic en "Opciones" en la barra lateral de Excel.
Paso 3. Haz clic en "Guardar" y encontrarás la ubicación del archivo de AutoRecuperación.

Paso 4. Copia la ruta y pégala en el Explorador de archivos, entonces encontrarás los archivos Excel bien funcionales.
Este método también puede funcionar para recuperar documentos de Word no guardados:

Cómo recuperar un documento de Word no guardado
¿Cómo recuperar documentos de Word no guardados en Windows y Mac? Esta página muestra cinco formas de ayudarte a recuperar documentos de Word no guardados. Leer más >>
Método 4. Ejecuta el Diagnóstico de Microsoft para Resolver Archivos Excel Corruptos
Los problemas de corrupción del software pueden causar un archivo de Excel corrupto, y puedes intentar ejecutar Microsoft Diagnostic en Windows para resolver los archivos de Excel corruptos.
Paso 1. Abre el Panel de Control en Windows 11/10 con el cuadro de búsqueda.
Paso 2. Abre Programas > Programas y características.

Paso 3. Busca la aplicación Microsoft Office y elige Cambiar > Reparar.

Paso 4. Puedes elegir "Reparación rápida" para arreglar los archivos corruptos de Excel.

Si el archivo Excel se sigue cerrando automáticamente, puedes solucionar el problema ejecutando la Herramienta de diagnóstico de Microsoft.

6 soluciones para el archivo de Excel que se cierra automáticamente | Consejos para recuperar archivos de Excel
Si tu archivo de Microsoft Excel se sigue cerrando automáticamente mientras lo editas, probablemente se deba a que Excel tiene un problema de bloqueo. Leer más >>
Conclusión
Después de aprender cuatro métodos sencillos, es posible que hayas resuelto los problemas de corrupción y hayas abierto el archivo Excel de destino. Puedes probar primero la opción "Abrir y reparar" para ver la gravedad del problema. Utiliza la función de Reparación de documentos de EaseUS Fixo para reparar archivos de Excel corruptos si la función incorporada no funciona.
Trustpilot Valoración 4,7
Descarga segura
Preguntas frecuentes sobre archivo Excel corrupto
Aquí tienes más información sobre los archivos corruptos de Excel. Puedes obtener más información en las siguientes preguntas y respuestas:
1. ¿Cuál es la mejor manera de descompactar un archivo Excel?
Para descompactar un archivo Excel, puedes utilizar la función de Reparación de documentos de EaseUS Fixo:
- 1. Ejecútalo y elige "Reparar Archivo".
- 2. Añade los archivos de Excel que quieras reparar, y podrás reparar varios archivos simultáneamente.
- 3. Previsualiza los archivos Excel reparados y guárdalos todos.
2. ¿Cómo solucionar que Excel 2016 no guarde los cambios?
Tienes varios métodos para solucionar el problema Excel no guarda cambios:
- 1. Repara archivos corruptos de Excel XLS o XLSX
- 2. Comprueba el permiso de la carpeta
- 3. Inicia Excel en Modo Seguro
- 4. Desactivar complementos en Excel
- 5. Asegúrate de que hay espacio suficiente en el disco
- 6. Reparación de la instalación de Office
- 7. Desactiva temporalmente el software antivirus
3. ¿Cómo sé si mis archivos Excel están dañados?
Sabrás que los archivos de Excel suelen dañarse por mensajes de error. A veces, los archivos de Excel dañados aparecerán como 0kb o con una extensión de archivo incorrecta. También es posible que no puedas guardar los cambios en un archivo Excel dañado.
4. ¿Cómo corromper un archivo Excel en Windows 10?
Si quieres corromper un archivo Excel para que no se pueda abrir en un PC con Windows 10, puedes probar los siguientes métodos:
- 1. Cambiar las extensiones de archivo para corromper un archivo Excel
- 2. Corromper un archivo Excel utilizando el Bloc de Notas
- 3. Utilizar un corruptor de archivos online
- 4. Utiliza una herramienta de compresión de archivos
Sobre el autor
Pedro es un editor experimentado de EaseUS centrado en la redacción de temas sobre tecnología. Familiarizado con todo tipo de software de recuperación de datos, copia de seguridad y restauración, software de edición de vídeo y grabación de pantalla, etc. Todos los temas que elige están orientados a proporcionar información más instructiva a los usuarios.
Artículos Relacionados
-
4 Formas de Solucionar la Estructura Inválida de un Archivo Zip
![Pedro]() Pedro
2025/08/28
Pedro
2025/08/28 -
4 Maneras | Cómo Solucionar el Error 91 en Tiempo de Ejecución de Word
![Pedro]() Pedro
2025/08/28
Pedro
2025/08/28
