Tabla de Contenido
![]() Sobre el autor
Sobre el autor
![]() Artículos Relacionados
Artículos Relacionados
-
-
-
-
- Arreglo 1. Reparar Excel en blanco con el software de reparación de documentos
- Arreglo 2. Desocultar hojas de cálculo de Excel
- Arreglo 3. Elimina los complementos innecesarios
- Arreglo 4. Desactiva la aceleración gráfica por hardware
- Arreglo 5. Reparar MS Office en el Panel de Control
- Arreglo 6. Actualizar Microsoft Excel
Puede ser descorazonador descubrir que tus documentos de Excel se abren como archivos en blanco, sobre todo si dependes de estos archivos para tu trabajo. Este problema puede deberse a varios factores, dejándote con una hoja de cálculo vacía e ineficaz.
En este post, veremos las causas de este problema y te proporcionaremos seis sencillos remedios para reparar tus archivos de Excel. No importa si necesitas un software de reparación de documentos o técnicas manuales para resolver el problema. Acaba con los documentos de Excel inútiles y en blanco, y empieza a progresar.
¿Por qué mis documentos de Excel se abren en blanco?
Puede ser desalentador anticipar datos vitales de tus archivos de Excel sólo para descubrirlos en blanco. Este extraño problema puede deberse a varios factores subyacentes, dejándote con una hoja de cálculo vacía.
| Archivos Excel corruptos | La corrupción de archivos es una causa típica de documentos Excel en blanco. Excel puede tener dificultades para leer y mostrar los datos adecuadamente cuando la estructura del archivo está dañada. |
| 🗂️Hidden Hojas de trabajo | Las hojas de cálculo dentro de tu documento de Excel pueden ocultarse accidentalmente, lo que provoca una pantalla en blanco cuando se accede a ellas. |
| ⚠️Add-Interferencias | La existencia de complementos defectuosos podría causar este problema. Estos complementos pueden interferir en el funcionamiento habitual de Excel, forzándole a abrir los archivos en blanco. |
| ❌Aceleración gráfica por hardware | Activar la aceleración gráfica por hardware a veces puede crear problemas de compatibilidad, lo que da lugar a archivos de visualización de Excel en blanco. |
Entender estas posibles causas es el primer paso para aliviar la molestia de los archivos Excel en blanco. En las secciones siguientes se verán soluciones prácticas para cada problema.
Arreglo 1. Reparar Excel en blanco con el software de reparación de documentos
EaseUS Fixo Document Repair es una opción eficaz cuando te enfrentas a la molestia de abrir archivos de Excel en blanco. Este programa es tu solución cuando tus documentos de Excel no muestren datos debido a corrupción u otras dificultades.
Trustpilot Valoración 4,7
Descarga segura
Lo más destacado de EaseUS Fixo Document Repair
- EaseUS Fixo Document Repair permite reparar archivos de Excel dañados, incluidos los formatos .xls y .xlsx, garantizando su compatibilidad.
- Soluciona varios problemas de Excel, como que Excel funcione lento, que no se muestren las hojas de cálculo de Excel, las páginas en blanco de Excel y otros problemas.
- EaseUS Fixo Document Repair puede ayudarte a reparar archivos corruptos de Word, PowerPoint y Excel, aumentando su versatilidad.
EaseUS Fixo Document Repair puede reparar rápidamente archivos Excel en blanco y restaurar tus datos. Consulta el tutorial y repara tu Excel:
Paso 1. Descarga e inicia Fixo en tu PC o portátil. Elige "Reparación de archivos" para reparar documentos corruptos de Office, incluyendo Word, Excel, PDF y otros. Haz clic en "Añadir archivo(s)" para seleccionar los documentos dañados.

Paso 2. Para reparar varios archivos a la vez, haz clic en el botón "Reparar todo(s)". Si quieres reparar un solo documento, mueve el puntero hasta el archivo de destino y elige "Reparar". También puedes previsualizar los documentos haciendo clic en el icono del ojo.

Paso 3. Haz clic en "Guardar" para guardar el documento seleccionado. Selecciona "Guardar todo(s)" para guardar todos los archivos reparados. Selecciona "Ver ahora" para localizar la carpeta reparada.

EaseUS puede restaurar rápidamente archivos corruptos de Excel, eliminando las barreras de productividad. Comparte esta página en las redes sociales para ayudar a otras personas con dificultades con archivos Excel.
Arreglo 2. Desocultar hojas de cálculo de Excel
Las hojas de cálculo de Excel pueden parecer en blanco a veces porque se han ocultado hojas individuales. Tus datos pueden restaurarse desocultando estas hojas de cálculo. A continuación te explicamos cómo hacerlo:
Paso 1. Abre la hoja de cálculo Excel que tiene el problema de las hojas en blanco.
Paso 2. Ve a la pestaña "Ver", que suele estar en la parte superior de la cinta de opciones de Excel.
Paso 3. Selecciona "Desocultar" en el grupo "Ventana" de la pestaña "Ver".

Paso 4. Un cuadro de diálogo muestra las hojas de cálculo ocultas. Selecciona la hoja que quieras desocultar y haz clic en "Aceptar".
Paso 5. Excel mostrará la página oculta y tus datos.
Paso 6. Repite los procedimientos anteriores para cada hoja oculta que cree el problema.
Desocultar hojas de cálculo de Excel es un procedimiento sencillo que puede solucionar rápidamente el problema de los documentos en blanco. Este procedimiento puede ayudarte a recuperar el acceso a tus datos y a trabajar con tus archivos de Excel sin incidentes.
Arreglo 3. Elimina los complementos innecesarios
Los complementos de Excel provocan ocasionalmente que tus documentos se abran como hojas en blanco al interferir con su apariencia adecuada. Puedes remediarlo eliminando los complementos no deseados. Así se hace:
Paso 1. Inicia Excel en modo seguro. Pulsa la tecla de Windows, introduce "Excel" y, a continuación, añade "/safe" (sin las comillas). Pulsa Intro.
Paso 2. Haz clic en "Archivo" en la esquina superior izquierda y en "Opciones" en la parte inferior del panel de navegación una vez que Excel se abra en Modo Seguro.
Paso 3. Selecciona "Complementos" en la barra lateral izquierda de Opciones de Excel.

Paso 4. La sección "Complementos" tiene una selección desplegable para "Complementos de Excel". Haz clic en ella.
Paso 5. Muestra los complementos. Desmarca los complementos superfluos o conflictivos. Ten cuidado de no desactivar complementos importantes.
Paso 6. Desmarca los complementos y haz clic en "Aceptar" para confirmar.
Paso 7. Cierra Excel y reinicia sin Modo Seguro. Este método es muy útil y también funciona para arreglar que Excel no guarde los cambios.
Arreglo 4. Desactiva la aceleración gráfica por hardware
En Excel, la aceleración gráfica por hardware puede provocar a veces documentos en blanco. Desactivarla puede ayudar a resolver este problema. Sigue estos pasos:
Paso 1. Abre Excel, haz clic en "Archivo" en la parte superior izquierda y elige "Opciones".
Paso 2. Selecciona "Avanzado" en la barra lateral izquierda de Opciones de Excel.
Paso 3. Desplázate hasta "Pantalla". Allí, elige "Desactivar la aceleración gráfica por hardware". Marca la casilla.
Paso 4. Haz clic en "Aceptar" para confirmar los cambios tras marcar la casilla. Reinicia Excel para comprobar si se ha solucionado el problema.

Arreglo 5. Reparar MS Office en el Panel de Control
Si los documentos de Excel se abren siempre en blanco, reparar Microsoft Office suele solucionar el problema. Sigue estos pasos:
Paso 1. Escribe Panel de Control en el cuadro de búsqueda de Windows. Haz clic en él para abrir el Panel de Control.
Paso 2. Haz clic en "Desinstalar un programa" en "Programas" del Panel de Control.
Paso 3. Busca "Microsoft Office" entre las aplicaciones instaladas. Haz clic con el botón derecho y elige "Cambiar".

Paso 4. Aparecerá una ventana emergente con opciones de reparación de Office. Selecciona "Reparación rápida" para problemas comunes. Elige "Reparación Online" para reparaciones más extensas (requiere conexión a Internet).

Paso 5. Repara siguiendo las instrucciones que aparecen en pantalla. Puede que tengas que reiniciar el ordenador después de utilizar la herramienta de reparación de Office.
Arreglo 6. Actualizar Microsoft Excel
Actualizar Microsoft Excel a la versión más reciente puede ayudar a resolver las dificultades con la apertura de documentos en blanco. Sigue los pasos que se indican a continuación para saber cómo hacerlo:
Paso 1. Abre Microsoft Excel.
Paso 2. Haz clic en "Archivo" en la esquina superior izquierda, y luego en "Cuenta".
Paso 3. Selecciona "Actualizaciones de Office" en Información del producto. Haz clic en ella.
Paso 4. Busca actualizaciones con "Actualizar ahora". Las actualizaciones se descargarán e instalarán automáticamente.
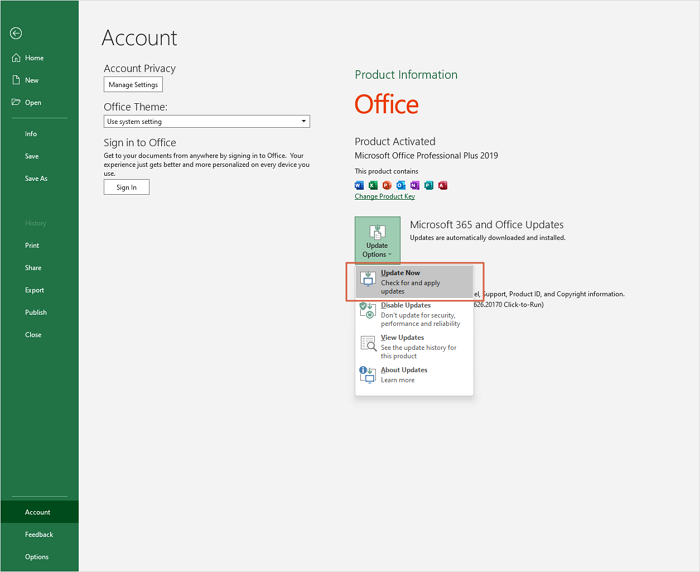
Paso 5. Sigue las instrucciones en pantalla para actualizar. Reinicia Excel si es necesario. Si te encuentras con problemas como que Microsoft Word no se abre, puedes intentar actualizar el software.
Si has solucionado los problemas del banco de Excel con los métodos proporcionados, ¡puedes compartir estos métodos en las redes sociales para ayudar a más usuarios de Excel!
Excel muestra preguntas frecuentes en blanco
A continuación encontrarás algunas preguntas frecuentes sobre las hojas de Excel en blanco:
1. ¿Por qué está abierto el archivo Excel pero no muestra datos?
Excel puede abrirse sin datos debido a archivos defectuosos, incompatibilidades de complementos o bloqueos. Reparar el archivo, eliminar los complementos no deseados o volver a abrir Excel son opciones.
2. ¿Cómo reparar un archivo Excel bancario en Windows?
Puedes utilizar software como EaseUS Fixo Document Repair para reparar un archivo Excel en blanco. También puedes desocultar hojas de cálculo, desactivar la aceleración gráfica por hardware o restaurar MS Office.
3. ¿Por qué no puedo ver las hojas de cálculo en Excel?
Las hojas de trabajo pueden hacerse invisibles. Para revelarlas, haz clic con el botón derecho en las flechas de navegación de la hoja de trabajo y elige "Desocultar". A continuación, selecciona la hoja de cálculo oculta.
4. ¿Cómo reinicio Microsoft Excel?
Para restablecer Excel, ve a Opciones de Excel, elige la pestaña Avanzadas y haz clic en "Restablecer". Esto devolverá a Excel su configuración por defecto, lo que puede resolver cualquier dificultad.
Conclusión
Exploramos varias soluciones viables al molesto problema de que los documentos de Excel se abran en blanco. Hay un remedio para todos, ya sea causado por corrupción, complementos u otras circunstancias. El artículo destaca las notables características de EaseUS Fixo Document Repair, una sofisticada aplicación creada para recuperar y arreglar rápidamente archivos Excel.
También demostramos cómo utilizar los remedios incorporados de Excel, como desocultar hojas de cálculo, eliminar complementos, desactivar la aceleración gráfica por hardware y arreglar MS Office. Estos métodos pueden ahorrar tiempo y frustración a las personas que experimentan este problema. Recuerda que mantener el software actualizado es fundamental para que Excel funcione sin problemas.
Trustpilot Valoración 4,7
Descarga segura
Sobre el autor
Pedro es un editor experimentado de EaseUS centrado en la redacción de temas sobre tecnología. Familiarizado con todo tipo de software de recuperación de datos, copia de seguridad y restauración, software de edición de vídeo y grabación de pantalla, etc. Todos los temas que elige están orientados a proporcionar información más instructiva a los usuarios.
Artículos Relacionados
-
Cómo solucionar "Aplicación.exe ha dejado de funcionar" con 6 maneras geniales
![Luis]() Luis
2025/08/28
Luis
2025/08/28 -
Cómo reparar los fotogramas de archivos de video | Problemas de archivos y hardware
![Luis]() Luis
2025/09/10
Luis
2025/09/10
-
Cómo Reparar Archivos Dañados JPG/JPEG Online Gratis
![Pedro]() Pedro
2025/08/28
Pedro
2025/08/28 -
El archivo está dañado: Cómo reparar archivos dañados [Fácil].
![Pedro]() Pedro
2025/08/28
Pedro
2025/08/28
