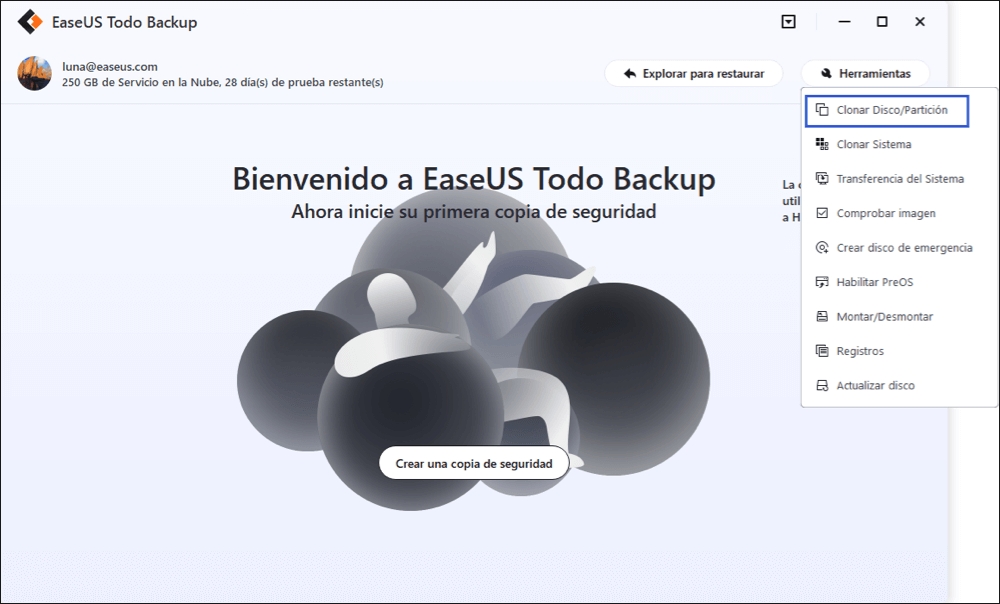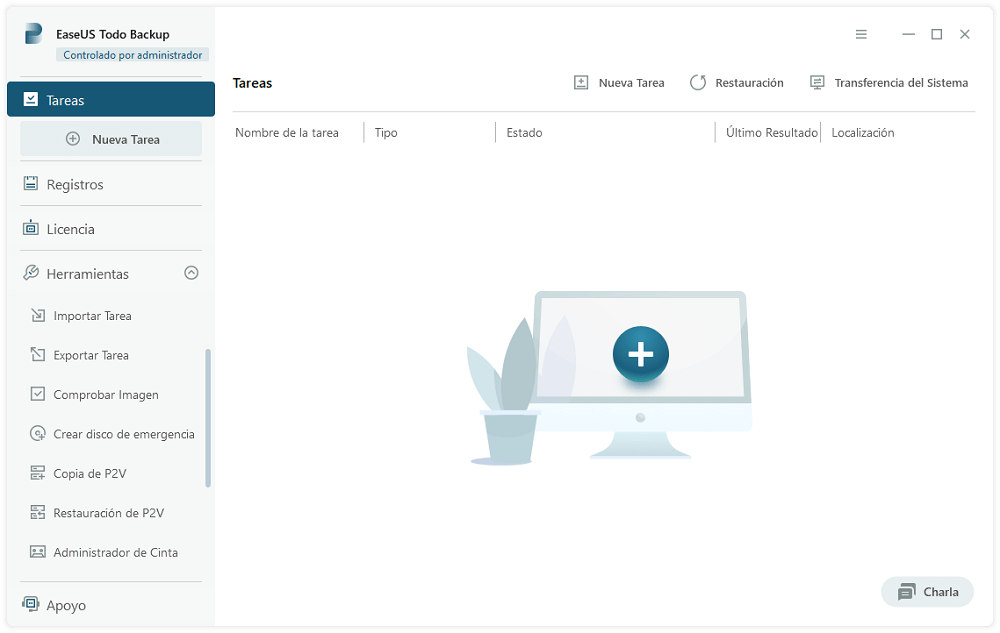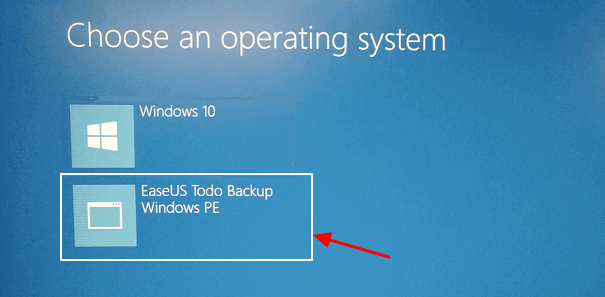Índice de la página
Visión general de clonar sector por sector
La mayoría de los programas de copia de seguridad tienen una función llamada "clonar sector por sector". Esta función funciona cuando los usuarios quieren clonar su HDD o SSD, clonaría todos los sectores de un disco duro, incluso si el sector está vacío o es un sector lógicamente defectuoso. En caso de que algunos usuarios no estén familiarizados con el término sector, se trata de una subdivisión de una pista en un disco, y cada sector almacena una cantidad fija de datos accesibles por el usuario.
Generalmente, clonar disco sector por sector no supone ninguna diferencia con una copia de seguridad normal. Pero si tus datos son de vital importancia y quieres asegurarte de que, aunque el disco duro tenga un sector defectuoso, podrás recuperar los datos del sector defectuoso, puedes elegir este modo de clonación.
La clonación sector a sector también tiene otra ventaja aparente. Al clonar el disco, puedes migrar de HDD a SSD, mientras que clonar sector por sector garantiza que el disco duro o las particiones de destino mantengan propiedades idénticas (estado de la unidad, tamaño de la unidad, letra de la unidad, número de volúmenes, etc.) con el disco o las particiones de origen. Esta función es significativamente útil cuando prefieres un aspecto exacto del disco antiguo en un nuevo disco.
EaseUS Disk Copy es un programa confiable y profesional de clonación de disco/partición con "Clonar sector por sector".

Tutorial sobre clonar SSD/HDD sector por sector
No importa si quieres hacer una clonación sector por sector o una copia de seguridad normal, hay una gran herramienta que queremos recomendarte: EaseUS Disk Copy. Proporciona soluciones todo en uno de copia de seguridad del ordenador y clonación de discos para usuarios domésticos y de oficina. Con esta herramienta, puedes hacer copias de seguridad y restaurar todo al instante, y clonar, actualizar y transferir tu sistema fácilmente.
La función de clonación de disco permite a los usuarios transferir todos los datos, incluidos los del sistema, documentos personales y archivos multimedia, etc., a un disco actualizado, como un HDD nuevo, un HDD más grande o un SSD eficiente con mayor rendimiento. Una vez comprobada la clonación sector a sector, aunque el sector del disco de origen esté en blanco o lógicamente defectuoso, se copiará al disco de destino sin descuidarse.
Aprende a clonar sector por sector de un SSD/HDD con el software de clonación de EaseUS.
Paso 1. Descargar, instalar y ejecutar EaseUS Disk Copy en su PC.
Haga clic en "Modo de disco" y seleccione el disco duro que desea copiar o clonar. Haga clic en "Siguiente" para continuar.

Paso 2. Seleccionar el disco de destino.

Nota: El disco de destino debe ser al menos tan grande o incluso más grande que el disco de origen si se quiere copiar o clonar el disco duro de origen.
Paso 3. Haga clic en "Continuar" para confirmar si el programa pide que se borren los datos del disco de destino.

Paso 4. Revise y edite la disposición del disco. Si el disco de destino es una unidad SSD, recuerde marcar la opción si el objetivo es SSD.

Paso 5. Haga clic en "Proceder" para iniciar el proceso de clonación del disco duro.

Una vez finalizada la operación, cierra el software de clonación de EaseUS. Ve a la Administración de discos de Windows para comprobar si el disco clonado es exactamente igual que el disco de origen.
En ordenadores con Windows 7, ve a Mi PC->Administrar -> Almacenamiento -> Administración de discos.
En ordenadores con Windows 10, ve a Este PC -> Administrar -> Almacenamiento -> Administración de discos.
Consejo adicional: ¿Cuánto tarda en clonar sector por sector?
A diferencia de la copia de seguridad normal, una clonación sector por sector tardaría definitivamente más tiempo. Según los comentarios de los usuarios, clonar un disco de 1 TB sector por sector llevará entre 20 y 30 horas. Así que si quieres hacer una clonación que lleve tanto tiempo, ten paciencia.

EaseUS Disk Copy
EaseUS Disk Copy es una herramienta de clonación y migración de HDD/SSD bien diseñada y muy fácil de usar, una herramienta que debería ser ideal para cualquiera que desee migrar rápida y fácilmente un disco de sistema existente a un nuevo disco (o unidad SSD recién instalada) con el mínimo de configuración requerida.
EaseUS Disk Copy

Herramienta de clonación dedicada para satisfacer todas las necesidades de clonación de sistemas, discos y particiones.
Descargar gratisArtículos Populares
Febrero 20, 2023
![]()
Agosto 24, 2023
![]()
Julio 7, 2023
![]()
Sep 22, 2022
![]()
Marzo 20, 2023
![]()
Temas interesantes