[Resuelto] error: La unidad no es una ubicación de copia de seguridad válida
Luna actualizado el 02/04/2025 en Copia de Seguridad y Restauración | Más Tutoriales
"Me sale este mensaje de error 'La unidad no es una ubicación de copia de seguridad válida' al intentar crear una imagen del sistema Windows 10 en la memoria USB. Alguna solución para resolverlo? Gracias amigos!"
Es una pregunta que hizo un usuarios de Windows 10 en Microsoft Community. Y muchos usuarios que ejecutan Windows 10, 8, o 7 dicen que han encontrado el mismo problema al intentar hacer backup de sistema en una unidad externa como un lugar de almacenamiento de copia de seguridad. ¡No se preocupe! Aquí, vamos a ofrecer dos soluciones útiles para solucionarlo.
2 Métodos para corregir error 'La unidad no es una ubicación de copia de seguridad válida' en Windows 10/8/7
Método 1 recomendado: Crear imagen del sistema en USB con una herramienta para copia de seguridad de tercera parte
La herramienta de copia de seguridad de terceros es una solución más sencilla al error "La unidad no es una ubicación de copia de seguridad válida". Aquí, EaseUS Todo Backup es una buena opción para usted. Como un software de backup profesional, es la mejor herramienta alternativa cuando la función de copia de seguridad de Windows 10 no funciona correctamente. Ahora puede descargarlo e intentar crear una imagen del sistema Windows 10/8/7 u otras versiones en USB, sólo bastan con 3 pasos sencillos para llevarlo a cabo.
Paso 1. Vaciar la Unidad Flash USB
1. Asegúrese de que su unidad flash USB es tan grande o incluso más grande que su actual unidad C del sistema.
2. La copia de seguridad del sistema sobrescribirá todos los datos existentes en el USB, por favor, vacíe también su unidad flash USB si ha guardado datos importantes allí.
Paso 2. Hacer una copia de seguridad del sistema Windows en el USB
1. Conecte el USB a su PC y ejecute EaseUS Todo Backup. En la pantalla de inicio, elija Crear una copia de seguridad y al siguiente SO.
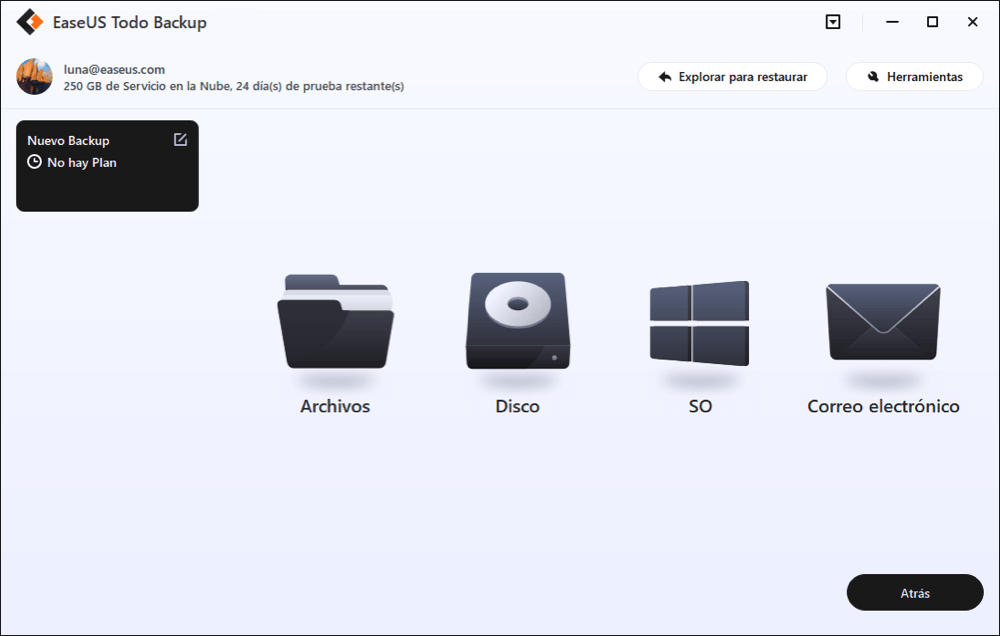
2. Seleccione el sistema de Windows y haga clic en Explorar para seleccionar el USB como destino de la copia de seguridad.
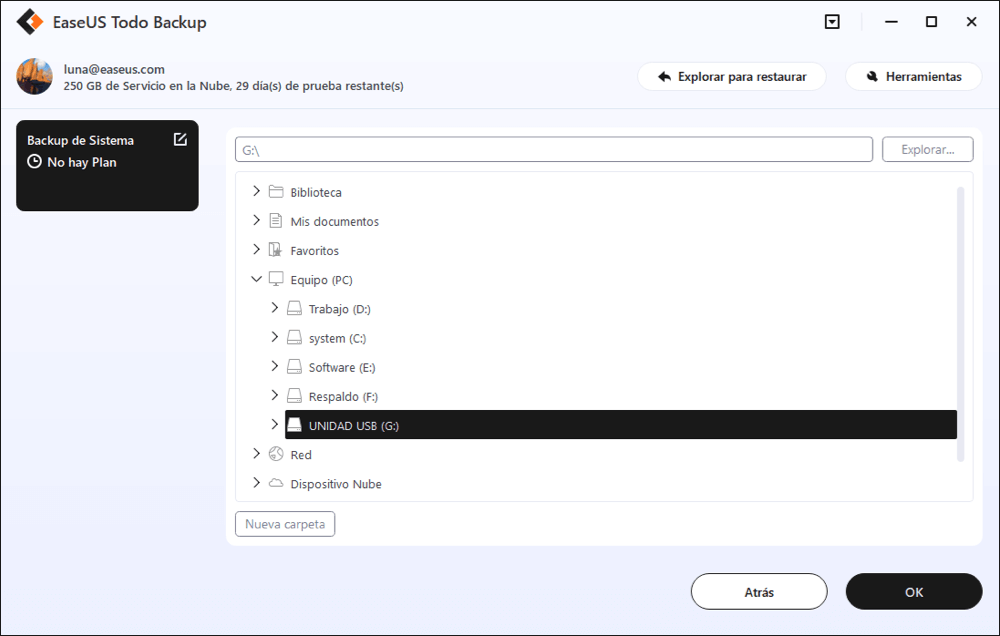
Si quiere crear un plan de copia de seguridad para realizar automáticamente respaldo de su sistema operativo Windows con una frecuencia determinada, haga clic en Opciones y configure la copia de seguridad de su sistema operativo diariamente, semanalmente o mensualmente.

3. Después de esto, haga clic en Backup ahora para empezar a hacer una copia de seguridad de su SO Windows en USB ahora.
Si ha creado un plan de copia de seguridad automática para la copia de seguridad del sistema operativo de Windows, EaseUS Todo Backup se ejecutará automáticamente y hará una copia de seguridad de su sistema operativo después de la primera copia de seguridad completa.
Método 2. Crear un directorio en unidad USB
Excepto de utilizar una herramienta de copia de seguridad de tercera parte, también puede intentar solucionar el error 'La unidad no es una ubicación de copia de seguridad válida' por crear un directorio en la unidad USB. La única desventaja es que se necesitan mucho más pasos para hacer este trabajo.
1. Formatee la USB con NTFS.
2. Comparte la USB como una unidad de red.
- Crear un directorio en su unidad USB.
- Haga clic derecho en el directorio y seleccione "Compartir con", "Persona específica".
- Elija sí mismo en la lista de usuarios y haga clic en Compartir y Hecho.
3. Asegúrese de que los permisos de compartidos avanzados estén configurados como control total.
4. Inicie la copia de seguridad de Windows y seleccione crear imagen del sistema.
5. Seleccione unidad de red como su ubicación de copia de seguridad.
6. Navegue a su propio ordenador y seleccione el recurso compartido USB.
7. Introduzca las credenciales de inicio de sesión de su equipo, si su contraseña está en blanco, utilice un espacio y haga clic en Aceptar.
Después de todos los pasos anteriores, Windows Backup and Restauración comenzará a crear una imagen del sistema en su unidad flash USB y el error "La unidad no es una ubicación de copia de seguridad válida" ya no se producirá en la mayoría de las ocasiones.
¿Ha sido útil esta página?
Artículos Relacionados

EaseUS Todo Backup
Herramienta de copia de seguridad inteligente para sus archivos y todo el ordenador en Windows 11/10/8/7.
Descargar Gratis100% Seguro
Tamaño: 1.88MB
![]()
Temas Candentes
Premios y Reseñas
"Hacer copia de seguridad, restaurar y recuperar documentos, así como crear discos de emergencia y limpiar el disco duro por completo."
- Por Miguel

