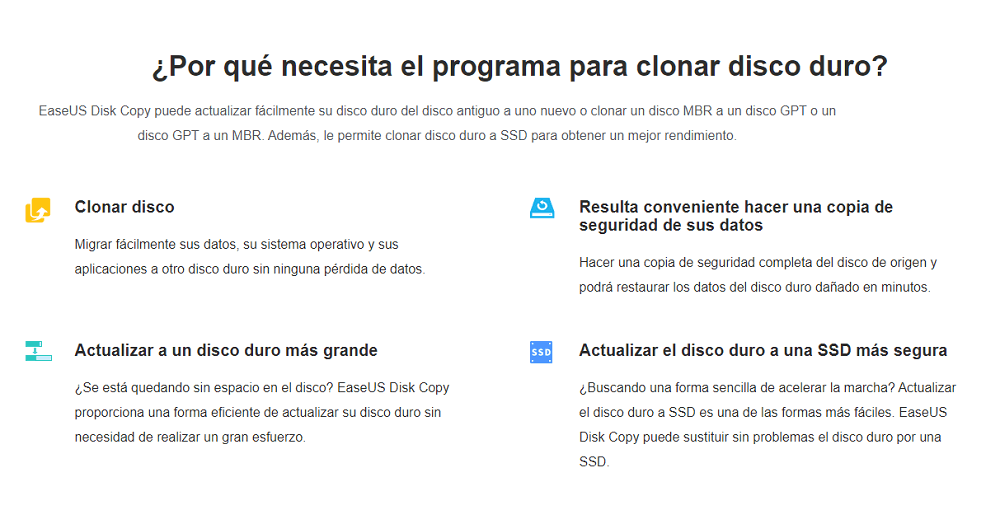Índice de la página
- ✋PostCitado de Foros Lenovo :
- "Hola a todos. Mi almacenamiento se está agotando, así que planeo instalar otro SSD ya que mi portátil sólo admite dos ranuras de PCIe NVMe, una es la 2242 y la otra la 2280. Así que quiero preguntar si está bien usar un m2.2242 con SATA 3. He leído en algún sitio que este modelo no admite SSD SATA, así que estoy un poco perdido".
Cuando el almacenamiento se está agotando, uno puede querer instalar un segundo SSD. Pero el portátil sólo tiene dos ranuras M.2. Una es de 2280 y la otra de 2242. Ahora bien, el Lenovo IdeaPad es uno de los mejores dispositivos cuando se trata de productividad o uso general
Por eso, algunas personas pueden querer actualizar las SSD de Lenovo y desean comprender el proceso de actualización de la SSD del Lenovo IdeaPad Gaming 3. Ahora bien, es importante tener en cuenta que admite una unidad M.2 de cada 2280 y 2242.
¿Es posible actualizar el SSD del Lenovo IdeaPad Gaming 3?
El SSD 2280 M.2 es lo que la mayoría denomina actualmente un almacenamiento SSD NVME, ya que sólo tiene un conector llave M. En cambio, la SSD 2242 tiene el mismo aspecto, pero su tamaño es bastante menor. Entonces, ¿cómo se juega con un Lenovo IdeaPad 3 SSD?
¿Cómo clonar un disco duro Lenovo a un SSD sin reinstalar el sistema operativo y las aplicaciones?
Para actualizar un HDD a un SSD en un ordenador Lenovo, puedes clonar el HDD Lenovo a SSD directamente. EaseUS Disk Copy es bueno clonando unidades de portátiles Lenovo de HDD a SSD con arranque seguro.

Qué preparar antes de actualizar el SSD del Lenovo IdeaPad Gaming 3
Como sabemos que el usuario tendrá que sustituir una M.2 existente, entonces tendrá que ocuparse de algunas cosas, así que vamos a hablar de una lista de comprobación y de cosas que hay que hacer antes de actualizar la SSD Lenovo IdeaPad Gaming 3:
- Ver vídeos sobre cómo abrir la carcasa del portátil
- Encuentra el modelo de SSD adecuado para las ranuras M.2 2280 y 2242 compatibles
- Céntrate en crear copias de seguridad de Windows y utiliza software viable para ello
- Busca o compra un pico de apertura (preferiblemente de goma o plástico)
- Encuentra medios para migrar Windows a SSD - si no deseas reinstalar Windows y otras utilidades
- Prepara un paño de limpieza, un cepillo y un juego de destornilladores para abrir bien el portátil
Es importante que el usuario se asegure de todo esto antes de actualizar el SSD de un Lenovo IdeaPad. A continuación, el usuario debe hacer una copia de seguridad de su disco utilizando una herramienta fiable de terceros como EaseUS Disk Copy.
Este software permitirá a los usuarios hacer una copia de seguridad de su antiguo SSD en el nuevo o en cualquier otro almacenamiento antes de seguir adelante con la instalación del SSD. También les ahorrará mucho tiempo, ya que puede clonar o transferir Windows a otra unidad.
Esto es lo que debes hacer para clonar HDD a SSD:
Paso 1: En "Modo Disco", selecciona el disco duro que quieras clonar.
Paso 2: Selecciona el SSD como destino.
Paso 3: Edita la disposición del disco y haz clic en "Continuar" para seguir.
Como el destino es un SSD, se te sugiere que marques "Marcar la opción si el destino es SSD".
Un mensaje de advertencia te indica que se borrarán los datos del disco SSD. Haz clic en "Aceptar" para continuar si no tienes datos importantes en el disco de destino.
Paso 4: Espera a que finalice el proceso.
Videotutorial: Cómo Clonar Un Disco Duro (Pon como ejemplo clonar HDD a SSD)
Un vídeo detallado puede ser mejor que las palabras que ves. Puedes verlo para ver cómo actualizar el disco duro mediante EaseUS Disk Copy.
¿Te ha resultado útil el post? No olvides compartirlo con tus seguidores en Twitter y otras plataformas sociales para solucionar la actualización del SSD del Lenovo IdeaPad Gaming 3.
Sustituir nuevo SSD en Lenovo IdeaPad Gaming 3
Así que, utilizando todo lo que hemos preparado antes, a continuación te explicamos cómo abrir y sustituir el nuevo SSD en el dispositivo Lenovo IdeaPad Gaming 3:
- Consejo
- Sustituir el nuevo SSD del Lenovo IdeaPad es un proceso bastante sencillo, pero hay que tener cuidado al retirar la carcasa del portátil. Aunque está sujeta por tornillos, el usuario tendrá que tener cuidado al hacer palanca con una púa de apertura.
Paso 1: Afloja los diez tornillos de la carcasa trasera del portátil
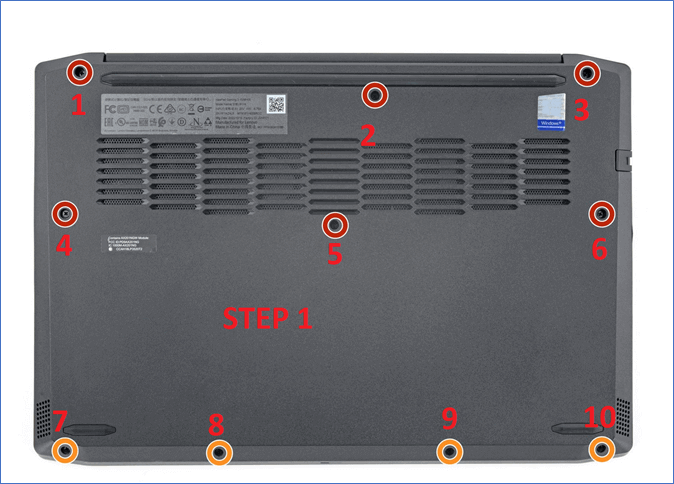
Paso 2: Ahora haz palanca en la carcasa con la púa de apertura por ambos lados

Paso 3: Retira la carcasa lentamente.
Paso 4: Ahora busca el enchufe de la batería.
Paso 5: Desenchúfalo con cuidado utilizando una púa o un destornillador haciendo palanca lentamente por ambos lados.

Paso 6: Ahora localiza el M.2 2280 y quita el tornillo de 3,3 mm.

Paso 7: Ahora retira el SSD.
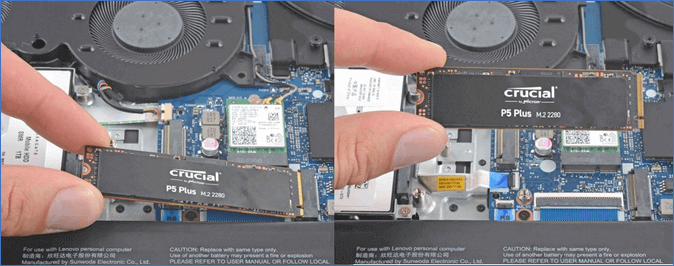
Paso 8: Vuelve a conectar el nuevo SSD.
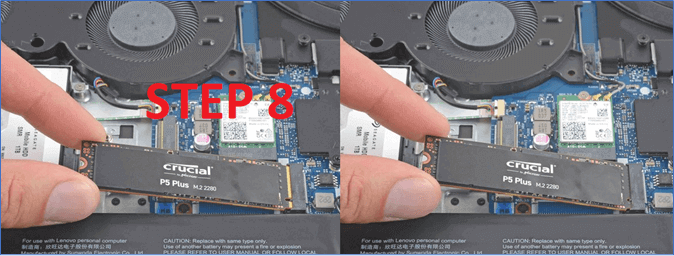
Paso 9: Asegura el SSD atornillándolo de nuevo.
Paso 10: Vuelve a colocar la carcasa del portátil y atornilla los diez tornillos.
Así sólo tienes que sacar el viejo SSD y poner el nuevo en el Lenovo IdeaPad Gaming 3 SSD. Es vital garantizar que el usuario dispone de un SSD de 3ª o 4ª Gen para sustituir al antiguo. Esto les permitirá aprovechar al máximo la velocidad que ofrecen las SSD de 3ª y 4ª Gen.
Y el usuario también debe tener cuidado al desconectar el viejo SSD y conectar el nuevo, ya que estos conectores y ranuras M.2 son bastante delicados. Así que los usuarios deben asegurarse de ser lo más cuidadosos posible al desconectar el SSD y conectar el nuevo.
Consejos profesionales: Qué hacer después de actualizar un SSD
Ahora, debes seguir algunos consejos profesionales después de actualizar el SSD. El usuario debe configurar el SSD entrando en su BIOS para que el sistema arranque desde él. A continuación, el usuario también debe asegurarse de formatearlo en la tabla de particiones correcta, como GPT o MBR.
Hoy en día, muchos usuarios sugieren GPT, ya que es el tipo de tabla de particiones más reciente y mejor soportado. Por lo tanto, aquí tienes algunos consejos para recordar y cosas que hacer después de actualizar el SSD:
- Configúralo como dispositivo de arranque para la instalación de Windows;
- Utilízalo como GPT para aprovechar al máximo su velocidad;
- Restaura los datos creados desde el SSD anterior;
- Establécela como unidad principal en la BIOS para arrancar desde ella;
- Y controla la temperatura utilizando HWMonitor o un software propio.
Así te asegurarás de que el SSD se aprovecha al máximo y funciona como unidad de arranque en lugar de como unidad común del portátil.
Resumen
Estas son las cosas clave que hay que saber sobre la actualización del SSD en el Lenovo IdeaPad Gaming 3. Es importante asegurarse de que el usuario compra el SSD M.2 2280 antes de actualizarlo para que coincida con las teclas de la ranura M.2 del Lenovo IdeaPad.
Y también es esencial que hagan copias de seguridad y restauren todos sus datos y configuraciones importantes utilizando EaseUS Disk Copy. También les ayudará a crear un clon de su Windows si el usuario no desea reinstalarlo todo desde cero.
¿Te ha resultado útil el post? No olvides compartirlo con tus seguidores en Twitter y otras plataformas sociales para solucionar la actualización del SSD del Lenovo IdeaPad Gaming 3.
Preguntas frecuentes sobre la actualización del SSD del Lenovo IdeaPad Gaming 3
Aquí tienes algunas preguntas adicionales que hace la gente y que podrían ayudar más a los usuarios:
1. ¿Puedo añadir un SSD al Lenovo IdeaPad Gaming 3?
El Lenovo IdeaPad Gaming 3 sólo tiene dos ranuras M.2, y admiten una de 2280 y 2242 unidades cada una. Y si están ocupadas, no hay forma de añadir un tercer SSD, ya que el portátil tampoco admite unidades SATA III.
2. ¿Tiene el Lenovo IdeaPad 3 ranura para SSD M2?
Sí, el Lenovo IdeaPad 3 tiene una de 2280 y 2242 ranuras M.2 cada una, y sólo aloja dos dispositivos de almacenamiento en cada ranura. Y tampoco tiene SATA III, por lo que no hay forma de que un usuario pueda añadirle SSD o HDD SATA de 2,5.
3. ¿Se puede actualizar el Lenovo IdeaPad 3 para juegos?
Las dos únicas cosas actualizables del Lenovo IdeaPad 3 son su RAM y su SSD. Tiene dos ranuras RAM y dos ranuras M.2, y el usuario puede actualizarlas a RAM o SSD más nuevas o mejores si lo desea.
4. ¿Qué tipo de SSD tiene el Lenovo IdeaPad Gaming 3?
El Lenovo IdeaPad Gaming 3 tiene dos ranuras para SSD M.2. La primera ranura SSD alberga una SSD 2280 "M" Key, y suele ser la más grande. La otra ranura SSD es la 2242, que utiliza una Clave B+M y suele ser la más corta.

EaseUS Disk Copy
EaseUS Disk Copy es una herramienta de clonación y migración de HDD/SSD bien diseñada y muy fácil de usar, una herramienta que debería ser ideal para cualquiera que desee migrar rápida y fácilmente un disco de sistema existente a un nuevo disco (o unidad SSD recién instalada) con el mínimo de configuración requerida.
EaseUS Disk Copy

Herramienta de clonación dedicada para satisfacer todas las necesidades de clonación de sistemas, discos y particiones.
Descargar gratisArtículos Populares
Febrero 20, 2023
![]()
Agosto 24, 2023
![]()
Julio 7, 2023
![]()
Sep 22, 2022
![]()
Marzo 20, 2023
![]()
Temas interesantes