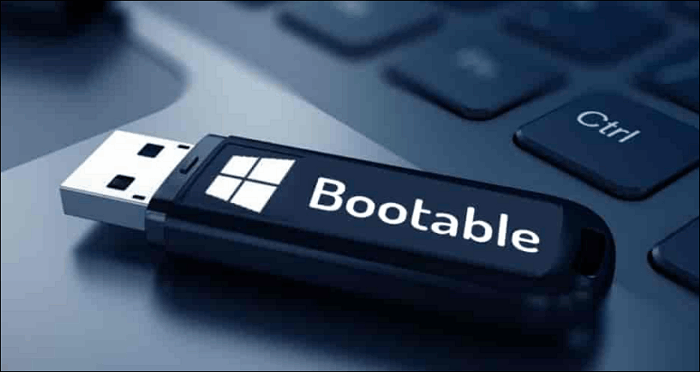Índice de la página
Después de utilizar tu portátil Lenovo durante muchos años, estarás insatisfecho con su rendimiento. Para ello, algunos usuarios de ordenadores desfragmentan sus discos duros o desinstalan algunos programas para que Windows funcione más rápido. Pero esto no sirve de nada.
En realidad, la mejor forma de resolver estos problemas es cambiar tu disco duro, ya sea un HDD o un SSD, por un SSD más grande. Como las SSD son cada vez más populares, muchos usuarios de ordenadores quieren cambiar los HDD por SSD para obtener un mejor rendimiento. Pero, ¿cómo cambiar de HDD a SSD en un portátil Lenovo? Este artículo de EaseUS te dirá cómo cambiar el disco duro a SSD en un portátil Lenovo. Empecemos.
Antes de entrar en la información detallada sobre este tema, veamos qué necesitas preparar.
| 🧰Herramientas que utilizarás | EaseUS Disk Copy |
|
📃Preparaciones |
|
Descarga aquí este útil software de clonación de discos
Qué necesitarás para actualizar el disco duro de Lenovo
Veamos los preparativos necesarios antes de iniciar el proceso de sustitución. A continuación encontrarás una guía detallada que debes seguir para actualizar el SSD de un portátil Lenovo:
🧑💻Prepare un nuevo SSD
Si piensas sustituir el disco duro de tu portátil por una unidad SSD, debes preparar una unidad SSD de mayor capacidad que cumpla los requisitos de factor de forma e interfaz de tu disco duro, ya sea M.2 SSD o SATA SSD.
🔣Inicializar el nuevo SSD
¿Necesito formatear un nuevo SSD antes de clonarlo? La respuesta es sí. Si no inicializas el nuevo SSD, puede dejar de funcionar. Inicializar el SSD garantizará que la distribución de las particiones coincida con la del SSD utilizado como fuente.
🎒Suficiente fuente de alimentación
Cuando tienes muchos datos, la clonación puede tardar un rato. Asegúrate de que tu ordenador está conectado a la corriente para evitar que se desconecte y pierdas datos durante la transferencia.
⚒️Tools para conectar unidades
También tendrás que conseguir todas las herramientas necesarias para conectar los discos a tu ordenador. Necesitarás un destornillador, un conversor de USB a SATA y un cable SATA para conectar un disco duro a tu PC.
Un conector SATA conecta el disco duro y el ordenador principal. El segundo disco duro se conecta a tu portátil mediante un conversor de USB a SATA. Necesitarás un destornillador para abrir la tapa del PC.
🏅Elige un potente software de clonación de discos
Para actualizar tu HDD a SSD sin perder datos, necesitas utilizar un software de clonación de discos que te ayude a clonar todos tus datos del HDD al SSD. Con la ayuda de una herramienta de clonación de discos, puede garantizar que todo en tu SSD de destino sea igual que en el HDD original. Para ello, EaseUS Disk Copy, una utilidad multifuncional de clonación de discos, viene en tu ayuda.
📖Lee también: Cómo actualizar el SSD del HP Pavilion sin reinstalar
Cómo clonar un disco duro Lenovo a un SSD sin reinstalar Windows
Al sustituir un HDD por un SSD, existe la posibilidad de que pierdas tus datos. Pero este ya no es el caso con EaseUS Disk Copy, que puede clonar un disco duro a un SSD sin perder datos ni reinstalar Windows.
EaseUS Disk Copy te permite clonar HDD a SSD para un mejor rendimiento. Puedes utilizarlo para migrar el SO y actualizar el HDD a SSD sin reinstalar Windows. Además, te permite hacer una copia de seguridad local de los discos duros para su recuperación, realizar un clonado en caliente y sustituir el disco duro de un portátil sin perder datos. A continuación se mencionan algunas funciones útiles.
EaseUS Disk Copy
- Actualiza a un disco duro más grande un PC con Windows 11/10/8/7
- Migra datos, sistemas operativos y aplicaciones a otro disco duro
- Clonaun disco duro con sectores defectuosos gracias a la clonación sector a sector
- Redimensiona la partición al clonar discos duros y soporta discos GPT
- Transfiere datos de una tarjeta SD a otra fácil y rápidamente
Si quieres reemplazar/actualizar tu disco duro a cualquier SSD, EaseUS Disk Copy puede satisfacerte y permitirte hacerlo sin problemas. Te puede ir bien en la sustitución del disco duro Lenovo. No dudes en descargarlo en tu ordenador para ayudarte a realizar tareas de clonación. Aquí está el procedimiento paso a paso.
Aviso previo:
- La "Copia sector a sector" pide que el tamaño de tu disco de destino sea al menos igual o mayor que el del disco de origen. Deja esta opción sin marcar si quieres clonar un disco duro más grande en otro más pequeño.
- Todos los datos del disco de destino se borrarán por completo, así que ten cuidado.
Paso 1. Para empezar a copiar/clonar un disco entero a otro, elige este disco como disco de origen en "Modo Disco" y haz clic en "Siguiente".
Paso 2. Elige el otro disco como disco de destino.
Paso 3. Comprueba la disposición de los dos discos. Puedes gestionar la disposición del disco de destino seleccionando "Autoajustar el disco", "Copiar como origen" o "Editar disposición del disco".
- "Autoajustar el disco" realiza algunos cambios por defecto en la disposición del disco de destino para que pueda funcionar en su mejor estado.
- "Copiar como el origen "no cambia nada en el disco de destino y la disposición es la misma que la del disco de origen.
- "Editar la distribución del disco" te permite redimensionar/mover manualmente la distribución de la partición en este disco de destino.
Marca la opción "Marcar la opción si el destino es SSD" para poner tu SSD en su mejor rendimiento.
Ahora aparece un mensaje advirtiéndote de que se perderán datos. Confirma este mensaje haciendo clic en "Aceptar" y luego en "Siguiente".
Paso 4. Haz clic en "Continuar" para ejecutar oficialmente la tarea.
Si te gusta este artículo, puedes publicarlo en tus plataformas sociales.
Cómo sustituir el disco duro Lenovo por un SSD
Cuando termine el proceso de clonación, el nuevo SSD tendrá los mismos datos que el HDD. Ahora, puedes sustituir el viejo disco duro por el SSD clonado. Esto puede hacer que el nuevo SSD funcione para el portátil. A continuación te explicamos cómo hacerlo.
Paso 1. Apaga el portátil Lenovo y desconecta el SSD del portátil.
Paso 2. Quita la tapa trasera del portátil.
Paso 3. Desenrosca la unidad antigua y sácala.
Paso 4. Inserta el SSD en el lugar donde se extrajo el disco duro antiguo y atorníllalo.
Paso 5. Vuelve a colocar el panel.
Paso 6. Enciende el portátil. Verás que arranca normalmente; todos los programas y ajustes son los mismos.
Si tu portátil Lenovo tiene dos ranuras para discos duros, puedes colocar el nuevo SSD directamente en la ranura. Pulsa F2/F10 repetidamente para abrir el menú de arranque y configura el portátil para que arranque desde el nuevo SSD antes de reiniciar el ordenador. Ahora puedes hacer lo que quieras en tu portátil porque el SSD contiene una copia del sistema operativo Windows.
Aquí tienes también un vídeo sobre cómo actualizar tu disco duro o SSD Lenovo.
Para terminar
Esto es todo sobre cómo cambiar el disco duro a SSD en un portátil Lenovo. Para evitar la pérdida de datos en la sustitución del disco duro, necesitarás un software de clonación profesional para clonar el HDD a SSD.
Como potente utilidad de clonación, EaseUS Disk Copy puede ayudarte a actualizar fácilmente un HDD a un SSD sin perder datos ni reinstalar Windows. Además, también puede ayudarte a solucionar algunos problemas al utilizar otras herramientas de clonación, como el error de clonación Acronis True Image WD Edition no funciona. ¿A qué esperas? ¡Descárgalo y pruébalo!
Preguntas frecuentes sobre cómo actualizar el disco duro a SSD en un portátil Lenovo
1. ¿Cómo arranco mi portátil Lenovo desde SSD en lugar de HDD?
Para arrancar tu portátil Lenovo desde un SSD, tienes que hacer lo siguiente:
- Reinicia el PC y pulsa la tecla F2 o F8 del teclado para entrar en la configuración de la BIOS.
- En la opción Arranque, selecciona el nuevo SSD como primera unidad de arranque. A continuación, guarda todos los cambios.
- Sal de la BIOS y reinicia el ordenador.
2. ¿Cómo cambio mi sistema operativo de HDD a SSD?
Si quieres cambiar tu sistema operativo de un HDD a un SSD, puedes transferir tu SO de un HDD a un SSD con la ayuda de un software de clonación profesional como EaseUS Disk Copy.
3. ¿Puedo pasar Windows del HDD al SSD sin reinstalar?
Sí, puedes migrar Windows de HDD a SSD sin reinstalar Windows. Pero tendrás que utilizar un software de clonación de terceros como EaseUS Disk Copy para hacerlo, ya que Windows no ofrece una utilidad de clonación que te ayude a realizar un trabajo de clonación.

EaseUS Disk Copy
EaseUS Disk Copy es una herramienta de clonación y migración de HDD/SSD bien diseñada y muy fácil de usar, una herramienta que debería ser ideal para cualquiera que desee migrar rápida y fácilmente un disco de sistema existente a un nuevo disco (o unidad SSD recién instalada) con el mínimo de configuración requerida.
EaseUS Disk Copy

Herramienta de clonación dedicada para satisfacer todas las necesidades de clonación de sistemas, discos y particiones.
Descargar gratisArtículos Populares
Febrero 20, 2023
![]()
Agosto 24, 2023
![]()
Julio 7, 2023
![]()
Sep 22, 2022
![]()
Marzo 20, 2023
![]()
Temas interesantes