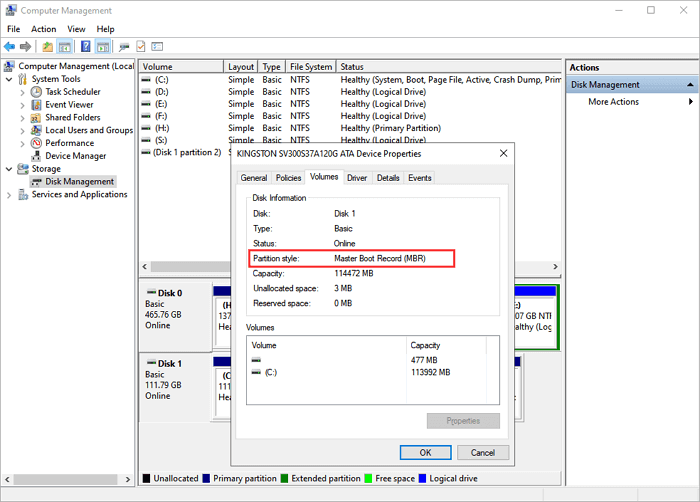Índice de la página
Puntos clave:
- ✅Actualizar la SSD del HP Pavilion es una forma estupenda de mejorar la velocidad y el espacio de almacenamiento del portátil.
- ✅EaseUS Disk Copy es un software de clonación de discos profesional y fiable que garantiza mover el SO y otros datos importantes al nuevo SSD sin reinstalar nada.
- ✅Al sustituir el nuevo SSD, debes comprobar y confirmar las ranuras de tu portátil para adoptar un método diferente.
¿Es posible actualizar el SSD del portátil HP Pavilion?
- Soy principiante en esto, y me encantaría recibir alguna opinión antes de empezar a comprar esto:
- 1️⃣Can ¿compro un 2TB para actualizar mi portátil para juegos HP Pavilion de 15,6'?
- 2️⃣Since Tengo algunos juegos y programas instalados (por ejemplo, Final Fantasy XIV), ¿tendría que volver a instalarlo todo de nuevo después de sustituir la unidad SSD de 256 GB preinstalada?
- 3️⃣Are ¿Hay algún paso que tenga que dar antes de actualizar el SSD?
- 4️⃣Does ¿actualizar un HDD con un SSD de 1TB/2TB aporta algo más que almacenamiento extra?
Actualizar la SSD del HP Pavilion es una forma excelente de mejorar la capacidad de respuesta del sistema del portátil, mejorar la velocidad de arranque y aumentar la capacidad de almacenamiento. Si estás pensando en actualizar el SSD de tu portátil HP Pavilion, este blog de EaseUS te guiará sobre cómo hacerlo con éxito. Además, te proporcionará el mejor software de clonación de discos para transferir todos los datos del disco antiguo al nuevo SSD sin problemas y sin reinstalarlo todo.
Consejos profesionales para actualizar eficazmente el SSD del HP Pavilion
- 🥇Selecciona una herramienta fiable de clonación de discos para transferir y mover todos los datos de HDD a SSD sin reinstalar el SO Windows y otros programas instalados. EaseUS Disk Copy es uno de los programas de clonación de discos más populares.
- 💾Asegúrate de que el modo y el tamaño del nuevo SSD son compatibles con tu portátil HP Pavilion. Las ranuras para unidades suelen estar etiquetadas con el tamaño correcto, o puedes consultar el manual de usuario.
- 📚 Hazuna copia de seguridad del disco duro original y del SSD de destino para evitar la pérdida de datos durante el proceso.
- 🕹️Clean y elimina estos archivos y aplicaciones innecesarios, basura y temporales del disco duro antiguo para facilitar la velocidad de actualización.
- 🛠️Prepare algunas herramientas necesarias durante el proceso, como un cable SATA a USB o un adaptador para conectar el SSD y un destornillador para sustituir el disco antiguo por el nuevo SSD.
¿Es útil el post? Compártelo con tus seguidores en las plataformas sociales para ayudarles a actualizar su portátil HP Pavilion.
Traslada todos los datos al nuevo SSD con el mejor software de clonación de discos
Como ya hemos dicho, elegir una herramienta fiable de clonación de discos te permite trasladar el SO y otros datos del HDD al nuevo SSD, que no necesita reinstalar nada desde cero.
EaseUS Disk Copy es una herramienta tan práctica que te ayudará a hacerlo sin complicaciones. Es un software profesional de clonación de discos/particiones con una interfaz fácil de usar y potentes funciones. Con él, tanto si quieres clonar un HDD a un SSD, clonar un SSD a uno más grande o viceversa, clonar un SSD NVMe a un SSD SATA, o sólo mover el SO a un SSD, puedes lograr tu propósito con unos simples clics, incluso si tienes pocos conocimientos sobre clonación.
Además, ofrece las siguientes características que la convierten en una elección excelente para que la utilices con confianza.
- Compatible con casi todos los tipos de HDD y SSD de varios fabricantes.
- Clona HDD/SSD a gran velocidad, con la velocidad más rápida alcanzando hasta 30 GB cada minuto.
- Clonación sector a sector para clonar sólo el espacio utilizado, lo que es muy útil cuando clonas a un SSD más pequeño.
- Clona el disco duro con sectores defectuosos, lo que es factible aunque tu disco duro contenga sectores defectuosos.
- Funciona en Windows 11/10/8/7, y no tienes que preocuparte por los problemas de compatibilidad del sistema.
Descarga y utiliza ahora mismo este robusto programa para transferir todos los datos del antiguo disco duro al nuevo SSD.
Nota: Conecta el nuevo SSD a tu portátil mediante un cable SATA a USB o un docking antes de clonarlo.
Aviso previo:
- La "Copia sector a sector" pide que el tamaño de tu disco de destino sea al menos igual o mayor que el del disco de origen. Deja esta opción sin marcar si quieres clonar un disco duro más grande en otro más pequeño.
- Todos los datos del disco de destino se borrarán completamente, así que ten cuidado.
Paso 1. Para empezar a copiar/clonar un disco entero a otro, elige este disco como disco de origen en "Modo Disco" y haz clic en "Siguiente".
Paso 2. Elige el otro disco como disco de destino.
Paso 3. Comprueba la disposición de los dos discos. Puedes gestionar la disposición del disco de destino seleccionando "Autoajustar el disco", "Copiar como origen" o "Editar disposición del disco".
- "Autoajustar el disco" realiza algunos cambios por defecto en la disposición del disco de destino para que pueda funcionar en su mejor estado.
- "Copiar como el origen "no cambia nada en el disco de destino y la disposición es la misma que la del disco de origen.
- "Editar la distribución del disco" te permite redimensionar/mover manualmente la distribución de la partición en este disco de destino.
Marca la opción "Marcar la opción si el destino es SSD" para poner tu SSD en su mejor rendimiento.
Ahora aparece un mensaje advirtiéndote de que se perderán datos. Confirma este mensaje haciendo clic en "Aceptar" y luego en "Siguiente".
Paso 4. Haz clic en "Continuar" para ejecutar oficialmente la tarea.
Cómo sustituir el disco duro actual por un nuevo SSD
⏰Duración: 6-8 minutos
Tras la clonación, es hora de cambiar y sustituir la unidad de arranque por el nuevo SSD clonado. Sin embargo, antes de llevar a cabo esta parte, tienes que comprobar y confirmar una cosa: ¿tu portátil HP Pavilion tiene una o dos bahías para discos duros?
Caso 1. El HP Pavilion tiene dos ranuras
En este caso, puedes utilizar el SSD clonado como unidad de arranque y utilizar el disco duro antiguo como disco de almacenamiento secundario.
Paso 1. Reinicia tu portátil HP y pulsa F2/F8/Del para entrar en la configuración de la BIOS.
Paso 2. Cambia el nuevo SSD como unidad de arranque en la pestaña Arranque.
Paso 3. Guarda los cambios y tu PC arrancará desde el SSD automáticamente
Paso 4. Formatea el disco duro antiguo y utilízalo para almacenar archivos como vídeos, imágenes, música, juegos, etc.
Caso 2. El HP Pavilion tiene una ranura
Debes retirar el disco antiguo y sustituirlo por el nuevo SSD.
Paso 1. Apaga tu portátil HP y retira todos los dispositivos y cables externos.
Paso 2. Utiliza un destornillador para abrir la tapa trasera de tu portátil HP Pavilion.

Paso 3. Retira la batería y localiza la ranura SSD en la placa base.
Paso 4. Retira el SSD original y coloca el nuevo SSD correctamente.

Paso 5. Vuelve a instalar la tapa de la batería y reinicia el portátil; arrancará desde el nuevo SSD correctamente.
¿Es útil el post? Compártelo con tus seguidores en las plataformas sociales para ayudarles a actualizar su portátil HP Pavilion.
Resumen
Esto es todo sobre cómo actualizar un SSD HP Pavilion. Hemos recorrido en el blog los preparativos necesarios, consejos de profesionales, la mejor herramienta de clonación para pasar el SO de HDD a SSD y una guía paso a paso para sustituir el SSD. Debes cambiar al nuevo SSD con éxito con esta guía definitiva.
EaseUS Disk Copy es una reputada herramienta de clonación de discos que simplifica el proceso y ayuda a eliminar la molestia de reinstalar el SO Windows y otras aplicaciones. Descárgala y pruébala, no deberías perdértela nunca.
Preguntas frecuentes relacionadas con la actualización del SSD del HP Pavilion
1. ¿Tiene el HP Pavilion 2 ranuras para SSD?
Según el manual de usuario, el HP Pavilion sólo tiene una ranura M. 2 para un SSD y ninguna opción para añadir un SSD adicional de 2,5". Puedes consultar el manual de usuario, capítulo 5, página 32, donde la única SSD M. 2 se encuentra a la izquierda de la batería.
2. ¿Cómo puedo saber si mi SSD es compatible con mi portátil HP?
Para comprobar si un SSD es compatible con tu portátil HP, primero tienes que averiguar el tipo de interfaz del disco duro de tu portátil (SATA o PCIe). El tamaño físico también es importante, así que tienes que comprobar las especificaciones de tu portátil o consultar el sitio web del fabricante para decidir si es de 2,5'. Además, tienes que tener en cuenta la capacidad de tu nuevo SSD y asegurarte de que tiene espacio suficiente para albergar tus archivos, programas y sistema operativo.
3. ¿Es compatible el HP Pavilion con SSD NVMe?
La mayoría de los nuevos portátiles HP Pavilion admiten SSD NVMe, pero debes comprobar las especificaciones del modelo concreto para confirmar su compatibilidad.
4. ¿Cuánto cuesta actualizar el SSD del HP Pavilion?
Depende. El coste de actualizar un SSD HP Pavilion depende de muchos factores, como la capacidad y el precio del SSD, el precio de la herramienta de clonación y otros servicios o componentes adicionales que puedas necesitar. En general, el precio de un SSD decente de 500 GB puede oscilar entre 50 y 100 $, y la herramienta de clonación oscila entre gratuita y 40 $. Si utilizas un SSD de mayor capacidad, te costará más.

EaseUS Disk Copy
EaseUS Disk Copy es una herramienta de clonación y migración de HDD/SSD bien diseñada y muy fácil de usar, una herramienta que debería ser ideal para cualquiera que desee migrar rápida y fácilmente un disco de sistema existente a un nuevo disco (o unidad SSD recién instalada) con el mínimo de configuración requerida.
EaseUS Disk Copy

Herramienta de clonación dedicada para satisfacer todas las necesidades de clonación de sistemas, discos y particiones.
Descargar gratisArtículos Populares
Febrero 20, 2023
![]()
Agosto 24, 2023
![]()
Julio 7, 2023
![]()
Sep 22, 2022
![]()
Marzo 20, 2023
![]()
Temas interesantes