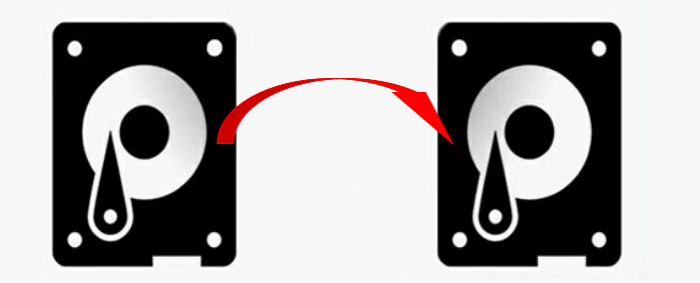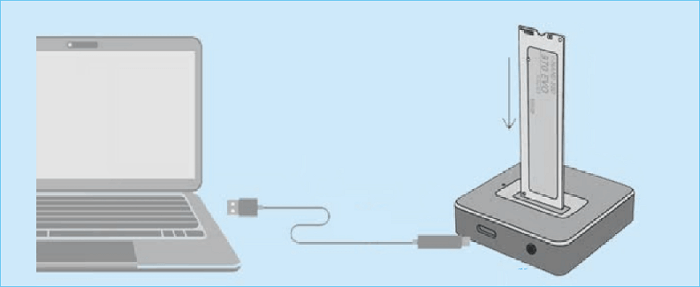Índice de la página
CONTENIDO DE LA PÁGINA:
¿Por qué cada vez más usuarios quieren cambiar su unidad C por una SSD? Porque los SSD tienen ventajas como unidad de arranque frente a los HDD, mientras que la mayoría de los ordenadores suelen venir preinstalados con HDD. A muchos usuarios también les gustaría mantener un HDD como dispositivo de almacenamiento, ya que no tiene restricciones de lectura/escritura y tiene más espacio de almacenamiento por el mismo precio.
Para ello, debes migrar la unidad C a un nuevo SSD, tanto si quieres sustituir el disco duro por completo por un SSD como si quieres utilizar el SSD para el SO y el HDD para el almacenamiento. Este artículo de EaseUS describirá cómo transferir la unidad C a un nuevo SSD. ¡Sigue leyendo!
Preparación para mover la unidad C a SSD en Windows
¿Se puede transferir la unidad C a un nuevo SSD? ¿Puedo clonar sólo la unidad C a una SSD? Definitivamente, sí. Sin embargo, haz primero los siguientes preparativos para ayudarte a copiar tu instalación de Windows a un SSD:
- Recuerda hacer una copia de seguridad del sistema y de los datos. No se producirán pérdidas de datos durante el proceso de transferencia, pero debes actuar con cautela. Además, si el SSD de destino no está en blanco, haz una copia de seguridad de esos datos, porque se borrará todo lo que contenga.
- Prepara un disco SSD con capacidad suficiente. La ubicación donde se guardarán los datos de la unidad C cuando la copies a SSD puede ser más pequeña que tu disco duro actual, pero no pasa nada mientras el disco SSD tenga más espacio que la unidad C para futuras ampliaciones.
- Conecta la unidad SSD a tu ordenador. Instálalo en el interior de tu ordenador si tiene dos bahías para discos. Si no, puedes conectarlo a un adaptador USB.
- Selecciona una herramienta de migración especializada. Utilizar un software de clonación de discos de terceros es el método más sencillo para migrar la unidad C a un nuevo SSD. EaseUS Disk Copy es un software de clonación de discos y SO fiable y polivalente que puede satisfacer tus necesidades.
Cómo pasar la unidad C a SSD con el software de clonación de discos
Como se ha mencionado anteriormente, la forma más sencilla de migrar la unidad C a una nueva SSD es clonar la unidad C a la SSD. Sin embargo, como Windows no tiene una herramienta de clonación incorporada, debes recurrir a un software de clonación profesional en busca de ayuda. En tales circunstancias, EaseUS Disk Copy, una utilidad profesional de clonación de discos, puede ayudarte.
EaseUS Disk Copy es una utilidad de clonación multifuncional para Windows 11/10/8/7. Puede ayudarte a clonar un sistema, disco, partición, etc. Además, te permite actualizar el disco duro a uno más grande sin reinstalar Windows. Las siguientes son algunas valiosas características de esta herramienta de clonación:
- Clonar Sistema. Te permite transferir la unidad de arranque a un nuevo SSD de Windows y transferir Windows de un SSD a otro.
- Clonar disco. Te permite clonar un disco entero a otro, como un SSD a otro SSD mayor, un USB a otro USB, etc.
- Clonar partición. Puedes clonar particiones/volúmenes concretos.
- Clonación sector a sector. Te permite clonar disco duro con sectores defectuosos.
- Otros. Soporta discos GPT y crea discos de arranque WinPE.
A continuación se detallan los pasos para clonar la unidad C a un nuevo SSD usando el programa EaseUS Disk Copy. Primero descárgalo con el botón de abajo.
Aviso previo:
- La "Copia sector a sector" pide que el tamaño de tu disco de destino sea al menos igual o mayor que el del disco de origen. Deja esta opción sin marcar si quieres clonar un disco duro más grande en otro más pequeño.
- Todos los datos del disco de destino se borrarán por completo, así que ten cuidado.
Nota: Por favor, activa EaseUS Disk Copy para que el proceso de copia o clonación de discos sea fluido.
Paso 1. Descarga, instala y ejecuta EaseUS Disk Copy en tu PC.
Haz clic en Modo de disco y selecciona el disco de origen que quieres copiar o clonar. Haz clic en Siguiente para continuar.
Nota: El disco de destino debe ser al menos igual de grande o incluso mayor que el disco de origen si quieres copiar o clonar el disco de origen sector a sector.
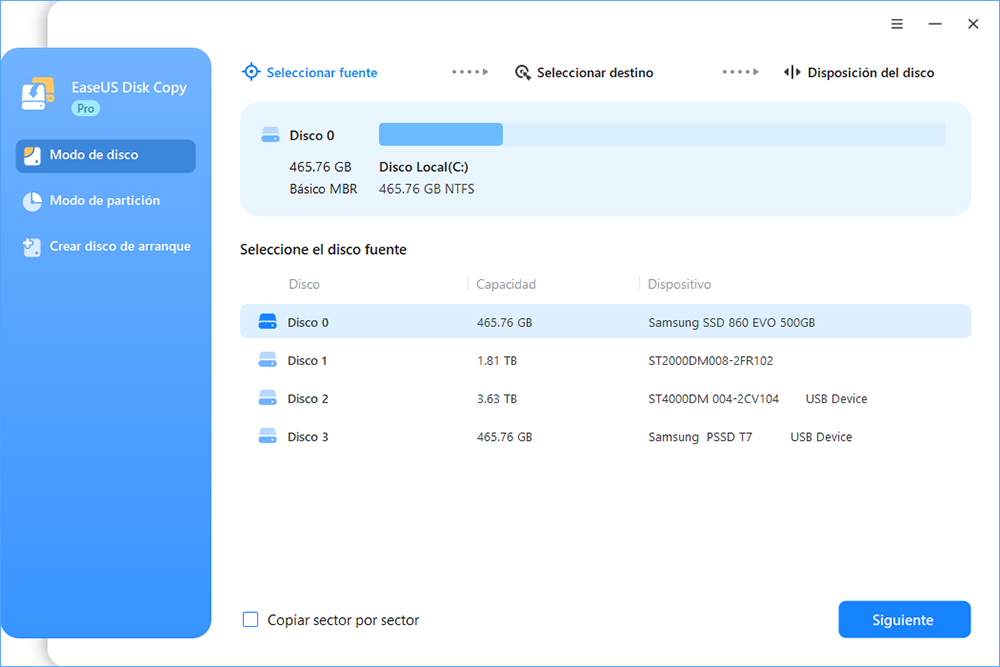
Paso 2. Selecciona el disco de destino donde quieres clonar/copiar el disco antiguo y haz clic en Siguiente para continuar.

Paso 3. Haz clic en Continuar para confirmar si el programa te pide que borres los datos del disco de destino.

Paso 4. Comprueba y edita la disposición del disco como Ajuste automático del disco, Copiar como origen o Editar disposición del disco.
Se recomienda Ajuste automático del disco.
Copiar como opción de origen copiará/clonará la misma disposición de las particiones de tu disco de origen al disco de destino.
Editar la distribución del disco te permite redimensionar o mover manualmente la distribución de las particiones en el disco de destino.
Si tu disco de destino es una unidad SSD, recuerda marcar la opción Comprobar si el destino es SSD.
Haz clic en Proceder para iniciar ahora el proceso de clonación o copia de discos.
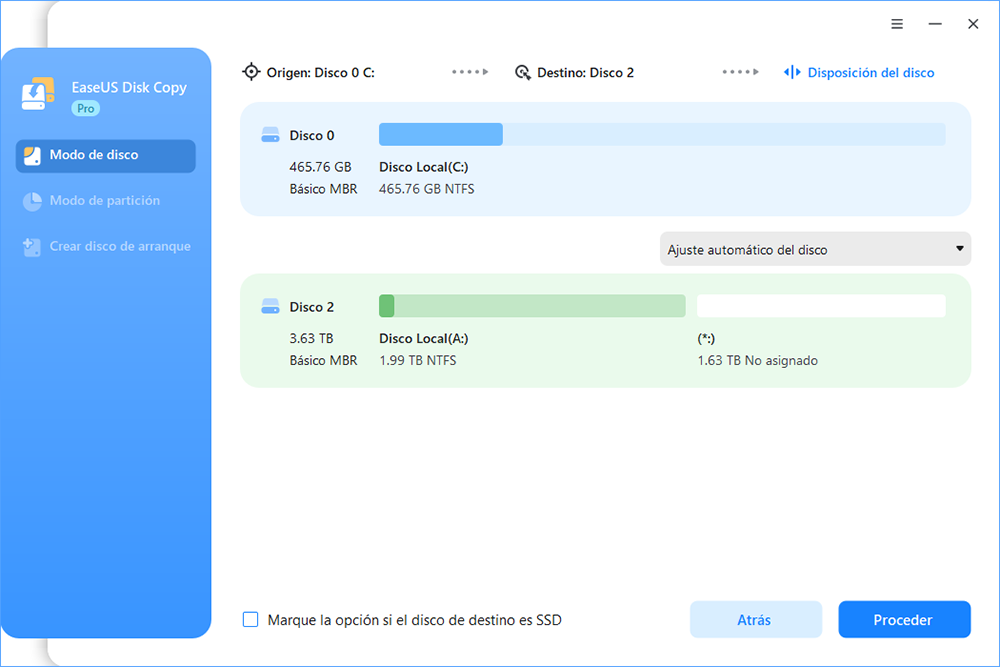
📖Tal vez te interese : Duplicar el disco duro a SSD en Windows 11 | Copiar la unidad C a otra unidad
Comparte este post en tus redes sociales para ayudar a más gente.
Cómo copiar la unidad C a un nuevo SSD mediante la utilidad integrada de Windows
Prueba esta solución si quieres manejarlo todo manualmente. Si prefieres realizarlo manualmente, esta solución es buena. La segunda opción es migrar manualmente la unidad del sistema a una SSD utilizando las herramientas integradas de Windows. Los pasos detallados son los siguientes: (Aquí se toma Windows 7 como ejemplo).
Paso 1. Como el HDD suele ser mucho mayor que el SSD, reduce la unidad C para que quepa en el SSD más pequeño.
Haz clic con el botón derecho en Equipo > Administrar > Administración de discos y haz clic con el botón derecho en la unidad C, luego selecciona Reducir partición. Introduce un número que sea al menos un 10% menor que la capacidad utilizable de tu SSD en el campo "Introduce la cantidad de espacio a reducir en MB".
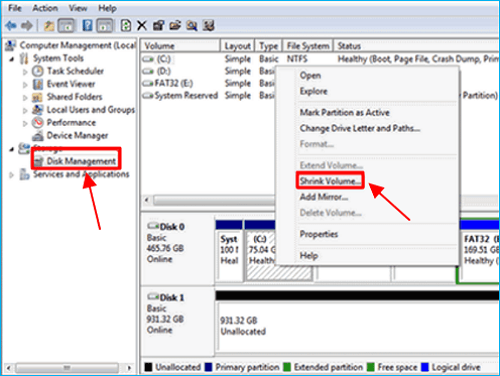
Paso 2. Haz una copia de seguridad de la unidad C reducida y de su partición reservada al sistema en otro disco.
Para crear una imagen de sistema, ve a Panel de control > Sistema y seguridad > Copia de seguridad y restauración. Te pedirá que crees un disco de reparación cuando se haya creado la imagen de copia de seguridad. Selecciona "No" si tienes un disco de instalación de Windows; si no, crea un CD/DVD y haz clic en "Sí" para continuar con el procedimiento. Después, apaga el ordenador.
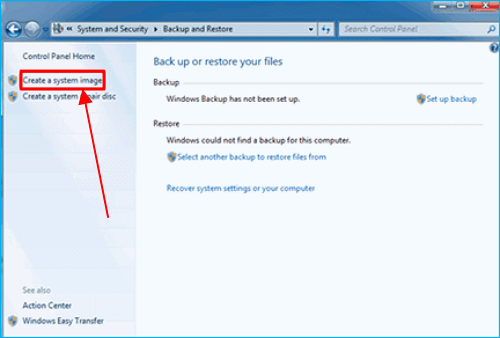
Paso 3. Instala el SSD y restaura desde la imagen de copia de seguridad.
Abre la carcasa del ordenador y desconecta todas las unidades excepto el disco de copia de seguridad. Introduce el disco de instalación o reparación de Windows 7. Selecciona Reparar el ordenador > Recuperación de la imagen del sistema > Utilizar la última imagen del sistema disponible después de que el ordenador arranque desde el disco óptico.

Asegúrate de que sólo hay un disco duro que quieras restaurar, ya que se borrará. Si hay otros discos duros, déjalos fuera. Haz clic en Siguiente > Finalizar > No reiniciar > Apagar.
Paso 4. Vuelve a conectar todas las unidades excepto la unidad original del SO para asegurarte de que no haya problemas cuando se reinicie el ordenador. A continuación, haz clic con el botón derecho del ratón en la nueva partición del SO en Administración de discos tras iniciar el ordenador. Por último, selecciona "Extender volumen" para llenar el SSD. Lo mejor es que no cambies el valor predeterminado porque Windows lo calcula automáticamente.
Paso 5. Utilizando el símbolo del sistema en modo administrador, escribe un comando.
Ve a Inicio > Todos los programas > Accesorios, luego a Símbolo del sistema y selecciona Ejecutar como administrador. Escribe el comando Winsat disk. Esta línea de comandos puede ayudar a Windows a reconocer la nueva unidad como SSD y habilitar todas las funciones exclusivas.
- Consejo
- Tras asegurarte de que el SSD funciona correctamente, puedes borrar los datos del antiguo HDD y utilizarlo como almacenamiento secundario para tu ordenador.
Conclusiones
Esto es todo sobre cómo transferir la unidad C a un nuevo SSD. En resumen, puedes utilizar software profesional de clonación - EaseUS Disk Copy y la herramienta integrada de Windows para ayudarte a mover la unidad C a un nuevo SSD.
Teniendo en cuenta la flexibilidad, el tiempo y la comodidad, EaseUS Disk Copy es muy recomendable, ya que puede ayudarte a copiar la unidad C a un nuevo SSD fácil y rápidamente. Además, EaseUS Disk Copy tiene mucho que ofrecerte en cuanto a clonación. También puede ayudarte a transferir la unidad de arranque a un nuevo SSD y clonar HDD o SSD a SSD M.2.
Preguntas frecuentes
1. ¿Puedo instalar SSD sin clonar?
Debes instalar una copia nueva de Windows en tu nuevo disco SSD si decides no clonarlo. Esto se debe a que los datos restantes del antiguo disco duro pueden copiarse y pegarse en el disco SSD, pero tu sistema operativo no puede hacerlo. Por tanto, es necesaria una nueva copia de la instalación de Windows.
2. ¿La unidad C debe ser SSD o HDD?
Los SSD son más eficientes energéticamente, silenciosos, rápidos, robustos y portátiles. Los HDD son menos caros y pueden simplificar la recuperación de datos en caso de avería. Los SSD ganan a los HDD siempre que el coste no sea un factor decisivo, especialmente ahora que los SSD modernos son casi tan fiables como los HDD.

EaseUS Disk Copy
EaseUS Disk Copy es una herramienta de clonación y migración de HDD/SSD bien diseñada y muy fácil de usar, una herramienta que debería ser ideal para cualquiera que desee migrar rápida y fácilmente un disco de sistema existente a un nuevo disco (o unidad SSD recién instalada) con el mínimo de configuración requerida.
EaseUS Disk Copy

Herramienta de clonación dedicada para satisfacer todas las necesidades de clonación de sistemas, discos y particiones.
Descargar gratisArtículos Populares
Febrero 20, 2023
![]()
Agosto 24, 2023
![]()
Julio 7, 2023
![]()
Sep 22, 2022
![]()
Marzo 20, 2023
![]()
Temas interesantes