¿Te has pasado recientemente de Windows a Mac? En ese caso, debes estar preguntándote por la alternativa Ctrl+Alt+Supr en Mac. ¡No te preocupes! Mac ofrece varias alternativas a Ctrl+Alt+Supr. Entre ellas están la combinación de las teclas Comando, Opción, Escape, Monitor de Actividad, Terminal, ¡y mucho más!
| Alternativa Ctrl + Alt + Supr | Solución de problemas paso a paso |
|---|---|
| Comando + Opción + Escape | Pulsa las teclas Comando + Opción + Escape del teclado. Espera a que aparezca Forzar salida de aplicaciones...Pasos completos |
| Menú Manzana | Ve al icono de Apple. Ahora, haz clic en la opción Forzar Salida del menú desplegable. Después de eso...Pasos completos |
| Muelle | Haz clic con el botón derecho del ratón sobre el icono. Aparecerá un menú contextual. Ir a la parte inferior...Pasos completos |
| Monitor de actividad | Elige Aplicaciones y después Utilidades. Encontrarás Monitor de Actividad...Pasos completos |
| Terminal | Abre el Terminal. Escribe top y pulsa el botón Retorno. Aparecerá una lista de las aplicaciones que...Pasos completos |
¿Qué hay en el menú Control + Alt + Supr?
¿Usas a menudo las teclas Control, Alt y Supr para forzar el cierre de aplicaciones en tu Windows? ¿Te preocupa qué hacer en tu Mac por la misma razón? Si tienes el Mac congelado o va lento, puedes forzar la salida de aplicaciones y reiniciar el sistema. Sin embargo, ¿qué ocurre cuando no puedes utilizar Control + Alt + Supr en Mac?
Bueno, hay varias alternativas que se pueden utilizar para forzar el cierre de aplicaciones. Así, no tienes que preocuparte de nada en absoluto. Pero, ¿sabías que Control + Alt + Supr abre un menú en Windows? ¡Pues sí! El menú tiene varias opciones. Éstas son:
- Cambiar de usuario. Pasa a una cuenta de usuario diferente sin salir de la actual.
- Bloquear. Muestra la pantalla de bloqueo y necesita una contraseña para volver.
- Administrador de Tareas. Inicia la utilidad Administrador de Tareas. Aquí puedes gestionar diferentes procesos.
- Cerrar sesión. Cierra la sesión de la cuenta de usuario existente.
- Cambiar una contraseña. Puedes crear una nueva contraseña.
Aparte de esto, el menú también incluye accesos directos para manejar los ajustes de red, las opciones de energía y la facilidad de acceso.
5 Formas de Forzar la Salida de Aplicaciones. Alternativas Ctrl Alt Supr en Mac
¿Te preocupa no poder utilizar la combinación Control + Alt + Supr para Mac? No te preocupes. Puedes utilizar otras alternativas para forzar el cierre de diferentes aplicaciones en tu Mac.
Para simplificarte las cosas, aquí tienes un vídeo adjunto. El vídeo explica cómo se puede forzar la salida de las aplicaciones que no responden en el Mac.
- 0:17 Pulsa las teclas opción, comando y escape para abrir la Ventana de forzar salida de aplicaciones.
- 0:36 Elige la aplicación que quieras forzar a salir.
- 0:41 Selecciona el botón Forzar Salida.
- 0:45 Cuando aparezca una ventana emergente, vuelve a hacer clic en Forzar salida.
¿Estás deseando saber más sobre las alternativas Control + Alt + Supr? Echémosles un vistazo a continuación.
Ctrl + Alt + Supr Alternativa 1. Comando + Opción + Escape
Una de las alternativas más sencillas a Ctrl + Alt + Supr es otra combinación de teclas. Puedes utilizar las teclas Comando + Opción + Escape en Mac para forzar la salida de aplicaciones. Cuando se abra la ventana Forzar Salir de Aplicaciones, puedes elegir fácilmente la app y cerrarla.
Estos son los pasos que debes seguir:
Paso 1. Pulsa las teclas Comando + Opción + Escape del teclado. Espera a que se abra la ventana Forzar Salir de Aplicaciones.
Paso 2. Ahora, mira las aplicaciones de la lista y elige la que quieras forzar a salir. Selecciona la app.
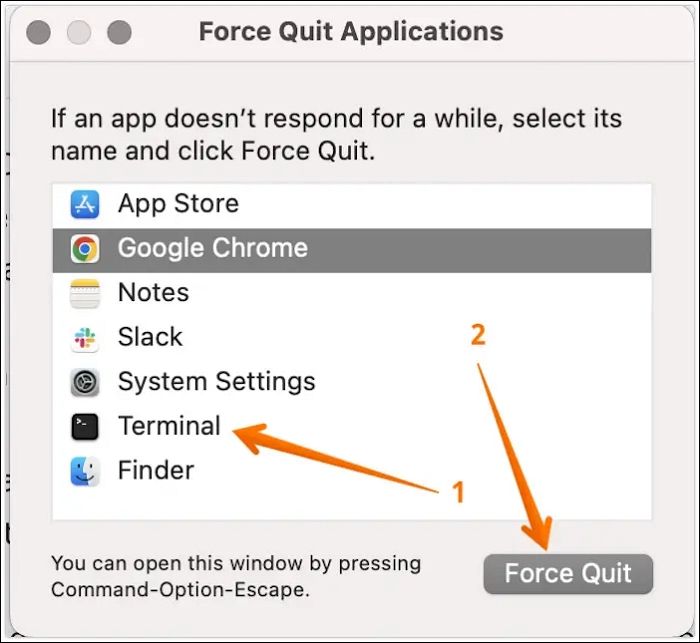
Paso 3. Ahora, pulsa el botón Forzar Salida. Aparecerá una ventana emergente pidiéndote confirmación de que quieres Forzar la Salida de la aplicación.
Paso 4. Vuelve a pulsar el botón Forzar Salida.
Ctrl + Alt + Supr Alternativa 2. Menú Apple
Otra excelente alternativa Ctrl + Alt + Supr es el uso del menú Apple. Puedes hacer lo mismo desde el menú Apple si no quieres utilizar la combinación Comando + Opción + Escape.
Echa un vistazo a los sencillos pasos que debes adoptar:
Paso 1. Ve al icono de Apple. Ahora, haz clic en la opción Forzar Salida del menú desplegable. Después, espera a que se abra la ventana Forzar Salir de Aplicaciones.
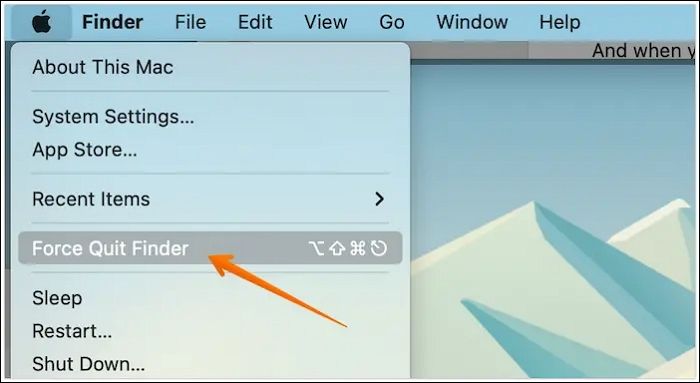
Paso 2. Elige la aplicación que quieras forzar a salir. Pulsa el botón Forzar Salida.
Paso 3. Si aparece la ventana emergente, tienes que volver a pulsar el botón Forzar Salida.
Ctrl + Alt + Supr Alternativa 3. Acoplar
¿Sabías que puedes utilizar el Dock para forzar la salida de las aplicaciones que no responden en tu Mac? Es una excelente alternativa Ctrl + Alt + Supr. Todo lo que tienes que hacer es seguir los pasos que se indican a continuación:
Tienes que localizar en el Dock el icono de la aplicación que quieres cerrar.
Paso 1. Haz clic con el botón derecho del ratón sobre el icono. Aparecerá un menú contextual.
Paso 2. Ve a la parte inferior del menú y elige la opción Salir.

Hay otra forma de cerrar aplicaciones congeladas desde el Dock. Échale un vistazo:
Paso 1. Pulsa las teclas Control y Opción y mantenlas pulsadas.
Paso 2. Haz clic en el icono de la aplicación que quieras forzar a salir.
Paso 3. Selecciona la opción Forzar Salida cuando aparezca un menú.
Ctrl + Alt + Supr Alternativa 4. Monitor de actividad
Cuando busques Alternativas a Ctrl + Alt + Supr, no puedes perderte el Monitor de Actividad. Tiene una función similar a la del Administrador de Tareas en Windows. Para utilizar el Monitor de Actividad en Mac, ve al Finder.
Paso 1. Selecciona Aplicaciones y, a continuación, Utilidades. Encontrarás Monitor de Actividad.
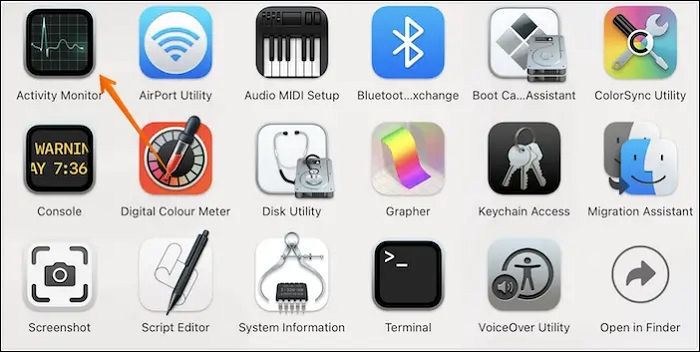
Paso 2. Con el Monitor de Actividad, puedes ver qué aplicaciones están causando problemas o cuáles no responden. En la mayoría de los casos, las aplicaciones que han dejado de funcionar se muestran en rojo en el Monitor de Actividad.
Paso 3. Haz doble clic en la aplicación que quieras forzar a salir.

Paso 4. Se abrirá una nueva ventana, haz clic en el botón "Salir".

Paso 5. Se abrirá un cuadro de diálogo con el mensaje "¿Estás seguro de que quieres salir de este proceso?". Pulsa el botón Forzar Salida.
Ctrl + Alt + Supr Alternativa 5. Terminal
La última Alternativa Ctrl + Alt + Supr utiliza Terminal en Mac. Es una herramienta en la que puedes introducir Comandos para diversos fines. En primer lugar, necesitas abrir el Terminal, y puedes hacerlo a través del Dock o del Spotlight.
Cuando se abra Terminal, debes escribir: killall y el nombre de la app. Por ejemplo: killall PhotoStripe. Recuerda que el nombre de la aplicación debe empezar por mayúscula.
Pero, ¿y si no sabes el nombre de la aplicación que causa el problema? En ese caso, tienes que seguir estos pasos:
Paso 1. Abre el Terminal. Escribe top y pulsa el botón Retorno.
Paso 2. Aparecerá una lista de las aplicaciones que se están ejecutando actualmente en el sistema. Puedes tomar nota del número PID de la app que quieres cerrar. Ahora, escribe q.
Paso 3. Introduce matar 121 (Nota. 121 es el número PID). Cierra el Terminal.
¿Cómo recuperar archivos borrados accidentalmente en Mac?
¿Sueles utilizar las alternativas Control + Alt + Supr para forzar el cierre de aplicaciones en tu Mac? Cada vez que lo haces, corres el riesgo de perder datos valiosos. Además, si no has hecho ninguna copia de seguridad, esto puede volverse angustioso rápidamente. Para recuperar los datos perdidos, debes recurrir a la ayuda de una herramienta profesional de recuperación de datos.
EaseUS Data Recovery Wizard for Mac es un software de recuperación de datos muy fiable. Es eficaz, fácil de usar y cuenta con funciones interesantes. Utilizarlo es relativamente sencillo. Todo lo que tienes que hacer es seguir unos pasos, y habrás recuperado los datos borrados.
Además, el software de recuperación de tarjetas SD para Mac de EaseUS ayuda en la recuperación de datos independientemente de la causa. Entre ellas se incluyen el borrado accidental, la pérdida de particiones, el formateo, el fallo del sistema, el ataque de malware, etc.
- Recuperar fotos, vídeos, archivos de música, documentos y otros archivos borrados es fácil.
- Es fácil restaurar datos perdidos de dispositivos como discos duros, SSD, memorias USB, pendrives, etc.
- Este software puede restaurar los datos al almacenamiento en la nube como Google Drive, Dropbox, etc.
- Ahora es posible previsualizar los archivos que quieres recuperar.
- La opción de filtro de archivos te permite escanear los datos perdidos y elegir los que quieres recuperar.
- Puedes ponerte en contacto con el equipo de asistencia informática si tienes problemas al utilizar la herramienta.
Paso 1. Selecciona la unidad a escanear
En la ventana principal de EaseUS Data Recovery Wizard, aparecerá una lista de las unidades conectadas a tu Mac. Selecciona la unidad de la que necesitas recuperar los archivos perdidos/borrados y haz clic en el botón "Buscar archivos perdidos".
Nota: Antes de recuperar los datos, es mejor que hagas clic en "Copia de seguridad del disco" en la barra lateral izquierda para crear una copia de seguridad de tu Mac y evitar más pérdidas de datos. Después de hacer la copia de seguridad, el software puede recuperar los datos de la copia de seguridad del Mac, y tu ordenador puede volver a almacenar datos nuevos.

Paso 2. Selecciona tus datos/archivos perdidos
EaseUS Data Recovery Wizard for Mac escaneará inmediatamente el volumen de disco seleccionado y mostrará los resultados del escaneo en el panel izquierdo. Puedes ordenar los resultados para encontrar los archivos deseados si estás buscando determinados archivos.

Paso 3. Recuperar datos perdidos/borrados
Una vez que hayas encontrado los archivos deseados, previsualízalos y haz clic en "Recuperar" para iniciar la recuperación de los archivos borrados/perdidos de tu Mac.

Conclusión
¿Te preocupa qué combinación Control + Alt + Supr utilizar después de pasarte al Mac? Bueno, hay otras alternativas que puedes adoptar. Por ejemplo, puedes combinar las teclas Comando, Opción y Escape. Además, puedes utilizar el Monitor de Actividad y el Terminal.
Sin embargo, forzar la salida de aplicaciones puede provocar la pérdida de datos. En ese caso, la solución ideal es utilizar un software profesional de recuperación de datos. Para ello, puedes echar un vistazo al software gratuito de recuperación de datos para Mac de EaseUS. Es eficaz, fácil de usar y ayuda a recuperar datos sin problemas. Aunque no hayas hecho una copia de seguridad de los datos, ¡ya no tienes por qué alarmarte!
Control + Alt + Supr en un Mac Preguntas frecuentes.
Estas son algunas alternativas a Control + Alt + Supr en Mac. Sin embargo, es aconsejable adquirir más conocimientos. Para ello, consulta las preguntas y respuestas que aparecen aquí.
1. ¿Cómo hacer ctrl+alt+borrar en un escritorio remoto de Mac?
Puedes utilizar el teclado en pantalla para usar ctrl+ alt+ suprimir en un escritorio remoto de Mac. Puedes seleccionar las teclas Comando + Q para salir de la aplicación. Pero, para forzar la salida, debes pulsar las teclas Comando + Opción + Escape.
2. ¿Cuál es la alternativa a Ctrl Alt Supr en un Mac?
Existen múltiples alternativas a Ctrl Alt Supr en un Mac. Por ejemplo, puedes combinar las teclas Comando + Opción + Escape. Además, también puedes utilizar el Dock para forzar la salida de una app.
3. ¿Cómo desbloqueo la pantalla de un Mac bloqueado?
Para desbloquear la pantalla de un Mac bloqueado, tienes que introducir la contraseña. Pero si has olvidado la contraseña, puedes restablecerla utilizando el ID de Apple. Además, puedes utilizar una cuenta de administrador diferente para desbloquear el Mac.
4. ¿Qué hacer después de usar Ctrl + Alt + Supr en Mac?
Después de usar Ctrl + Alt + Supr en Mac, debes reiniciar el sistema. Es una forma excelente de solucionar fácilmente las aplicaciones que no responden. Para reiniciar el Mac, haz clic en el icono de Apple y elige Reiniciar en el menú desplegable.
Comparte este post en tu Twitter y Facebook para ayudar a más gente.
¿Ha sido útil esta página?
Artículos Relacionados
-
Solucionar: el disco duro no se enciende sin perder datos
![author icon]() Luna 2025-04-17
Luna 2025-04-17 -
Cómo restaurar archivos descargados perdidos de Steam
![author icon]() Luna 2025-04-17
Luna 2025-04-17 -
El disco duro externo tarda mucho en cargar
![author icon]() Luna 2025-04-17
Luna 2025-04-17 -
[Guía paso a paso] Cómo instalar macOS Ventura en un Mac no compatible
![author icon]() Pedro 2025-04-20
Pedro 2025-04-20
Tutoriales
- Solucionar: Windows 10 Analizando y reparando unidad está en 0%, 10%, 11%, 28%...
- Solución a Desbloquear Disco Duro bajo Windows
- Windows 10 se reinicia continuamente
- Reparar error ‘Dispositivo de Arranque No Encontrado’
- Solucionar: Error crítico: el menú de inicio no funciona
- Cómo Exportar de SQL Server a Excel
Servicios de Recuperación de Datos de EaseUS
Solicite una evaluación gratuita >>
Los expertos en recuperación de datos de EaseUS tienen una experiencia inigualable para reparar discos/sistemas y recuperar datos de todos los dispositivos como RAID, HDD, SSD, USB, etc.
