En Windows 10 Enterprise Version 1607, cómo hago para desactivar las actualizaciones automáticas para que se realicen actualizaciones sólo manualmente?
Microsoft obliga a los usuarios de Windows 10 recibir cada actualización por defecto. Como cada vez que Windows 10 envía una actualización, se descarga automáticamente de una vez o más tarde cuando apaga la computadora. Ahí es donde surge la controversia!
De hecho las actualizaciones automáticas de Windows 10 han generado muchos problemas como bloqueo y bucle, y uno de los escenarios más notorios es que se atasca la instalación de actualización al analizar y reparar la unidad C, dejando una pantalla negra con un mensaje de error pero no se ofrecen más opciones.
5 métodos para desactivar las actualizaciones automáticas de Windows 10
- Tenga en cuenta
- Considerando las limitaciones de los usuarios de Windows 10 Home que no pueden desactivar la función de actualización automática en Windows 10, intente reducir los iesgos al obtener una actualización problemática con la ayuda del software gratuito de copia de seguridad de EaseUS, puede crear una imagen del sistema de Windows 10 con antemano.
Método 1. Detener el servicio de actualización de Windows
1. Presione al mismo tiempo las dos teclas Win + R, escriba: services.msc y presione Enter.
2. De la lista de servicios que aparece, encuentre el servicio Windows Update y abrirlo.
3. En "Tipo de inicio" bajo la pestaña "General", cámbielo a "Deshabilitado"
4. Reinicie su equipo.
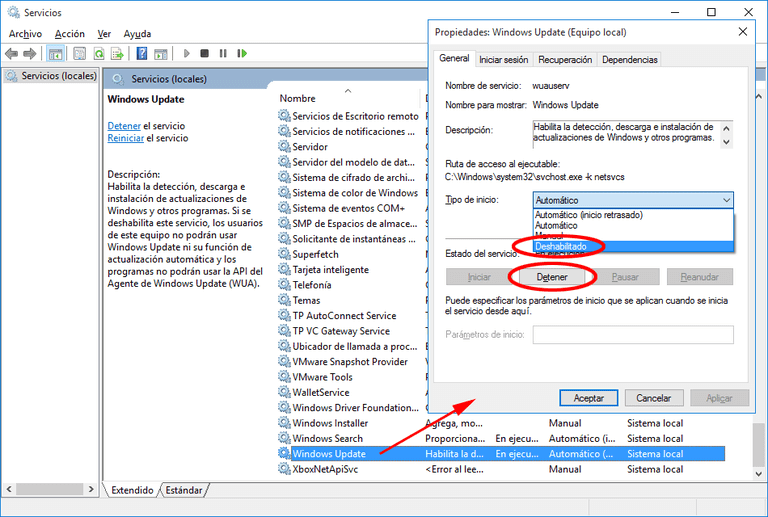
Método 2. Configurar una conexión medida
1. Haga clic en el botón Inicio en la parte inferior izquierda del escritorio y, a continuación, haga clic en la aplicación Configuración.
2. Haga clic en Red & Internet.
3. Haga clic en WiFi en el panel izquierdo y, a continuación, haga clic en el nombre de la conexión Wi-Fi.
4. Haga clic para activar Configurar como conexión medida.

Método 3. Descargar el solucionador de problemas de Windows 10
1. Descargar el paquete de solución de problemas "Mostrar u ocultar actualización".
2. Para ejecutar el solucionador de problemas, abra wushowhide.diagcab, seleccione Siguiente y luego siga las instrucciones para ocultar el controlador o la actualización problemática.
Método 4. Utilizar editor de políticas de grupo
1. Presione al mismo tiempo Windows + R y luego escriba gpedit.msc, y presione Enter.
2. Vaya a Configuración del equipo > Plantillas administrativas > Componentes de Windows > Windows Update.
3. Haga doble clic en Configurar actualizaciones automáticas.
4. Seleccione Desactivado en Actualizaciones automáticas configuradas a la izquierda y haga clic en Aplicar y Aceptar para desactivar la función de actualización automática de Windows.
Método 5. Alternativa al Editor de políticas de grupo
1. Presione al mismo tiempo Windows + R y luego escriba gpedit.msc, y presione Enter.
2. Navegue a HKEY_LOCAL_MACHINE\SOFTWARE\Policies\Microsoft\Windows\WindowsUpdate\AU.
3. Cree allí cree un valor "DWORD de 32 bits" llamado "AuOptions" y en "Datos de Valor" escriba 2 y haga clic en "Aceptar".
4. Abra la aplicación de Configuración (Win + I) y navegue hasta > Actualización y Seguridad > Windows Updates. Haga clic en "Buscar actualizaciones" que aplica la nueva configuración.
5. Reinicie equipo.
¿Ha sido útil esta página?
Artículos Relacionados
-
Resolución: BIOS no detecta/reconoce disco duro ATA/SATA
![author icon]() Luna 2025-04-17
Luna 2025-04-17 -
[Arreglado] El disco duro externo no aparece en administrador de discos en Windows 10/11
![author icon]() Pedro 2025-04-17
Pedro 2025-04-17 -
Solucionar: el disco duro no se enciende sin perder datos
![author icon]() Luna 2025-04-17
Luna 2025-04-17 -
Las opciones de inicio de sesión no se muestran en la pantalla de inicio de sesión de Windows 11
![author icon]() Luis 2025-04-17
Luis 2025-04-17
Tutoriales
- Solucionar: Windows 10 Analizando y reparando unidad está en 0%, 10%, 11%, 28%...
- Solución a Desbloquear Disco Duro bajo Windows
- Windows 10 se reinicia continuamente
- Reparar error ‘Dispositivo de Arranque No Encontrado’
- Solucionar: Error crítico: el menú de inicio no funciona
- Cómo Exportar de SQL Server a Excel
Servicios de Recuperación de Datos de EaseUS
Solicite una evaluación gratuita >>
Los expertos en recuperación de datos de EaseUS tienen una experiencia inigualable para reparar discos/sistemas y recuperar datos de todos los dispositivos como RAID, HDD, SSD, USB, etc.
