Dos maneras de actualizar a Android 7.0 Nougat
Manera 1. Actualizar Android 6.0 Marshmallow a 7.0 Nougat a través de OTA
1. Abramos "Ajustes" en el teléfono Android;
2.Seleccionemos la opción Acerca de bajo ajustes, pulse en Actualizaciones de software para buscar la última versión de Android. Este paso es fundamental y debe actualizar su dispositivo de Android a la última versión de Android 6.0 Marshamallow antes de actualizar a 7.0 Nougat, lo que significa que su dispositivo tiene que ejecutando Android 6.0 o versión más posterior para actualizar a Android 7.0 sin problema.
3.Una vez descargadas las nuevas actualizaciones, su teléfono va a reiniciarse y actualizar a Android 7.0.
Manera 2. Actualizar a Android 7.0 Nougat mediante la imagen de fábrica
Puede obtener fácilmente la imagen del sistema de Android 7.0 Nougat haciendo clic en el enlace de descarga que ofrecemos arriba. Y luego trate de instalar Android 7.0 mediante la imagen de fábrica descargada, tome estos 3 paso para ello:
Paso 1. Obtener la última herramienta Fastboot
El primer paso para flashear un dispositivo usando la imagne de sistema de Android 7.0 Nougat es tener una porción de Android SDK y herramienta Fastboot instalada en su computadora.Puede obtenerlos desde la platform-tools/ directory en Android SDK. Asegúrese de que cuente con la última versión de Android SDK Platform-tools.
Paso 2. Asegúrese de que su teléfono está listo para flashear
Habilitar la configuración de desarrollador y depuración de USB
Realizar copia de seguridad de su dispositivo
Descargar e instalar Android 7.0 Nougat por la imagen de fábrica borrará todos los datos en el dispositivo. Así que, por favor, haga copia de seguridad de su dispositivo y datos importantes a su cuenta de Google o PC antes de proceder.
Desbloquear su bootloader
1. Apague su dispositivo. Mantenga pulsado el botón de encendido y el botón de volumen down.
2. En su computadora, abra el símbolo del sistema (Windows) o Terminal (Mac). Navegue a la carpeta con Platform tools.
3. En la computadora, escriba: ./fastboot flashing unlock en una terminal o símbolo de sistema.
4. Pulse el botón de volumen up y encendido del dispositivo para confirmar desbloqueo del bootloader.
5. En su ordenador, escriba: ./fastboot reboot
Paso 3. Flashear la imagen de fábrica de Android 7.0 Nougat
1. Extrae el archivo de imagen del sistema Android 7.0 Nougat que ha descargado en la carpeta de Platform tools.
2. Ponga su teléfono en modo de bootloader y conectarlo a su ordenador.
3. Abra el símbolo de comandos (Windows) o Terminal (Mac). Navegue a la carpeta con Platform tools.
4. En la línea de comandos, escriba: /adb devices para asegurar de que su teléfono será visto por el ordenador.
5. Introduzca el comando de flash-all. En Windows será flash-all.bat, y en Mac será flash-all.sh.
¿Cómo recuperar archivos perdidos después de la actualización Android 7.0 Nougat?
Ambos estos dos métodos pueden ayudarle a descargar e instalar correctamente Android 7.0 Nougat en su teléfono o tableta. Y si algo va mal produciendo problemas de pérdida de datos durante el proceso de actualización, no se preocupe! Pruebe con el software EaseUS MobiSaver for Android a hacer análisis de su dispositivo para recuperar archivos android después de la actualización de Android 7.0 Nougat.
Paso 1. Conectamos el teléfono Android a un ordenador con Windows.
Paso 2. Ejecutamos EaseUS MobiSaver for Android para que realice búsqueda de archivos perdidos de su dispositivo de Android.
Paso 3. Después de la búsqueda, podemos tener vista previa de los archivos encontrados y recuperarlos selectivamente.
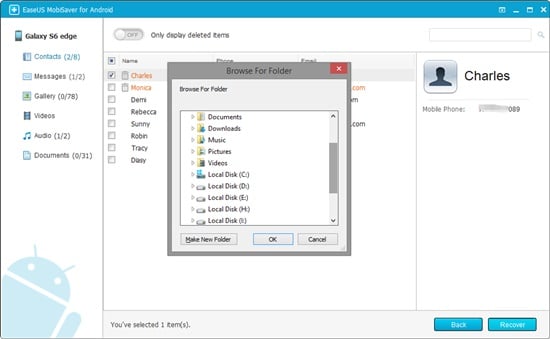
¿Ha sido útil esta página?
Artículos Relacionados
-
Cómo resolver el problema de insuficiente espacio de almacenamiento en iCloud
![author icon]() Pedro 2025-04-17
Pedro 2025-04-17 -
PowerShell Obtener Espacio en Disco en Windows 10/11 [Tutorial Completo]
![author icon]() Luis 2025-04-17
Luis 2025-04-17 -
Cómo degradar de Monterey a Big Sur [macOS 12 a 11].
![author icon]() Luis 2025-04-17
Luis 2025-04-17 -
Solución a 'Windows 10 no Arranca/Inicia tras Actualizar'
![author icon]() Pedro 2025-04-17
Pedro 2025-04-17
Tutoriales
- Solucionar: Windows 10 Analizando y reparando unidad está en 0%, 10%, 11%, 28%...
- Solución a Desbloquear Disco Duro bajo Windows
- Windows 10 se reinicia continuamente
- Reparar error ‘Dispositivo de Arranque No Encontrado’
- Solucionar: Error crítico: el menú de inicio no funciona
- Cómo Exportar de SQL Server a Excel
Servicios de Recuperación de Datos de EaseUS
Solicite una evaluación gratuita >>
Los expertos en recuperación de datos de EaseUS tienen una experiencia inigualable para reparar discos/sistemas y recuperar datos de todos los dispositivos como RAID, HDD, SSD, USB, etc.
