Copia de Seguridad de Time Machine
Temas Relacionados
- 01 Cómo configurar y usar Time Machine en Mac
- 02 Recuperar copia de seguridad eliminada o perdida de Time Machine
- 03 Problema #1. Time Machine no completa la primera copia de seguridad
- 04 Problema #2. Solucionar la copia de seguridad de Time Machine fallida, dañada, perdida
- 05 Problema #3. Falló restaurar desde backup de Time Machine
¿Te preocupa la posible pérdida de datos debido a los ciberataques? ¿Quieres asegurarte de que la información valiosa se mantiene a salvo en caso de que el sistema se dañe? En ese caso, saber cómo configurar Time Machine en tu Mac es una idea excelente. También debes saber cómo hacer una copia de seguridad de los datos y restaurar los archivos necesarios siempre que lo desees.
Time Machine es una de las características más impresionantes del Mac. La función de copia de seguridad incorporada ayuda a los usuarios a hacer una copia de seguridad de todo lo que quieran con facilidad. En este post, explicaremos la configuración y la realización de copias de seguridad de los datos de tu Mac mediante Time Machine.
- ¿Qué es Time Machine y Qué son sus características?
- ¿Cómo configurar y hacer un respaldo de Mac con Time Machine?
- ¿Por qué es importante hacer una copia de seguridad del Mac regularmente?
- ¿Cómo restaurar archivos desde una copia de seguridad de Time Machine?
- Consejos para asegurar una copia de seguridad de Time Machine con éxito
- Solución de problemas comunes con las copias de seguridad de Time Machine
¿Qué es la Máquina del Tiempo y qué son sus características?
Time Machine es una excelente función incorporada en macOS. Se introdujo como parte del sistema en 2008 y ahora está disponible en todos los Mac. Esta función permite a los usuarios hacer una copia de seguridad de los datos en un disco duro externo. Time Machine puede hacer una copia de seguridad de todo el disco duro, de archivos individuales o de fotos.
Time Machine puede utilizarse para hacer copias de seguridad de datos personales. Estos incluyen fotos, aplicaciones, correo electrónico, música, documentos, vídeos, etc. Puedes restaurar rápidamente los datos a su ubicación original en el sistema.
Al configurar Time Machine en el sistema, puedes asegurarte de que ejecute las copias de seguridad automáticamente. La copia de seguridad se realiza en un horario determinado. Como alternativa, también puedes realizar la copia de seguridad manualmente. Debes utilizar la aplicación Time Machine, disponible en macOS 10.5 y versiones posteriores, para utilizar esta función.
Si quieres saber más sobre la copia de seguridad de Time Machine, consulta los siguientes artículos:
¿Cómo configurar y hacer una copia de seguridad de Mac con Time Machine?
¿Te preguntas cómo configurar Time Machine en tu Mac? Configurar esta excelente función significa esencialmente activarla. Echa un vistazo a estos sencillos pasos que debes seguir:
Paso 1. Selecciona el icono de Apple presente en la barra de menús. Haz clic en la opción "Preferencias del sistema".
![]()
Paso 2. Ahora, selecciona el icono de "Time Machine".
![]()
Paso 3. Pulsa la pestaña "Seleccionar disco de copia de seguridad". Aquí tienes que elegir el disco en el que quieres hacer una copia de seguridad del Mac con Time Machine.
Paso 4. Ahora, acuérdate de marcar la casilla Copia de seguridad automática. De este modo, la copia de seguridad se hará automáticamente en el disco que elijas.
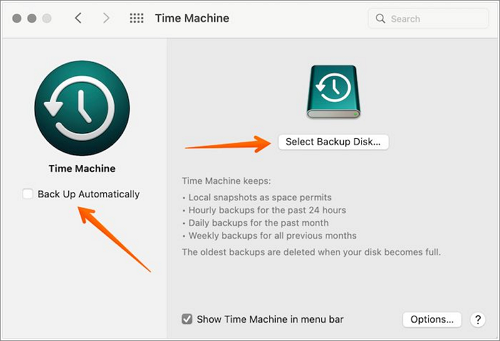
Paso 5. La copia de seguridad se inicia casi inmediatamente. Si esto no ocurre, puedes seguir la ruta manual. Selecciona la casilla junto a "Mostrar Time Machine en la barra de menús".
Paso 6. Selecciona el icono de "Time Machine". Después, pulsa la opción "Hacer copia de seguridad ahora". Ahora, el Time Machine está configurado y listo para hacer una copia de seguridad del Mac a través de Time Machine.
- Nota
- Time Machine realiza copias de seguridad cada hora y sólo se elimina cuando el disco de copia de seguridad que has elegido está lleno. Recuerda que la primera copia de seguridad llevará un tiempo considerable.
Sin embargo, puedes seguir utilizando el Mac aunque la copia de seguridad esté en segundo plano. Asegúrate de que hay un disco duro externo conectado al Mac mientras se activa la copia de seguridad a través de Time Machine.
¿Por qué es importante hacer una copia de seguridad del Mac regularmente?
¿Te has encontrado recientemente con la pesadilla de perder archivos cruciales por falta de copia de seguridad? Quizá te lo haya contado alguno de tus compañeros. Incluso imaginar un escenario así es suficiente para provocar ansiedad y nerviosismo. Sin embargo, es posible que algunos usuarios de Mac sigan siendo escépticos y reflexionen sobre la importancia de hacer copias de seguridad de los datos con regularidad.
Para estos usuarios, aquí hay una lista de razones por las que es primordial realizar regularmente una copia de seguridad de tu Mac. Echa un vistazo:
- El fallo inesperado de la unidad puede provocar problemas para restaurar los datos del SSD.
- Aunque utilices iCloud para sincronizar los datos, la copia de seguridad sigue siendo esencial, ya que no se puede sincronizar todo.
- Puede haber derrames de líquido en el Mac, dañando el sistema.
- Los ataques de malware, aunque son poco frecuentes, pueden acabar con tus valiosos datos.
- La instalación de una nueva versión del sistema operativo a veces puede causar problemas, provocando la pérdida de datos.
- Las fotos o vídeos que tienen un valor sentimental deben tener copias de seguridad. Algunas cosas son mucho más valiosas para dejarlas al azar.
- La copia de seguridad de los datos te facilita la configuración de tu último sistema. Puedes restaurar los datos en el nuevo Mac y empezar a trabajar sin muchas complicaciones.
¿Cómo restaurar archivos desde una copia de seguridad de Time Machine?
¿Quieres restaurar los archivos de la copia de seguridad realizada a través de Time Machine? En ese caso, consulta los pasos que se indican a continuación:
Paso 1. Ve al icono de Apple en la pantalla y selecciona la opción "Preferencias del Sistema".
Paso 2. Toca el icono "Time Machine" y marca la casilla "Mostrar Time Machine en la barra de menús".
Paso 3. Selecciona el icono "Time Machine" en la barra de menús. Pulsa la opción "Entrar en Time Machine".
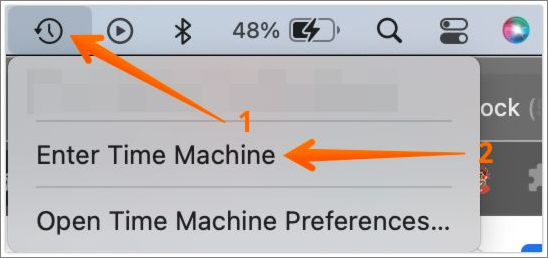
Paso 4. Elige la carpeta o el archivo que quieras y selecciona la opción "Restaurar". Time Machine restaurará el archivo o la carpeta en la ubicación original desde la que se copió.
Para saber más sobre cómo restaurar desde Time Machine, consulta esto:
Cómo restaurar Mac desde Time Machine para la recuperación de datos y macOS
¿Has perdido algunos archivos esenciales en el Mac? Si es así, necesitas entender cómo restaurar desde Time Machine, y este artículo cubre una guía paso a paso sobre cómo hacerlo.
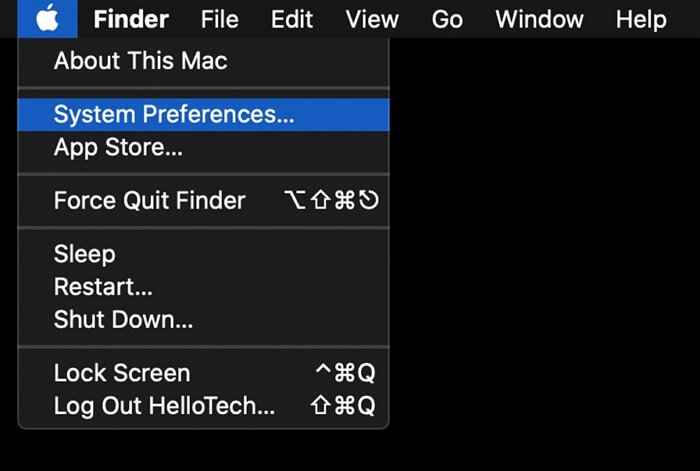
Consejos para asegurar una copia de seguridad exitosa de Time Machine
Querer asegurarse de que la copia de seguridad de Time Machine se realice sin problemas no es absurdo. Para ello, puedes adoptar los consejos que se sugieren a continuación:
- Es vital que entiendas que necesitas utilizar un almacenamiento externo (como un disco duro) con suficiente espacio. Además, no puedes utilizar ese disco para almacenar nada más que los datos de la copia de seguridad del Mac.
- Sin embargo, Time Machine es incompatible con todos los sistemas de almacenamiento externo. Los tipos de almacenamiento que puedes utilizar son la AirPort Time Capsule, otro Mac, un USB, un disco duro, etc. También puedes utilizar unidades externas conectadas a la Estación Base AirPort Extreme.
- Un disco duro normalmente formateado no puede utilizarse para hacer una copia de seguridad de los datos en Mac. Sin embargo, no hay nada que hacer. Esto se debe a que Mac pedirá automáticamente al usuario que formatee el disco en el formato de MacOS.
- Otra cosa que debes recordar es que tengas en cuenta si el SSD de tu Mac activa el cifrado de FileVault. En ese caso, tendrás que marcar la casilla - Cifrar disco de copia de seguridad. Puedes continuar con la no encriptación si ese no es el caso.
- Para que la copia de seguridad automática de Time Machine tenga lugar, Mac debe estar conectado con el adaptador de corriente. En el caso de la copia de seguridad manual, la conexión del adaptador de corriente no es crítica.
- Para mejorar el rendimiento de Time Machine, actualiza el macOS a Big Sur. Para obtener los mejores resultados, utiliza las unidades con formato AFPS.
- Si ves que la velocidad de la copia de seguridad de Time Machine disminuye, comprueba si hay aplicaciones que puedan afectar al rendimiento. Por ejemplo, el software antivirus que se ejecuta en segundo plano puede interferir en la velocidad de la copia de seguridad.
Solución de problemas comunes con las copias de seguridad de Time Machine
Diferentes situaciones pueden provocar problemas en la copia de seguridad de los datos con Time Machine. Por eso es mejor conocer estas situaciones y aplicar las posibles soluciones. Echa un vistazo a los problemas más comunes que se enumeran aquí:
Problema 1. Fallo de Time Machine en la copia de seguridad de los datos
Hay varias razones que pueden provocar interferencias en las copias de seguridad de Time Machine. Por ejemplo, puede deberse a que se haya actualizado a una versión más reciente de macOS o a que no se haya actualizado el sistema operativo. También puede deberse a una unidad de copia de seguridad defectuosa o a la falta de espacio de almacenamiento en la unidad.
Solución: Hay varias soluciones que pueden resolver este problema.
- Asegúrate de actualizar tu macOS.
- Reinicia el Mac para ver si se resuelve el problema.
- Actualiza el firmware de la Airport Time Capsule (si la utilizas).
- Comprueba el sistema de archivos del disco duro extremo.
Problema 2. Permiso dañado en el disco duro externo
Si hay un problema con el permiso del disco duro externo, los usuarios no pueden hacer una copia de seguridad de los datos en ese disco. En ese caso, es imprescindible reparar el problema lo antes posible.
Solución: Utiliza diskutil en el Terminal.
Para ello, debes seguir los pasos que se indican a continuación:
- En la barra de búsqueda de Spotlight, escribe Terminal.
- Escribe diskutil list.
- Busca la partición para la copia de seguridad de Time Machine.
- Puedes escribir diskutil verifyvolume [nombre del volumen] para verificar el volumen.
- Ejecuta diskutil repairVolume [nombre del volumen] para encontrar los problemas.
Sin embargo, si quieres recuperar la copia de seguridad borrada de Time Machine, debes buscar la ayuda de un software de recuperación de datos de terceros. En esta parte, utilizaremos EaseUS Data Recovery Wizard for Mac como ejemplo, para mostrarte cómo recuperar la copia de seguridad borrada de Time Machine. Descarga el software desde el botón de abajo, conecta tu disco Time Machine al Mac y sigue la guía paso a paso para recuperar los archivos borrados.
Paso 1. Selecciona la ubicación del disco (puede ser un HDD/SSD interno o un dispositivo de almacenamiento extraíble) donde has perdido datos y archivos. Haz clic en el botón Buscar datos perdidos.

Paso 2. EaseUS Data Recovery Wizard for Mac escaneará inmediatamente el volumen del disco seleccionado y mostrará los resultados del escaneo en el panel izquierdo.

Paso 3. En los resultados del escaneo, selecciona los archivos y haz clic en el botón Recuperar para recuperarlos.

Conclusión
No cabe duda de que Time Machine es una característica prevalente de Mac. Con esta función de copia de seguridad, los usuarios pueden tener una copia de seguridad de imágenes, vídeos, documentos, etc., con relativa facilidad. Sin embargo, para ello, es esencial saber cómo utilizar Time Machine.
Configurar Time Machine y habilitarlo para realizar copias de seguridad es crucial para asegurarte de que no pierdes datos. Aparte de eso, también debes saber cómo restaurar los archivos de la copia de seguridad. Siguiendo los consejos sugeridos en el artículo, puedes completar rápidamente una copia de seguridad de Time Machine con éxito.
Sin embargo, pueden surgir múltiples problemas al utilizar Time Machine. Por eso es vital conocerlos para poder resolverlos sin que cunda el pánico. No esperes más. ¡Empieza a hacer copias de seguridad de tu Mac hoy mismo!
Preguntas frecuentes sobre la copia de seguridad de Mac con Time Machine
1. ¿Por qué no puedo restaurar mi Mac desde Time Machine?
Asegúrate de que utilizas un disco de copia de seguridad compatible con Time Machine. A menos que utilices un disco de copia de seguridad en red, asegúrate de que tu disco de copia de seguridad está conectado directamente a tu Mac, no a través de un concentrador USB u otro dispositivo. Si tu disco de copia de seguridad está conectado directamente a tu Mac, utiliza la Utilidad de Discos para reparar el disco.
2. ¿Cuánto tiempo debe durar una copia de seguridad del Mac?
La primera copia de seguridad tardará un poco en los ordenadores que tienen muchos archivos y aplicaciones. Preparar la copia de seguridad no debería llevar más de 5 o 10 minutos si tu Mac es nuevo y apenas tienes nada en él. A nosotros, la espera de Time Machine para completar su primera copia de seguridad sólo nos llevó unos 10 minutos para una copia de seguridad de 10 GB.
3. ¿Time Machine está ralentizando mi Mac?
Time Machine está diseñado para que no interfiera con el funcionamiento normal de tu ordenador. Si tu Mac está ocupado, se calienta o la batería se está agotando (sólo en ordenadores portátiles Mac), Time Machine se ralentiza hasta que tu Mac esté inactivo, frío o cargado.
¿Ha sido útil esta página?
Artículos Relacionados
-
5 mejores programas gratis de borrar todo para Windows [Pros y Contras] | Recomendación 2025
![author icon]() Pedro/2025/07/10
Pedro/2025/07/10 -
Actualizar a iOS 11.2.5 en iPhone/iPad/iPod sin perder datos
![author icon]() Luna/2025/04/17
Luna/2025/04/17 -
Solución: SFC scannow no funciona en Windows
![author icon]() Luna/2025/07/10
Luna/2025/07/10 -
Qué es el Finder de Mac y cómo usarlo
![author icon]() Luis/2025/07/10
Luis/2025/07/10
