Cómo elegir un disco duro externo para Mac
Encontrar el mejor disco duro externo para Mac es muy importante porque no tendrás que saturar tu ordenador Mac con archivos grandes que lo ralentizan todo. En lugar de eso, puedes transferir todo lo que tengas en tu Mac a un dispositivo de almacenamiento externo para acceder a ellos cuando y donde quieras. Pero cómo elegir una unidad externa para Mac es importante. Debes tener en cuenta algunos factores para encontrar el mejor disco duro que satisfaga tus necesidades.
- Capacidad. El espacio de almacenamiento en disco duro más pequeño recomendado es de 1 TB, a menos que quieras ahorrarte unos céntimos.
- Durabilidad. Es un factor esencial a la hora de comprar un disco externo para Mac, porque no querrás perder fácilmente ningún dato almacenado en él.
- Portabilidad. La portabilidad se refiere a la comodidad de transportar unidades externas.
- Velocidades de lectura y escritura. Significa el tiempo que tarda un disco duro externo en abrir y guardar un archivo. En general, SSD tiene mayor velocidad.
- Puertos de conectividad. También es esencial que el conector del disco duro externo coincida con el de tu dispositivo Mac. Si no, tendrás que pagar aún más por un adaptador.
- El coste. Dado que las funciones, diseños y capacidades de todas las unidades externas varían mucho, también lo hacen sus precios. En términos generales, NAS es más caro, HDD más asequible y SDD intermedio.
Los 8 mejores discos duros externos para Mac
Ahora ya sabemos mucho sobre lo que debemos tener en cuenta al comprar un disco duro externo para Mac. Es hora de que nos acerquemos al punto adecuado. Aquí tienes una lista de los 8 mejores discos duros externos para Mac. Vamos a ver la información detallada sobre estos dispositivos externos.
Top 1. WD My Passport
La unidad Western Digital My Passport es uno de los mejores discos duros externos para Mac. Se ha convertido en un nombre muy conocido por su almacenamiento externo barato. Además, tiene 3 años de garantía y está preformateado en el formato HFS+ de Apple. Tiene una velocidad relativamente lenta, pero es suficiente y está bien para hacer copias de seguridad con Time Machine.
Aquí tienes una tabla que te ayudará a saber más sobre ello.
| Características | WD My Passport |
|---|---|
| Coste |
|
| Capacidad |
|
| Interfaz |
|
| Velocidad |
|
| Pros |
|
| Contras |
|
| Usuarios adecuados |
|
Top 2. Seagate Backup Plus
El Backup Plus de Seagate es un disco duro externo ideal para Mac, famoso por su diseño fino y elegante. Dispone de software de copia de seguridad y puede almacenar de forma segura los datos de casi todos tus dispositivos. Puedes disfrutar de dos años de garantía. Además, ya está formateado en formato de archivo HFS+, compatible con tu MacBook o MacBook Pro.
Esta tabla te muestra más información sobre Seagate Backup Plus.
| Características | Seagate Backup Plus |
|---|---|
| Coste |
|
| Capacidad |
|
| Interfaz |
|
| Velocidad |
|
| Pros |
|
| Contras |
|
| Usuarios adecuados |
|
Top 3. LaCie Mobile Drive (2022)
La edición 2022 de la unidad Mobile Drive de LaCie tiene un aspecto elegante. Es relativamente caro, pero fácil de configurar y utilizar. Además, viene con una práctica herramienta de copia de seguridad. Será tu mejor opción si quieres un disco duro externo que haga juego con el resto de tu hardware Apple.
¿Quieres saber más sobre la unidad móvil 2022 de LaCie? Aquí tienes una tabla.
| Características | Unidad móvil LaCie (2022) |
|---|---|
| Coste |
|
| Capacidad |
|
| Interfaz |
|
| Velocidad |
|
| Pros |
|
| Contras |
|
| Usuarios adecuados |
|
Top 4. Kingston XS2000 Portable SSD
Kingston es una marca popular para la unidad de disco duro portátil. La SSD portátil Kingston XS2000 tiene un tamaño muy pequeño, pero una gran velocidad y durabilidad. Es un SSD en lugar de un HDD, por lo que tiene altas velocidades de transferencia de datos.

Más información sobre la SSD portátil Kingston XS2000 en la tabla siguiente.
| Características | SSD portátil Kingston XS2000 |
|---|---|
| Coste |
|
| Capacidad |
|
| Interfaz |
|
| Velocidad |
|
| Pros |
|
| Contras |
|
| Usuarios adecuados |
|
Top 5. Samsung T7 Touch Portable SSD
El SSD portátil Samsung T7 Touch es uno de los discos duros externos más rápidos y seguros. Ofrece un rendimiento excelente y funciones fáciles de usar. Con un tamaño de tarjeta de crédito y tecnología de lectura de huellas dactilares, el SSD portátil Samsung T7 Touch es una unidad de estado sólido externa versátil para Mac. Además, ofrece tres años de garantía.

Consulta más información sobre la unidad SSD portátil Samsung T7 Touch en esta tabla.
| Características | SSD portátil Samsung T7 Touch |
|---|---|
| Coste |
|
| Capacidad |
|
| Interfaz |
|
| Velocidad |
|
| Pros |
|
| Contras |
|
| Usuarios adecuados |
|
Top 6. Crucial X8 Portable SSD
La unidad SSD portátil Crucial X8 es una robusta unidad externa que ofrece un rendimiento excelente en un tamaño diminuto a un precio asequible. Es muy adecuada para usuarios de Mac de sobremesa o MacBook. Será tu elección si buscas un dispositivo de almacenamiento externo de bolsillo.

La tabla siguiente te ayudará a saber más sobre la SSD portátil Crucial X8.
| Características | SSD portátil Crucial X8 |
|---|---|
| Coste |
|
| Capacidad |
|
| Interfaz |
|
| Velocidad |
|
| Pros |
|
| Contras |
|
| Usuarios adecuados |
|
Top 7. SanDisk Professional G-Drive SSD
La unidad SSD profesional G-Drive de SanDisk es una excelente y completa unidad SSD para Mac. Es resistente a los golpes, a las caídas y al agua. SanDisk afirma que esta unidad externa está "preparada para Time Machine". También proporciona una considerable seguridad de datos y protección física.
Obtén más información sobre SanDisk Professional G-Drive SSD en esta tabla.
| Características | Unidad SSD profesional G-Drive de SanDisk |
|---|---|
| Coste |
|
| Capacidad |
|
| Interfaz |
|
| Velocidad |
|
| Pros |
|
| Contras |
|
| Usuarios adecuados |
|
Top 8. WD Black P10
El WD Black P10 tiene una estética gamer y puede servir como depósito asequible y sencillo para tu extensa colección de juegos. Cuando planees hacer una copia de seguridad de tus archivos, puedes conectarlo fácilmente a cualquier Mac, PC o consola de juegos, ya que se puede conectar con un puerto USB.
Encuentra más información sobre WD Black P10 en la tabla siguiente.
| Características | WD Negro P10 |
|---|---|
| Coste |
|
| Capacidad |
|
| Interfaz |
|
| Velocidad |
|
| Pros |
|
| Contras |
|
| Usuarios adecuados |
|
Guía adicional: Cómo recuperar archivos de disco duro externo Mac
Cuando se trata de la situación en la que no puede acceder o localizar archivos en la Papelera o copia de seguridad o incluso no se crearon copias de seguridad, la única manera de continuar es descargar un programa de recuperación de datos de disco duro externo Mac capaz y realizar la recuperación de datos tan pronto como sea posible.
EaseUS Data Recovery Wizard for Mac es reputado en el campo de recuperación de datos, con respecto a los más de 10 años de experiencia, capacidad de escaneo profundo, y toda la compatibilidad con macOS y Mac OS X, es la mejor opción cuando se enfrenta con problemas de pérdida de datos de Mac y está ansioso por encontrar una solución de recuperación de datos simple pero eficaz.
¿Cómo funciona el software en diversos escenarios de pérdida de datos? Le damos algunos ejemplos.
- Borrado permanente de archivos del disco duro externo en Mac, como usar Comando-Mayúsculas-Borrar para vaciar la Papelera, u Opción-Comando-Borrar, conocido como "Borrar Inmediatamente" para evitar la Papelera.
- Formatee el disco duro externo utilizando la Utilidad de Discos u otras herramientas de formateo de discos de terceros.
- Los archivos se ocultaron en algún lugar sin saberlo y perdió la entrada.
- Otros errores lógicos se producen en el disco duro externo, y más tarde se vuelve inaccesible.
Paso 1. Conecta correctamente tu disco duro externo a tu Mac. Inicia EaseUS Data Recovery Wizard for Mac, selecciona el disco externo y haz clic en "Buscar datos perdidos" para que el software busque los archivos perdidos en él.

Paso 2. Después de un escaneo rápido y un escaneo profundo, todos los archivos se presentarán en el panel izquierdo en los resultados del escaneo.

Paso 3. Selecciona los archivos que quieras recuperar y haz clic en el botón "Recuperar". No guardes los archivos recuperables en el disco duro externo por si se sobrescriben los datos.

Guía adicional: Cómo utilizar una unidad externa para hacer copias de seguridad en el Mac
Después de saber mucho sobre algunas de las mejores unidades externas para Mac, ¿alguna vez te has quedado atascado con una pregunta como "cómo utilizar una unidad externa para hacer copias de seguridad en Mac"?
Por supuesto, puedes hacer copias de seguridad de tu Mac en unidades externas mediante Time Machine. Pero, ¿hace Time Machine una copia de seguridad de todo? Time Machine tiene sus defectos para hacer copias de seguridad del Mac. Por ejemplo, no puede hacer copias de seguridad de los archivos de registro del sistema, los archivos temporales y el contenido de iCloud. Aquí te presentaré una forma de hacer una copia de seguridad de tu Mac en discos duros externos sin Time Machine utilizando una herramienta de copia de seguridad de terceros: EaseUS Todo Backup for Mac.
EaseUS Todo Backup for Mac es una utilidad de copia de seguridad práctica y fácil de usar que te permite hacer una copia de seguridad de tu Mac en sólo 3 pasos. Es compatible con todos los sistemas macOS, incluido el último macOS Ventura. Por eso puedes utilizarla para ayudarte a realizar una instalación limpia de macOS Ventura. Además, te permite hacer copias de seguridad en modo completo, diferencial o incremental y clonar una unidad USB.
A continuación se detallan los pasos para hacer una copia de seguridad de tu Mac con este extraordinario software de copia de seguridad.
Paso 1. Inicia y ejecuta EaseUS Todo Backup para Mac.
Haz clic en la primera pestaña Copia de Seguridad o simplemente haz clic en el botón + de la esquina inferior izquierda para crear un proyecto de copia de seguridad - dale un nombre al proyecto de copia de seguridad y haz clic en Aceptar.
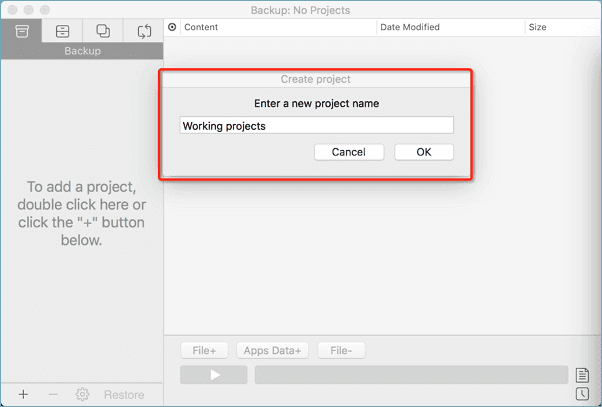
Paso 2. Configura el destino de la copia de seguridad donde quieres almacenar los archivos del Mac como copias de seguridad, la frecuencia de las copias de seguridad automáticas, etc. y haz clic en Aceptar.
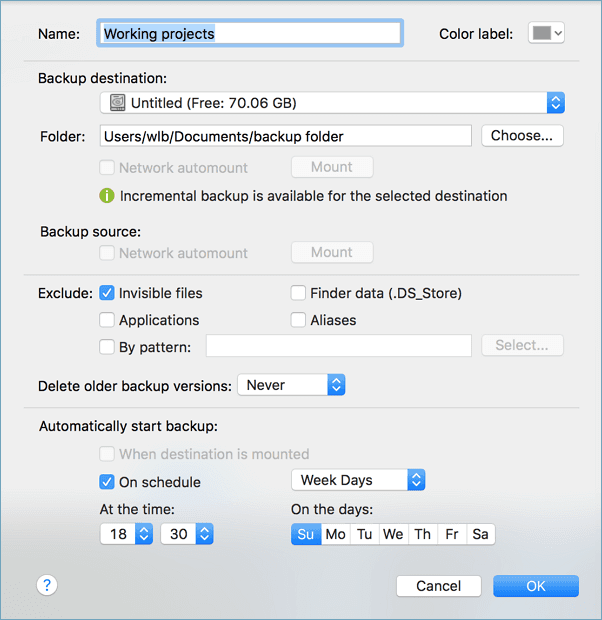
Paso 3. Añade archivos y carpetas al proyecto de copia de seguridad.
Haz clic en Archivo+ para elegir selectivamente los archivos y carpetas que quieres añadir a la copia de seguridad y haz clic en el botón azul de inicio para hacer una copia de seguridad de tu Mac en otra unidad o dispositivo externo.
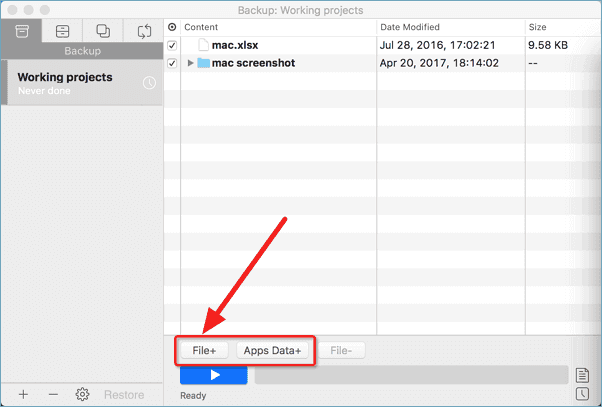
Conclusiones
Esto es todo sobre el mejor disco duro externo para Mac. Aquí tienes una lista de 8 discos duros externos, incluidos HDD y SSD. Puedes elegir un disco externo para tus dispositivos Mac según tus necesidades.
Vale la pena señalar que si piensas utilizar un disco duro externo para hacer copias de seguridad de Mac, EaseUS Todo Backup for Mac será tu excelente elección. Te permite hacer copias de seguridad de tu Mac sin Time Machine y crear una imagen de disco. Como gran compañero de Time Machine, puede compensar los defectos de Time Machine, permitiéndote así hacer mejores copias de seguridad de tus datos en Mac.
Preguntas frecuentes
1. ¿Merece la pena adquirir un disco duro externo para Mac?
Comprar un disco externo para añadir capacidad adicional a tus archivos de trabajo, archivos personales, películas y juegos es siempre una opción inteligente, porque actualizar el almacenamiento en los Mac nunca ha sido sencillo. Además, siempre debes tener a mano un disco externo para crear copias de seguridad si algo va mal.
2. ¿Cuál es la mejor forma de hacer una copia de seguridad de mi Mac?
Para hacer copias de seguridad de tus ordenadores Mac, puedes utilizar Time Machine. Una vez configurado Time Machine, empezará a crear copias de seguridad de tu Mac. Pero Time Machine no puede hacer copias de seguridad de todo lo que hay en tu Mac. Por lo tanto, se sugiere que utilices un software de copia de seguridad profesional, como EaseUS Todo Backup for Mac.
¿Ha sido útil esta página?
Artículos Relacionados
-
2 Formas disponibles | Cómo actualizar la BIOS sin USB
![author icon]() Luis 2025-07-10
Luis 2025-07-10 -
Solucionar error 'Kernel Security Check Failure' en Windows 10/8/7
![author icon]() Pedro 2025-07-10
Pedro 2025-07-10 -
¿Qué es el Terminal Mac? Introducción a la interfaz de línea de comandos en macOS
![author icon]() Luis 2025-07-10
Luis 2025-07-10 -
Código de error 50 del MacBook: Cómo solucionar el error del disco duro externo del Mac
![author icon]() Luis 2025-07-10
Luis 2025-07-10
Tutoriales
- Solucionar: Windows 10 Analizando y reparando unidad está en 0%, 10%, 11%, 28%...
- Solución a Desbloquear Disco Duro bajo Windows
- Windows 10 se reinicia continuamente
- Reparar error ‘Dispositivo de Arranque No Encontrado’
- Solucionar: Error crítico: el menú de inicio no funciona
- Cómo Exportar de SQL Server a Excel
Servicios de Recuperación de Datos de EaseUS
Solicite una evaluación gratuita >>
Los expertos en recuperación de datos de EaseUS tienen una experiencia inigualable para reparar discos/sistemas y recuperar datos de todos los dispositivos como RAID, HDD, SSD, USB, etc.
