Visión general: ¿Qué es el código de error 50 de Mac?
¿No tienes ni idea de lo que significa el código de error 50 en Mac? Si eres nuevo en Mac o nunca te has encontrado con este problema concreto, es probable que sientas pánico. Sin embargo, el código de error 50 de Mac es un problema común al que se enfrentan varios usuarios de Apple. Se produce cuando el usuario intenta copiar o mover archivos de un disco duro externo al sistema.
El código de error 50 unidad externa dice: "La operación no puede completarse porque se ha producido un error inesperado (código de error -50)". Con este código de error, el Mac afirma que tiene problemas para procesar el archivo.
Hay varias razones que pueden llevar a que se produzca un error de este tipo. Saber más sobre ellas te ayudará a aplicar la solución adecuada con facilidad.
Por Adelantado: Recuperar Datos Cuando Aparece el Código de Error
¿Estás ansioso por resolver el código de error 50 en Mac? Comprendemos la ansiedad y la necesidad de resolver el problema. Aunque existen múltiples soluciones, es esencial comprender que puede producirse una pérdida de datos. En ese caso, tienes que buscar activamente un software que pueda ayudarte a restaurar los datos perdidos.
Para ello, puedes recurrir a la ayuda de EaseUS Data Recovery Wizard for Mac. Es un excelente programa de recuperación de datos que viene con una amplia gama de funciones. El software es fácil de usar y se diseñó exclusivamente para ayudar a la gente a recuperar archivos borrados en Mac, independientemente de la situación. Desde ataques de malware hasta formateos, puedes recuperar los datos con relativa rapidez.
Lo más destacado:
- Recuperación de varios tipos de datos, como fotos, archivos de música, vídeos, documentos, etc.
- Recupera fácilmente datos de dispositivos basados en Mac como SSD, HDD, unidad de fusión, etc.
- Enviar los datos restaurados a servicios de almacenamiento en la nube como Google Drive, Dropbox, etc.
- Vista previa de los archivos para verlos antes de decidir recuperarlos.
Aparte de éstas, también hay otras funciones interesantes. Además, la herramienta ofrece soporte informático remoto en el que siempre hay especialistas para ayudarte.
Paso 1. Busca los archivos perdidos
Selecciona la ubicación del disco para buscar los archivos perdidos (puede ser un HDD/SSD interno o un disco duro externo) donde perdiste los datos y archivos. Haz clic en el botón "Buscar archivos perdidos".
Nota: Antes de recuperar los datos, es mejor que hagas clic en "Copia de seguridad del disco" en la barra lateral izquierda para crear una copia de seguridad de tu HDD/SSD y evitar más pérdidas de datos. Después de hacer la copia de seguridad, el software puede recuperar los datos de la copia de seguridad del disco, y puedes volver a utilizar el HDD o SSD.

Paso 2. Revisa los resultados del escaneado
Este software escaneará inmediatamente el volumen de disco seleccionado y mostrará imágenes, documentos, audio, vídeos y correos electrónicos en el panel izquierdo.

Paso 3. Selecciona los archivos y recupéralos
Haz clic en los datos para previsualizarlos y pulsa el botón "Recuperar" para recuperarlos.

Causas: Por qué se produce el código de error 50 en la unidad externa del Mac
Múltiples razones pueden provocar la aparición del código de error 50 en Mac. Conocer estas causas es vital para que puedas decidir cómo proceder con las soluciones. Echa un vistazo a las razones -
🌩️Reason 1. Datos de NVRAM y PRAM dañados
A veces, los datos de la NVRAM y la PRAM también pueden corromperse. Y eso puede provocar el código de error 50 en el Mac. Restablecerlos puede ayudar a solucionar el problema.
😈Razón 2. Virus o malware
El malware o los virus suelen tener consecuencias devastadoras en tu sistema. Uno de estos efectos es la aparición del código de error 50. Debes limpiar el sistema y utilizar un software antivirus fiable para eliminar el virus.
🗃️Reason 3. Archivos de sistema dañados
Si la unidad que contiene los archivos del sistema se corrompe, no podrás copiar ni mover los archivos. Arrancar el Mac con la Utilidad de Discos es una solución excelente para este problema.
💼Razón 4. Problema con los metadatos del archivo
El error puede deberse al conflicto entre los metadatos del tipo de archivo y nombre y el valor que espera el Finder. La solución ideal es cambiar manualmente el nombre y la extensión del archivo de metadatos.
Razón 5. Fallo del firmware
Un fallo en un archivo temporal también puede provocar el código de error 50 del Mac. En este caso, los usuarios deben realizar un ciclo de encendido para ver si se resuelve el problema.
6 Soluciones: Cómo arreglar el código de error 50 de Mac en un disco duro externo
Para contrarrestar el problema, hay varias soluciones disponibles. Puedes utilizar estas soluciones para tratar el código de error 50 en Mac. Compruébalas aquí -
- 1. Fuerza el reinicio de tu Mac
- 2. Realiza un ciclo de encendido en tu MacBook
- 3. Desmonta el disco duro externo
- 4. Ejecuta Utilidad de Discos Primeros Auxilios
- 5. Reinicia el Mac en Modo Seguro
- 6. Restablecer ajustes en NVRAM/PRAM
1. Fuerza el reinicio de tu Mac
Antes de pasar a otras soluciones, empecemos por la más sencilla de la lista. Un simple reinicio resuelve varios errores en Mac. El reinicio elimina la memoria temporal y permite al sistema empezar de cero.
Para ello, sigue estos pasos -
Paso 1. Ve al menú Apple.
Paso 2. Selecciona "Reiniciar" en el menú desplegable.

Sin embargo, si no puedes acceder a la pantalla o el sistema se congela, siempre puedes forzar un reinicio. Para ello, mantén pulsado el botón de encendido hasta que el sistema se apague. Podrás encenderlo pasados unos segundos.
2. Realiza un ciclo de encendido en tu MacBook
¿Sabías que ejecutar un ciclo de encendido puede resolver el código de error 50 en tu Mac? Con un ciclo de encendido, puedes borrar los archivos temporales que permanecen, incluso después de reiniciar el sistema. Interesante, ¿verdad?
Pues bien, echa un vistazo a estos pasos -
Paso 1. Retira el dispositivo de almacenamiento externo conectado a tu sistema.
Paso 2. Ve al "Icono de Apple".
Paso 3. Elige la opción "Apagar".

Paso 4. Cuando el sistema se apague, desconecta el cable de alimentación.
Paso 5. Pasado un tiempo, vuelve a conectarlo.
Paso 6. Ahora, enciende el dispositivo.
Paso 7. Vuelve a conectar los dispositivos externos y comprueba si el problema se ha resuelto.
3. Desmonta el disco duro externo
También puedes probar a extraer el disco duro externo y montarlo de nuevo. A menudo, este simple acto puede resolver el error.
Para ello, aquí tienes los pasos que debes seguir -
Paso 1. Ve a la aplicación Utilidad de Discos. Para ello, haz clic en Carpeta Aplicaciones > Utilidades > Utilidad de Discos.
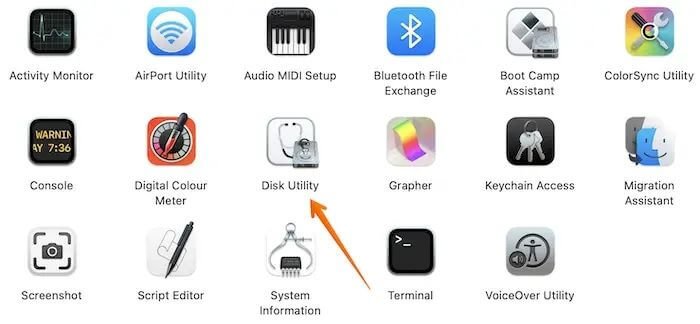
Paso 2. Elige el disco duro que quieras desmontar.
Paso 3. Selecciona el botón Desmontar.

4. Ejecuta Utilidad de Discos Primeros Auxilios
Otra forma de solucionar el código de error 50 del Mac es utilizar la función de Primeros Auxilios. Se puede acceder a ella a través de la Utilidad de Discos y requiere que los usuarios sigan unos sencillos pasos.
Echemos un vistazo -
Paso 1. Abre la Utilidad de Discos.
Paso 2. En la barra lateral izquierda, elige el dispositivo de almacenamiento externo desde el que quieres copiar o mover el archivo.
Paso 3. En la parte superior, verás el botón Primeros Auxilios. Haz clic en él.
Paso 4. El proceso se iniciará inmediatamente.
Nota: Tardará un poco, dependiendo del volumen del disco.
5. Reinicia el Mac en Modo Seguro
Para solucionar el código de error 50 en Mac, reinicia el sistema en Modo Seguro Mac. Sin embargo, los pasos varían en función del modelo que tengas.
Para Macs con silicio -
Paso 1. Apaga el sistema.
Paso 2. Pulsa el botón de encendido y mantenlo pulsado.
Paso 3. Suéltalo cuando veas "Cargando opciones de inicio".

Paso 4. Elige el volumen.
Paso 5. Pulsa la tecla Mayúsculas y mantenla pulsada.
Paso 5. Selecciona "Continuar" en Modo Seguro.
Paso 5. Una vez que el sistema entre en Modo Seguro, te encontrarás con "Arranque Seguro".
Para los Mac basados en Intel -
Paso 1. Apaga tu Mac.
Paso 2. Enciéndelo.
Paso 3. Al mismo tiempo, pulsa la tecla Mayúsculas y mantenla pulsada.
Paso 4. Suéltalo cuando aparezca la ventana de inicio de sesión.

Paso 5. Conéctate al sistema.
Paso 6. Si te lo piden, inicia sesión de nuevo.
Paso 7. Una vez que el sistema entre en Modo Seguro, te encontrarás con "Arranque Seguro".
Si alguno de los métodos te resulta útil para solucionar el código de error 50 de Mac, compártelo en Facebook, Twitter, Instagram y otras redes sociales.
6. Restablecer ajustes en NVRAM/PRAM
Por último, puedes probar a reiniciar la NVRAM/PRAM. Estas dos memorias almacenan la información del núcleo y otros ajustes de la tienda. De esta forma, el sistema puede acceder a ellos rápidamente.
Echa un vistazo a los siguientes pasos -
Paso 1. Apaga el sistema.
Paso 2. Enciéndelo.
Paso 3. Al mismo tiempo, mantén pulsadas las teclas Opción, C, P y R a la vez.

Paso 4. Cuando oigas dos veces la campanilla de inicio, suelta las teclas.
Paso 5. Espera a que termine el sonido.
Paso 6. Ahora comprueba si se ha corregido el código de error 50.
Reflexiones finales
El código de error 50 de Mac es un problema frecuente al que se enfrentan los usuarios de Mac. A los usuarios les resulta imposible mover o copiar archivos desde una unidad externa al sistema. Varias razones pueden ser las responsables, como ataques de virus, archivos de sistema dañados, fallos de firmware, etc. Sin embargo, también existen múltiples soluciones.
Por ejemplo, puedes intentar forzar el reinicio del sistema o restablecer la NVRAM o la PRAM. También puedes reiniciar el Mac en modo seguro. Estas soluciones te ayudarán a corregir el código de error 50 del Mac. Pero puede producirse una pérdida de datos al intentar solucionar el error. En ese caso, puedes utilizar EaseUS Data Recovery Wizard for Mac.
Es un programa de recuperación de datos potente, fiable y fácil de usar. No importa el tipo de datos, podrás restaurarlos con facilidad. ¡Instala EaseUS Data Recovery Wizard for Mac hoy mismo!
Preguntas frecuentes sobre el código de error 50 de Mac
Ahora que ya sabes qué es el código de error 50 del Mac, es vital que reúnas más conocimientos. Para ello, lee las preguntas y respuestas que figuran a continuación -
1. ¿Qué es el código de error 50 en la unidad USB?
El código de error 50 en la unidad USB significa que los usuarios no pueden mover ni copiar archivos desde dispositivos externos como unidades USB. Múltiples razones pueden provocar este error, como NVRAM/PRAM corruptas, archivos de sistema, etc.
2. ¿Cómo puedo solucionar el error del disco duro de mi Mac?
Hay varias formas de solucionar el error del disco duro del Mac. Para empezar, puedes forzar el reinicio del sistema. También puedes ejecutar Primeros Auxilios en el sistema o restablecer la configuración de la NVRAM/PRAM.
3. ¿Cómo solucionar el error 50 en Mac y verificar tu disco?
Para el error 50 en Mac y verificar tu disco, sigue estos pasos -
- Ve a la Utilidad de Discos.
- Selecciona Primeros auxilios.
- Ahora, elige la opción Verificar Disco.
- Si se encuentran errores, pulsa el botón Reparar.
4. ¿Cómo recuperar datos de un disco duro dañado?
Para recuperar datos de un disco duro dañado, puedes optar por una herramienta profesional de recuperación de datos. Echa un vistazo a EaseUS Data Recovery Wizard para Mac. Este software de recuperación te permite restaurar datos de un disco duro dañado con facilidad.
¿Ha sido útil esta página?
Artículos Relacionados
-
Cómo Solucionar 'Error en la verificación o reparación del sistema de archivos.: (-69845)'
![author icon]() Pedro 2025-05-11
Pedro 2025-05-11 -
Solución a 'Windows 10 no Arranca/Inicia tras Actualizar'
![author icon]() Pedro 2025-04-17
Pedro 2025-04-17 -
Cómo hacer copia de seguridad de los controladores de Windows 10 [Soluciones potentes]
![author icon]() Luis 2025-04-17
Luis 2025-04-17 -
Cómo solucionar error Zsh Command Not Found Brew [Guía de Mac Terminal]
![author icon]() Pedro 2025-04-17
Pedro 2025-04-17
Tutoriales
- Solucionar: Windows 10 Analizando y reparando unidad está en 0%, 10%, 11%, 28%...
- Solución a Desbloquear Disco Duro bajo Windows
- Windows 10 se reinicia continuamente
- Reparar error ‘Dispositivo de Arranque No Encontrado’
- Solucionar: Error crítico: el menú de inicio no funciona
- Cómo Exportar de SQL Server a Excel
Servicios de Recuperación de Datos de EaseUS
Solicite una evaluación gratuita >>
Los expertos en recuperación de datos de EaseUS tienen una experiencia inigualable para reparar discos/sistemas y recuperar datos de todos los dispositivos como RAID, HDD, SSD, USB, etc.
