Reinstalar Windows 10 suele dejar tu PC como nuevo (o incluso mejor). Por esta razón, se suele realizar como solución cuando tu PC deja de funcionar o no funciona tan bien como antes y no se puede reparar por otros métodos. ¿Te has encontrado con una situación así y has dudado en hacer el trabajo porque puede causar un desastre de pérdida de datos, o es un poco difícil, especialmente cuando no tienes un CD de instalación?
3 formas de reinstalar Windows 10 sin CD/USB
Aquí hemos creado soluciones para reinstalar Windows 10 sin perder datos. Hay tres formas de reinstalar Windows 10 sin CD en diferentes casos. Espero que te sea útil para solucionar tu problema.
| Soluciones viables | Solución de problemas paso a paso |
|---|---|
| Consejo 1. Reinicia el ordenador |
|
| Consejo 2. Crea un disco de instalación |
|
| Consejo 3. Utiliza una imagen del sistema |
|
Si tienes problemas con Windows 10 en tu PC o quieres una copia nueva de Windows 10, puedes reinstalar Windows 10 para intentar solucionar tus problemas y devolver tu PC a un estado más limpio.
Cómo reinstalar Windows 10 sin perder datos (copia de seguridad)
Antes de empezar, asegúrate de hacer una copia de seguridad de los datos. Para mantener a salvo los datos de tu ordenador, te recomendamos que utilices el software de backup profesional y restauración de datos para Windows 10/8/7. EaseUS Todo Backup puede hacer copias de seguridad de archivos o carpetas con sencillos pasos.
- Consejo
- Se recomienda utilizar la función de Copia de seguridad del sistema de EaseUS Todo Backup para ordenadores recién comprados o que acaban de instalar el sistema. Esto hará una copia de seguridad del sistema original limpio. Puedes utilizar esta imagen siempre que necesites restaurarlo a su estado original.
Para la copia de seguridad de la aplicación:
Antes de reinstalar el sistema, es posible que aún tengas que restaurar algunos programas, datos y cuentas después de reinstalar el sistema. EaseUS Todo PCTrans puede ayudarte. Este software para transferencia de PC mueve aplicaciones, archivos y cuentas entre ordenadores en 1 clic. También puede ayudarte a hacer copias de seguridad selectivas de tus programas instalados con todos sus datos asociados y claves de registro en Windows 10.

Guía completa: Cómo hacer copias de seguridad y restaurar programas, cuentas de usuario y datos de Windows 10.
Es hora de reinstalar Windows 10 sin perder datos. En las siguientes secciones, aprenderás a reinstalar Windows 10 sin CD de tres formas.
- 1. Reinicia el ordenador para reinstalar Windows 10 sin CD
- 2. Crea un disco de instalación de Windows para reinstalar Windows 10
- 3. Utiliza una imagen del sistema para reinstalar Windows 10 sin CD
Consejo 1. Reinicia el ordenador para reinstalar Windows 10 sin CD
Este método está disponible cuando tu PC aún puede arrancar correctamente. Al ser capaz de resolver la mayoría de los problemas del sistema, no será diferente de una instalación limpia de Windows 10 mediante un CD de instalación. Sigue los pasos que se indican a continuación para reiniciar el ordenador y reinstalar Windows 10 sin CD.
Paso 1. Ve a "Inicio" > "Configuración" > "Actualización y Seguridad" > "Recuperación".
Paso 2. En la opción "Reiniciar este PC", pulsa "Empezar".
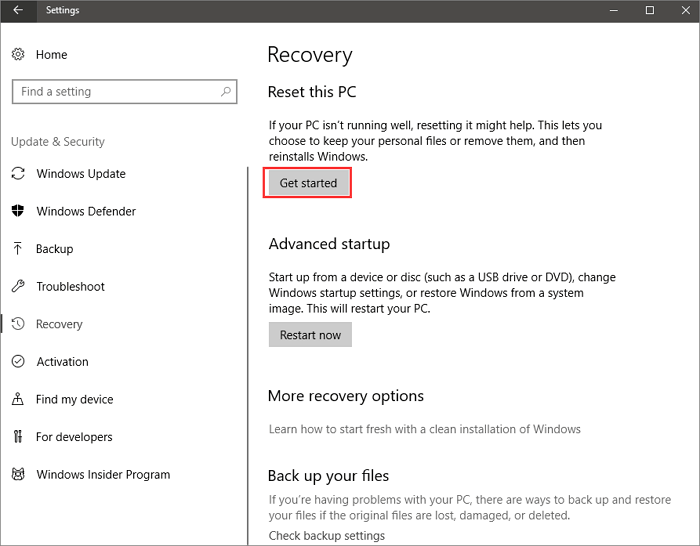
Paso 3. Haz clic en "Mantener mis archivos" o en "Quitar todo", dependiendo de si quieres mantener intactos tus archivos de datos. En cualquiera de los dos casos, todos tus ajustes volverán a sus valores predeterminados y se desinstalarán las aplicaciones.
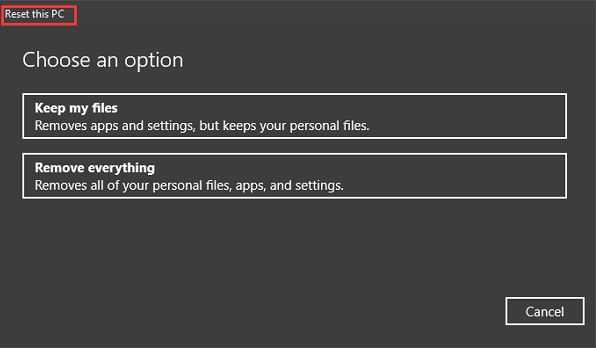
Paso 4. Tras el proceso, aparecerá una ventana diciendo que tus aplicaciones serán eliminadas. Haz clic en Siguiente para continuar.
Paso 5. En Listo para restablecer la interfaz de este PC, haz clic en el botón Restablecer para reinstalar Windows 10 sin CD ni pérdida de archivos personales.
Consejo 2. Crea un disco de instalación de Windows para reinstalar Windows 10
Este método está disponible cuando tu PC no puede arrancar correctamente. Utilizará una herramienta para crear medios de instalación, que puedes usar para limpiar completamente el disco e instalar una copia nueva de Windows 10. Si no quieres utilizar un CD o DVD, puedes utilizar un USB, una tarjeta SD o un disco duro externo. Antes de empezar, prepara una unidad USB (de unos 8 GB o más).
Paso 1. Descarga la herramienta de creación de medios de Microsoft en un PC que funcione
Paso 2. En la interfaz "¿Qué quieres hacer?", selecciona "Crear medio de instalación para otro PC" y, a continuación, selecciona "Siguiente".
Paso 3. Elige el idioma, la edición y la arquitectura (64 o 32 bits) de Windows 10. Paso 4. Selecciona la herramienta multimedia que quieras utilizar:

- Unidad flash USB: conecta a tu ordenador una unidad flash USB en blanco con al menos 8 GB de espacio.
- Archivo ISO - Guarda un archivo ISO en tu PC, que podrás utilizar para crear un DVD. Una vez descargado el archivo ISO, ve a la ubicación donde está guardado el archivo, puedes utilizar la Grabadora de imágenes de disco de Windows para crear un DVD de instalación con unos sencillos pasos.
Una vez seleccionada la unidad, la herramienta comenzará a descargar Windows 10, y tardará unos minutos en finalizar el proceso de descarga.
Paso 4. Conecta la unidad flash USB al nuevo PC donde quieras instalar Windows 10.
Paso 5. Reinicia tu PC y arráncalo desde un soporte USB o DVD. Si no, tienes que pulsar una tecla (como F2, F12, Delete o Esc) inmediatamente después de encender el PC para abrir el menú de arranque y cambiar el orden de arranque.
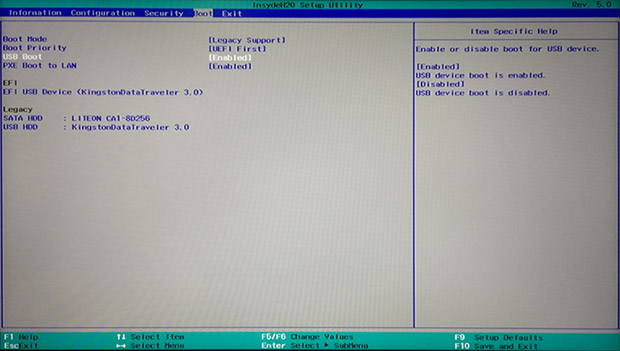
Paso 6. Sigue las instrucciones en pantalla para completar la instalación de Windows 10. Introduce tu clave de licencia de Windows 10 cuando aparezca una ventana emergente solicitando una clave de producto durante la instalación.
Después de todos estos pasos, todo lo que necesitas es esperar pacientemente, y podrás realizar una instalación limpia de Windows 10 en tu PC.
Consejo 3. Utiliza una imagen del sistema para reinstalar Windows 10 sin CD
Este método funciona tanto si tu PC arranca correctamente como si no. Pero ten en cuenta que sólo ayuda cuando has creado antes una unidad de recuperación. A continuación, te mostraremos cómo utilizar el software de copia de seguridad de EaseUS para crear una copia de seguridad del sistema cuando creas que tu PC está en un estado óptimo.
Para hacer una copia de seguridad de Windows 10 en un disco duro externo
Paso 1. Descargue e inicie EaseUS Todo Backup. Aquí es la interfaz principal. Haga clic en Crear una copia de seguridad.

Paso 2. Al siguiente necesita elegir el contenido del respaldo, en su caso seleccione la tercera opción SO para hacer una copia de seguridad de su sistema operativo Windows.

Paso 3. La información del sistema operativo Windows y todos los archivos y particiones relacionados con el sistema se seleccionarán automáticamente, por lo que no es necesario realizar ninguna selección manual en este paso.
A continuación, tendrá que elegir una ubicación para guardar la copia de seguridad de la imagen del sistema.
La ubicación de la copia de seguridad puede ser otra unidad local de su ordenador, un disco duro externo, la red, la nube o el NAS. Por lo general, se recomienda utilizar una unidad física externa o la nube para conservar los archivos de copia de seguridad del sistema.
Los ajustes de personalización, como la activación de un programa de copia de seguridad automática en diario, semanal, mensual, o sobre un evento, y la realización de una copia de seguridad diferencial e incremental están disponibles en el botón de Opciones si usted está interesado.

Paso 4. Haga clic en "Backup ahora", y el proceso de copia de seguridad del sistema de Windows comenzará. La tarea de copia de seguridad completada se mostrará en el lado izquierdo en un estilo de tarjeta.
¿Lo ves? Sólo tres sencillos pasos pueden ayudarte a crear una unidad de recuperación del sistema. Y luego, puedes restaurar Windows 10 desde la unidad de recuperación siempre que lo necesites. Es más fácil y rápido que reinstalar Windows 10 desde un CD de instalación.
Para restaurar Windows 10 en tu PC
* Para realizar la recuperación del sistema en una máquina que no arranca, intenta arrancar el ordenador a través del disco de arranque WinPE.
Paso 1. Inicia EaseUS Todo Backup, haz clic en "Explorar para restaurar".
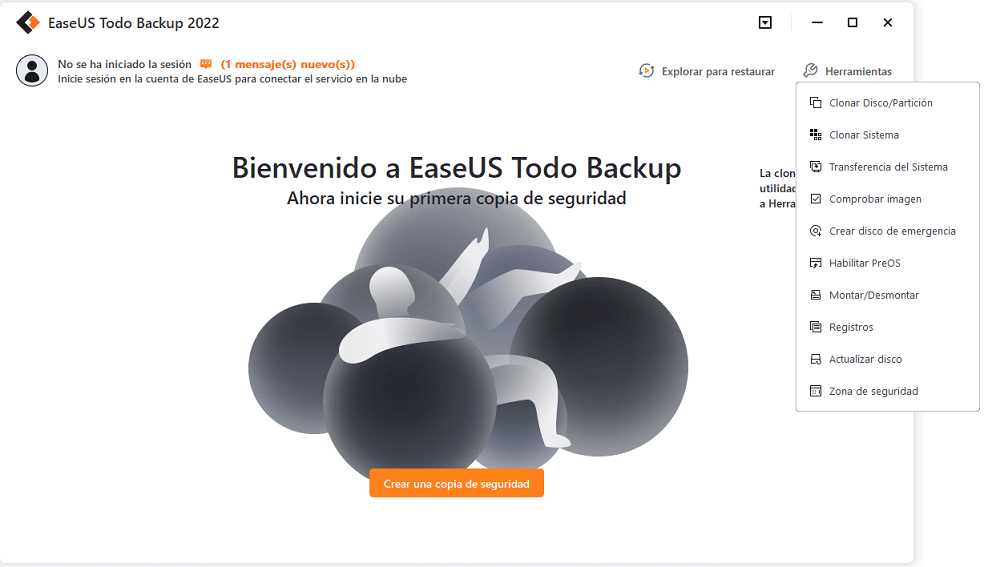
Paso 2. Dirígete al destino de tu copia de seguridad, elige el archivo de copia de seguridad del sistema que necesites. (El archivo de copia de seguridad creado por EaseUS Todo Backup es un archivo pbd).
Paso 3. Elige el disco de recuperación. Asegúrate de que el estilo de partición del disco de origen y del disco de recuperación es el mismo.
Paso 4. Puedes personalizar la disposición del disco según tus necesidades. A continuación, haz clic en "Continuar" para iniciar la recuperación de la copia de seguridad del sistema.
Conclusión
Has aprendido cómo reinstalar Windows 10 sin CD o USB y cómo reinstalar Windows 10 desde una unidad USB. Puedes elegir un método para reinstalar tu Windows 10/8/7 según tus necesidades.
Preguntas frecuentes sobre reinstalar Windows 10 sin CD
Puedes realizar una instalación limpia de Windows 10 aunque no tengas el DVD de instalación original si has probado alguna de estas soluciones. Si sigues teniendo problemas, puedes leer las siguientes preguntas y respuestas.
¿Cómo reinstalo Windows sin un disco?
Restaurar sin CD de instalación:
- 1. Ve a "Inicio" > "Configuración" > "Actualización y Seguridad" > "Recuperación".
- 2. En la opción "Restablecer este PC", pulsa "Empezar".
- 3. Elige "Quitar todo" y luego "Quitar archivos y limpiar la unidad".
- 4. Por último, haz clic en "Reiniciar" para empezar a reinstalar Windows 10.
¿Cómo limpio y reinstalo Windows 10?
Utiliza el soporte de instalación para realizar una instalación limpia:
- 1. Descarga la herramienta de creación de medios en otro PC (conectado a Internet).
- 2. Crea un medio de instalación de Windows en un USB vacío (8 GB como mínimo).
- 3. Retira el disco antiguo y conecta el nuevo SSD (sólo el SSD debe estar conectado al PC).
- 4. Arranca el PC desde el soporte de instalación.
- 5. Configura el idioma y otras preferencias.
- 6. Arranca el PC desde el medio de instalación... Leer más>>
¿Cómo borro y reinstalo Windows 10?
En Windows 10, hay una herramienta integrada que puede borrar tu PC y restaurarlo a un estado de fábrica. Ve a Inicio > Configuración > Actualización y Seguridad > Recuperación. A continuación, selecciona Comenzar en Restablecer este PC. Puedes conservar tus archivos personales o eliminarlo todo en función de tus necesidades reales.
¿Ha sido útil esta página?
Artículos Relacionados
-
Modo de recuperación de Internet en Mac, cómo arrancarlo [Guía completa]
![author icon]() Pedro 2025-04-17
Pedro 2025-04-17 -
![author icon]() Pedro 2025-06-01
Pedro 2025-06-01 -
¿Qué es la memoria virtual? Todo lo que necesitas saber sobre ella.
![author icon]() Luis 2025-04-17
Luis 2025-04-17 -
¡Apagón en España! Cómo Recuperar Tus Archivos Perdidos Tras un Corte de Energía
![author icon]() Luna 2025-04-30
Luna 2025-04-30
Tutoriales
- Solucionar: Windows 10 Analizando y reparando unidad está en 0%, 10%, 11%, 28%...
- Solución a Desbloquear Disco Duro bajo Windows
- Windows 10 se reinicia continuamente
- Reparar error ‘Dispositivo de Arranque No Encontrado’
- Solucionar: Error crítico: el menú de inicio no funciona
- Cómo Exportar de SQL Server a Excel
Servicios de Recuperación de Datos de EaseUS
Solicite una evaluación gratuita >>
Los expertos en recuperación de datos de EaseUS tienen una experiencia inigualable para reparar discos/sistemas y recuperar datos de todos los dispositivos como RAID, HDD, SSD, USB, etc.
