El Modo Recuperación del Mac(Mac Internet Recovery Mode) puede arrancar desde una partición de recuperación oculta en el disco duro para reinstalar macOS, comprobar rápidamente las unidades vinculadas y hacer otras cosas. Pero supongamos que la partición de recuperación integrada se daña. En ese caso, puedes acceder en su lugar al Modo Recuperación por Internet del Mac, una versión basada en Internet del Modo Recuperación del Mac que accede a los servidores de Apple en línea para obtener herramientas de recuperación.
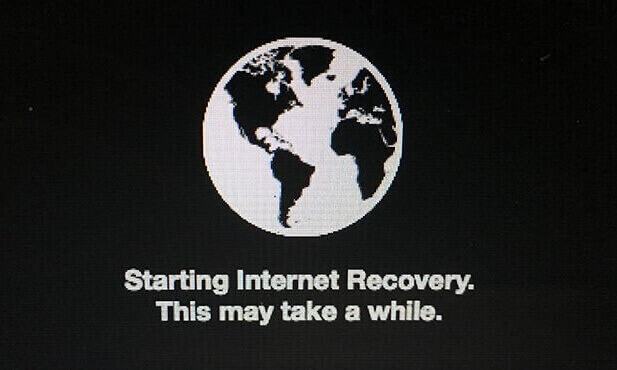
¿Qué puede hacer el modo de recuperación de Internet del Mac?
Cuando tu Mac está en Modo Recuperación de Internet, puedes utilizar diversas utilidades para ejecutar correcciones, modificar la configuración de seguridad y mucho más. Éstas son las principales características del Modo Recuperación de Internet del Mac.
Restaurar datos de una copia de seguridad de Time Machine.
Siempre puedes restaurar el contenido de tu Mac a partir de una copia de seguridad de Mac Time Machine anterior. Si algo va mal con macOS y no estás seguro de cómo solucionarlo, o si deseas transferir todos tus datos a un nuevo Mac, es útil recuperar los datos de una copia de seguridad de Time Machine en el modo Recuperación de Internet del Mac.
Reinstala macOS
Puedes instalar fácilmente una nueva versión de macOS utilizando el Modo Recuperación de macOS. Del mismo modo, con el Modo Recuperación de Internet en tu Mac, puedes reinstalar mac OS rápidamente o restaurar tu sistema operativo existente con una conexión a Internet.
Configura el disco de arranque para tu Mac.
Si el disco de arranque se ha dañado o destruido, los modos de arranque ya no servirán de mucho. Y en tal situación, entender cómo arrancar tu Mac en Modo Recuperación puede ser útil.
Cómo iniciar el modo de recuperación de Internet del Mac
El procesador de tu Mac determina los procedimientos para iniciar el Modo de Recuperación de Internet. Las siguientes instrucciones se aplican a los Mac con procesadores Intel y a los Mac con chips M1.
Entra en el Modo Recuperación de Internet en Mac con chips M1
A continuación te explicamos cómo entrar en el Modo de Recuperación de Internet del Mac con el chip Apple M1:
Paso 1. Selecciona "Apagar" en el menú Apple y espera a que se apague por completo.

Paso 2. Mantén pulsada la tecla de encendido del Mac y espera a que aparezca la pantalla "Cargando opciones de inicio".
Paso 3. Elige "Opciones" - "Continuar".

Paso 4. Tras elegir un volumen de disco, haz clic en "Siguiente".
Paso 5. A continuación, haz clic en la cuenta de administrador y escribe la contraseña. Entra en el Modo Recuperación pulsando Continuar.
- Aviso:
- Los procedimientos para iniciar el Modo Recuperación de Internet de macOS en los Mac que utilizan un chip M1 son los mismos.
Acceder al modo de recuperación de Internet en el Mac Intel
A continuación te explicamos cómo iniciar el Modo Recuperación de Internet en tu Mac con procesador Intel:
Paso 1. Reinicia tu Mac desde el menú Apple, o enciéndelo si ya está apagado.
Paso 2. Mantén pulsadas las teclas Comando + Opción + R o Comando + Opción + Mayúsculas + R cuando oigas la campana de inicio o veas la pantalla de inicio. Déjalas pulsadas hasta que aparezca en la red el globo que dice "Iniciando recuperación de Internet".
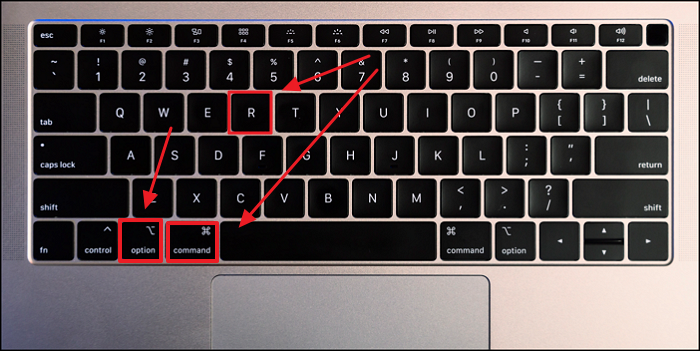
Paso 3. Si aparece un icono de candado, introduce la contraseña de tu Mac.
Paso 4. Para ver la lista de redes Wi-Fi accesibles, elige una e introduce la contraseña para conectarte a ella.
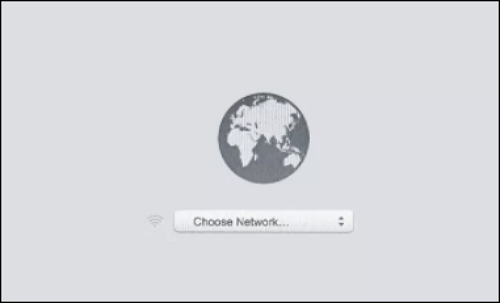
Paso 5. Verás la ventana de utilidades de macOS si todo funciona según lo previsto. Selecciona la herramienta u opción que desees utilizar.
El modo de recuperación de Internet de Mac no funciona, solucionado ahora
Sin embargo, puedes encontrarte con el problema de que el Modo Recuperación de tu Mac no funcione. Las cosas empeoran si el Modo Recuperación de Internet de tu Mac tiene algún error.
Por ejemplo, verás que la ventana "Utilidades de macOS" no aparece, o que la ventana de inicio de sesión por defecto es una pantalla en blanco. Tal vez el ratón no funcione, o el teclado no te permita acceder al Modo de Recuperación de Internet del Mac.
Aquí tienes algunas correcciones para solucionar estos problemas.
- Solución 1. Identifica el tipo de tu Mac y asegúrate de la forma en que accedes a él.
- Solución 2. Comprueba tu conexión a Internet/WIFI.
- Arreglo 3. Comprueba y modifica tus periféricos, como el teclado y el ratón.
- Solución 4. Instalar macOS desde USB para reiniciar tu Mac.
Consejo adicional: Cómo recuperar datos en Mac cuando el modo de recuperación de Mac no funciona
El error del Modo Recuperación del Mac puede advertir de un mal funcionamiento del sistema operativo y de una pérdida irreparable de datos. Sea cual sea la razón por la que no funciona el Modo Recuperación de Internet del Mac, hay algo que no funciona en tu Mac y que le impide arrancar normalmente. En consecuencia, presta atención a la pérdida de datos.
La pérdida de datos en un Mac es decepcionante, y recuperar archivos borrados permanentemente Mac puede resultar difícil para un usuario de Mac. Sin embargo, utilizando un software especializado en recuperación de datos de Mac será extremadamente fácil.
EaseUS Data Recovery Wizard for Mac, un programa sofisticado y profesional de recuperación de archivos para Mac, ocupa el primer lugar de la lista recomendada.
EaseUS Data Recovery Wizard para Mac
- Recupera archivos perdidos o eliminados a causa de una reinstalación desde el Modo Recuperación de Mac o el Modo Recuperación de Mac no funciona.
- Recuperar datos perdidos de Mac no arranca en Modo Recuperación, Papelera vaciada y el Modo Recuperación de Internet de Mac está atascado.
- Soporta la recuperación de datos en caso de congelación repentina del Mac, fallo del disco duro, errores del Modo Recuperación del Mac, errores del Modo Seguro del Mac y fallos del macOS.
Los métodos que se indican a continuación podrían ayudarte si se produce una pérdida de datos después de que no consigas entrar en el Modo Recuperación de Internet del Mac.
Nota: Puedes crear una copia de seguridad haciendo clic primero en "Copia de seguridad del disco" a la izquierda. Cuando el disco se dañe o los datos del disco se borren o pierdan accidentalmente, puedes recuperar los datos de la imagen de copia de seguridad.
Primero usa el botón de abajo para descargar el software EaseUS Data Recovery Wizard para Mac en tu Mac, y sigue los pasos siguientes.
Paso 1. Selecciona la ubicación del disco (puede ser un HDD/SSD interno o un dispositivo de almacenamiento extraíble) donde has perdido datos y archivos. Haz clic en el botón Buscar datos perdidos.

Paso 2. EaseUS Data Recovery Wizard for Mac escaneará inmediatamente el volumen del disco seleccionado y mostrará los resultados del escaneo en el panel izquierdo.

Paso 3. En los resultados del escaneo, selecciona los archivos y haz clic en el botón Recuperar para recuperarlos.

Conclusión
Después de leer este post, es posible que conozcas el Modo Recuperación de Internet del Mac. Sin embargo, es necesario tener en cuenta la protección de tus datos cuando el Modo Recuperación de Internet de Mac no funciona. Por lo tanto, podrías beneficiarte de EaseUS Data Recovery Wizard for Mac para salvaguardar la seguridad de tus datos.
Preguntas frecuentes sobre el modo de recuperación de Internet de Mac
Aquí tienes 4 preguntas y respuestas adicionales que te ayudarán a saber más sobre Recuperación de Internet para Mac.
1. ¿Qué hace Comando + R en Mac?
Puedes entrar en el Modo Recuperación para arreglar el disco de arranque, reinstalar macOS o, en general, impedir que el Mac se inicie pulsando Comando + R.
2. ¿Cómo arrancar en Modo Recuperación?
- Paso 1. En el escritorio, haz clic en el logotipo de Apple - Reiniciar.
- Paso 2. Pulsa las teclas Comando + R hasta que aparezca un logotipo de Apple o un globo terráqueo.
- Paso 3. Selecciona la Utilidad del Modo Recuperación.
3. ¿Cómo reiniciar un Mac en modo Recuperación de Internet?
El método estándar para reiniciar un Mac en modo de recuperación es: Pulsar Comando + R para abrir la página de Utilidad de macOS, donde puedes elegir Reinstalar macOS o iniciar la Utilidad de Disco de Mac.
4. ¿Qué puedo hacer a través del Modo Recuperación de Internet Mac?
- Utiliza la copia de seguridad de Mac Time Machine.
- Accede al Terminal.
- Comprueba y corrige los errores del disco.
- Reinstala el macOS.
¿Ha sido útil esta página?
Artículos Relacionados
-
¿No se puede instalar la actualización de macOS? ¡Mira aquí!
![author icon]() Luna 2025-08-26
Luna 2025-08-26 -
Qué es el malware y consejos para evitarlo en tu ordenador
![author icon]() Luis 2025-07-10
Luis 2025-07-10 -
WD Black SN850x vs Samsung 980 Pro: ¿Cómo elegir?
![author icon]() Luis 2025-08-18
Luis 2025-08-18 -
Guía para formatear partición en Linux [Soluciones eficaces y fáciles]
![author icon]() Luis 2025-07-10
Luis 2025-07-10
Tutoriales
- Solucionar: Windows 10 Analizando y reparando unidad está en 0%, 10%, 11%, 28%...
- Solución a Desbloquear Disco Duro bajo Windows
- Windows 10 se reinicia continuamente
- Reparar error ‘Dispositivo de Arranque No Encontrado’
- Solucionar: Error crítico: el menú de inicio no funciona
- Cómo Exportar de SQL Server a Excel
Servicios de Recuperación de Datos de EaseUS
Solicite una evaluación gratuita >>
Los expertos en recuperación de datos de EaseUS tienen una experiencia inigualable para reparar discos/sistemas y recuperar datos de todos los dispositivos como RAID, HDD, SSD, USB, etc.
