Esta página se centra en averiguar por qué se bloquea mi ordenador al jugar y cómo solucionar el bloqueo del PC al jugar en Windows 10/8/7.
Si tu ordenador se bloquea aleatoriamente al jugar en Windows 10, 8 o 7, no te preocupes. Sigue esta página, encontrarás soluciones fiables para mejorar el rendimiento del ordenador y pasar un rato agradable jugando:
- ¿Por qué se congela el PC al jugar?
- Consejos rápidos para arreglar "El ordenador se bloquea al jugar" en Windows 10/8/7
- Parte 1. Actualiza el hardware del ordenador para eliminar error La computadora se bloquea al jugar
- Parte 2. Mejorar el estado del software para solucionar "El ordenador se congela al jugar"
El ordenador se bloquea aleatoriamente al jugar
"Recientemente he actualizado Windows 10 de 32 bits a 64 bits y ahora mis juegos se me bloquean aleatoriamente. El juego se congela, con el sonido en bucle (muestra muy corta, por lo que sólo suena como un zumbido), y a veces se reanuda después de un segundo o dos, otras veces se queda bloqueado.
Ocurre lo mismo con varios juegos diferentes, y no en puntos especialmente difíciles para el rendimiento. ¿Por qué se me congelan los juegos y cómo puedo solucionarlo? ¿Alguien puede ayudarme? Muchas gracias!"
Según muchos jugadores, es desesperante que su ordenador siga fallando cuando juegan. Entonces, ¿cómo resolver este problema y hacer que tu ordenador funcione rápido y sin problemas al jugar?
Averigüemos qué está haciendo que tu ordenador se bloquee y cómo deshacerte de este problema ahora.
¿Por qué se congela el PC al jugar?
De hecho, hay muchos factores que pueden hacer que tu ordenador se ralentice o incluso se bloquee. Aquí tienes una lista de las principales razones que pueden hacer que tus juegos se bloqueen en Windows 10/8/7:
- Uso elevado de la CPU o de la memoria RAM
- Bajo rendimiento de la tarjeta gráfica
- Baja velocidad de Internet, conexión de red inestable
- Disco duro del ordenador lento o lleno
- Poca memoria de almacenamiento
- Controlador de tarjeta gráfica incompatible o anticuado
- Espacio en disco insuficiente
- Problema compatible con el ordenador o el sistema
- Actualización automática de Windows 10 atascada juegos...
Como los factores que hacen que tus juegos se congelen en el ordenador son diversos, las soluciones también pueden ser diferentes. No importa si no estás muy seguro de qué factor está congelando tu ordenador.
Sólo tienes que seguir los siguientes consejos uno a uno, y conseguirás que tu ordenador vuelva a funcionar rápido mientras juegas.
Consejos rápidos para arreglar la computadora se congela al jugar en Windows 10/8/7
En esta parte, enumeraremos algunos consejos rápidos que te ayudarán a evitar y solucionar los problemas de congelación del ordenador mientras juegas en Windows 10/8/7.
#1. Utiliza ordenadores/portátiles para juegos
No utilices un ordenador normal o un portátil de empresa para jugar, sobre todo a juegos online enormes.
- Importante
- Debes saber que si juegas en un portátil normal en lugar de en un portátil profesional para juegos, seguramente te quedarás atascado mientras juegas. Los portátiles para juegos profesionales están más equipados con dispositivos de CPU, tarjeta gráfica, disco duro, etc., con mejor compatibilidad para instalar y ejecutar juegos.
#2. Cierra los programas que consumen mucha CPU, RAM y memoria
Es una forma eficaz de acabar con la tarea de ejecutar programas que consumen mucha CPU y memoria RAM cuando tu ordenador se atasca.
Este método también funciona cuando tu PC se congela al jugar. Aquí tienes los pasos:
Paso 1. Pulsa las teclas Ctrl + Alt + Delete para abrir el Administrador de Tareas.
Paso 2. Haz clic en "Administrador de Tareas" y ve a la pestaña de procesos.
Paso 3. Busca los programas en ejecución que estén consumiendo mucha CPU o memoria, selecciónalos y haz clic en "Finalizar Tarea".
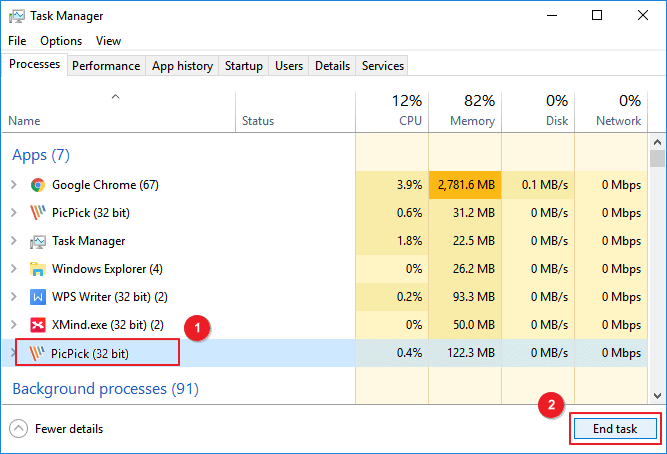
Ten en cuenta que si no te importa perder la partida, también puedes optar por cerrar la partida en curso. Después de esto, puedes reiniciar el PC y volver a jugar en tu ordenador.
#3. Mejora la velocidad de Internet, actualiza el ancho de banda de la red
Ten en cuenta que, si la conexión de red es inestable o el ancho de banda de la red es muy bajo, seguramente te quedarás bloqueado mientras juegas. Por tanto, esto es lo que puedes hacer:
Paso 1. Asegúrate de que los cables de conexión a Internet están bien.
Si no es así, cámbialo por un nuevo cable de conexión a Internet y vuelve a conectarlo bien a tu ordenador.
Paso 2. Si utilizas WiFi, asegúrate de que el Router funciona en buenas condiciones.
También puedes liberar el límite de ancho de banda de la red en tu PC de juegos. Si el Router se hace viejo, cámbialo por uno nuevo.
Paso 3. Comprueba el ancho de banda de tu red, si es bajo, actualízalo a uno mayor.
Parte 1. Actualiza el hardware del ordenador para eliminar el error "El PC se bloquea al jugar"
Se aplica a: Solucionar el error "El PC se bloquea al jugar" o "El juego se bloquea constantemente" debido a problemas de bajo rendimiento del hardware.
Ten en cuenta que a veces, cuando los dispositivos de hardware del ordenador no son compatibles con tus juegos, es fácil que se congelen mientras juegas en tu PC.
Por tanto, es importante actualizar todos los dispositivos de hardware de tu PC. Comprueba y mira lo que puedes hacer aquí.
#1. Actualizar el chip de la CPU

Si el chip de la CPU es antiguo o no es compatible con la placa base de tu ordenador actual, el rendimiento del ordenador se degradará. Así que esto es lo que puedes hacer
Paso 1. Comprueba y compra un nuevo procesador de CPU que sea compatible con tu ordenador.
Paso 2. Haz una copia de seguridad de los datos de tu ordenador y del sistema operativo. (Opcional)
Si te preocupa la pérdida de datos y los fallos del sistema tras actualizar tu CPU, puedes recurrir a un software de copia de seguridad de Windows fiable como EaseUS Todo Backup para obtener ayuda.

Paso 3. Cuando tengas la nueva CPU en casa, retira la antigua con herramientas, y asegura el nuevo proceso en tu PC.
#2. Actualiza la tarjeta gráfica

Principalmente, la tarjeta gráfica es el segundo hardware importante que decide si tu ordenador puede ejecutar juegos sin problemas. Si la tarjeta gráfica no es compatible o es demasiado antigua, afectará al rendimiento de juego de tu PC.
Estos son los pasos:
Paso 1. Compra una nueva tarjeta gráfica o una tarjeta gráfica para juegos (con mayor rendimiento).
Paso 2. Desinstala la tarjeta gráfica actual:
Ve al Administrador de dispositivos > Adaptadores de pantalla > Haz clic con el botón derecho en tu tarjeta gráfica actual y selecciona "Desinstalar dispositivo".
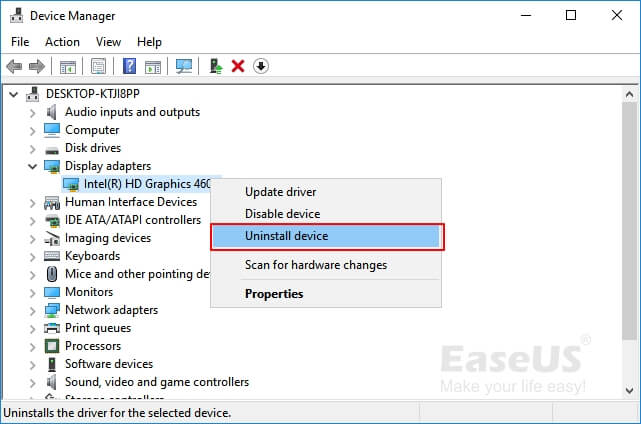
Paso 3. Instala la nueva tarjeta.
Paso 4. Descarga e instala los nuevos controladores de la tarjeta gráfica.
Puedes descargar los controladores del sitio web del fabricante de la tarjeta gráfica e instalarlos en tu PC.
#3. Actualiza el disco a SSD, migra el SO y los juegos a SSD

Si el disco duro del ordenador envejece o se queda sin espacio, el ordenador se ralentizará al ejecutar programas, sobre todo cuando juegues.
Así que la mejor salida es actualizar el viejo disco duro, migrando tu SO con los juegos instalados a un nuevo SSD. He aquí cómo hacerlo:
1. Comprar y preparar un nuevo SSD
Paso 1. Compra un nuevo SSD con mayor capacidad de almacenamiento que tu antiguo disco duro.
Paso 2. Instala el SSD en tu ordenador e inicialízalo con el mismo estilo de partición que el disco de tu SO.
Abre la Administración de discos > Haz clic con el botón derecho en el volumen SSD no asignado y selecciona "Inicializar disco" > Selecciona "MBR" o "GPT".
2. Migrar el SO con los juegos al nuevo SSD
Para ello, necesitarás la ayuda de una herramienta profesional de migración de Windows. En este caso, nos gustaría recomendarte que pruebes EaseUS Todo Backup.
Simplemente migrará el SO Windows, moviendo los juegos, programas y software instalados juntos a tu SSD en sólo unos clics. Sigue estos pasos para mover Windows 10/8/7 y tus juegos al nuevo disco: (Tomaremos como ejemplo migrar Windows 10 a SSD).
Paso 1. En la página principal, busca y haz clic en "Herramientas", aquí están Clonar sistema y otras utilidades.
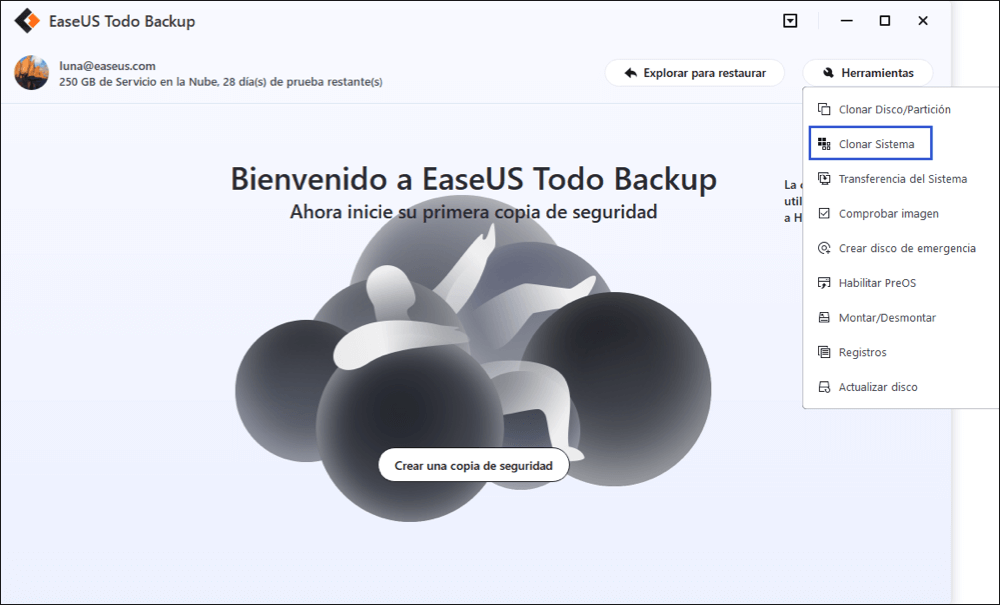
Paso 2. EaseUS Todo Backup seleccionará automáticamente la partición de arranque y del sistema, elige el disco de destino y haz clic en "Siguiente".
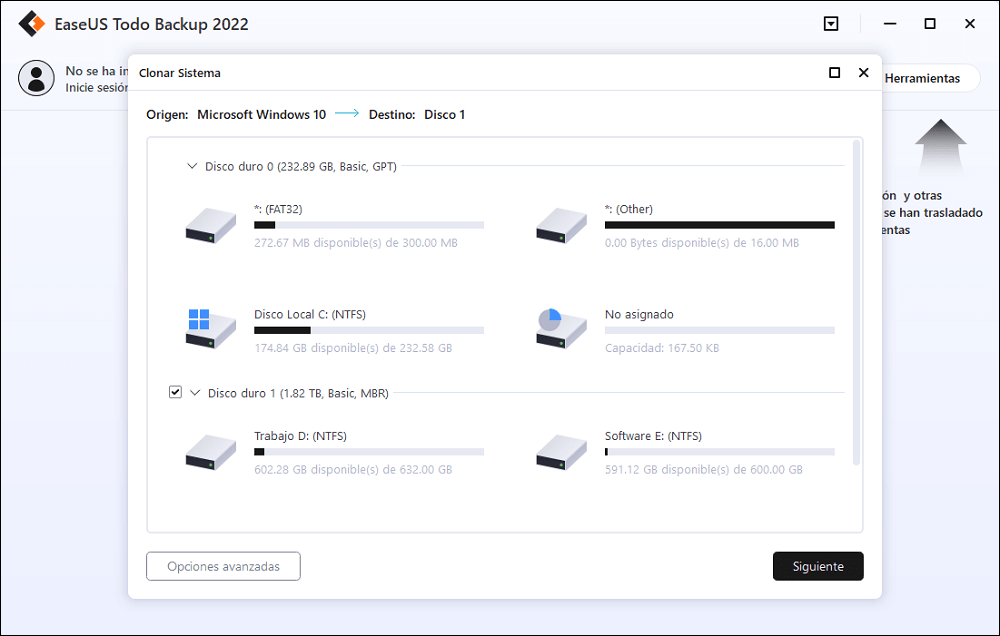
*La clonación del sistema borrará todos los datos y no admite la clonación de discos MBR a GPT o viceversa. Asegúrate de que el estilo de partición del disco de origen y del disco de destino es el mismo.
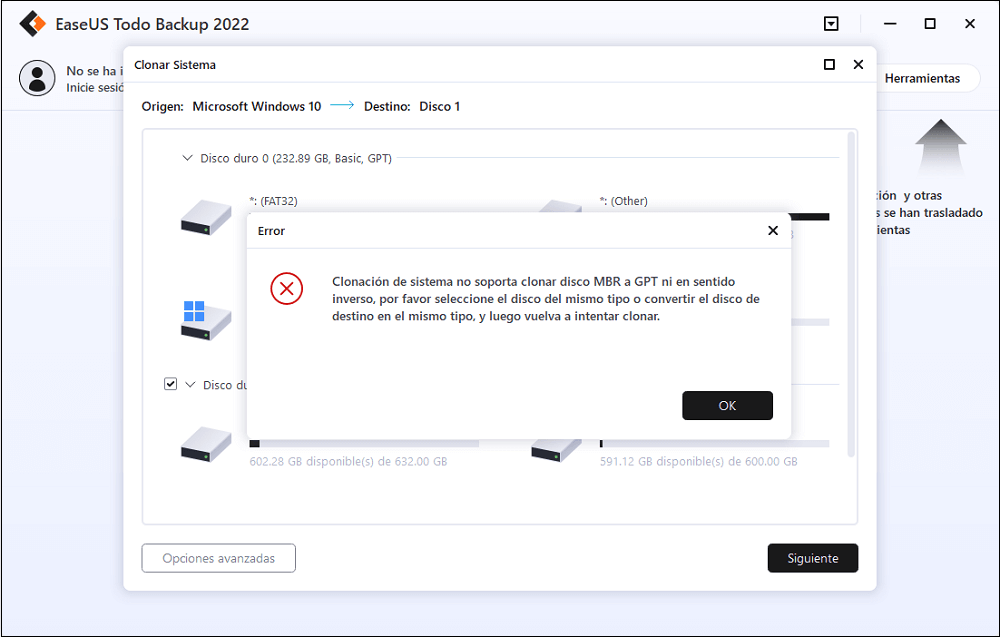
Paso 3. Si el disco de destino es un SSD, elige optimizar para SSD en las opciones avanzadas.
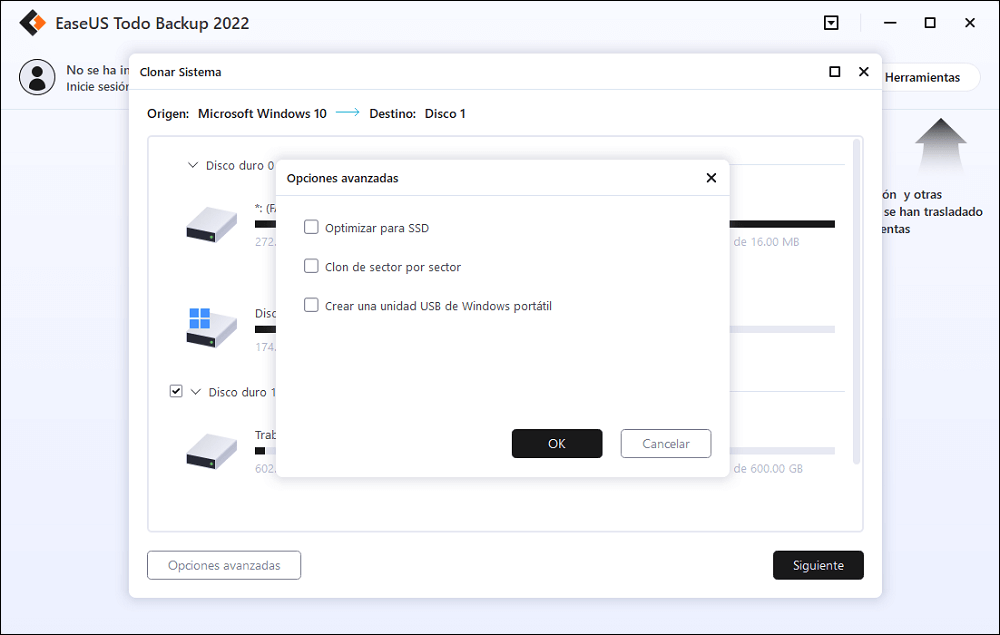
Paso 4. Haz clic en "Proceder" para iniciar la clonación.
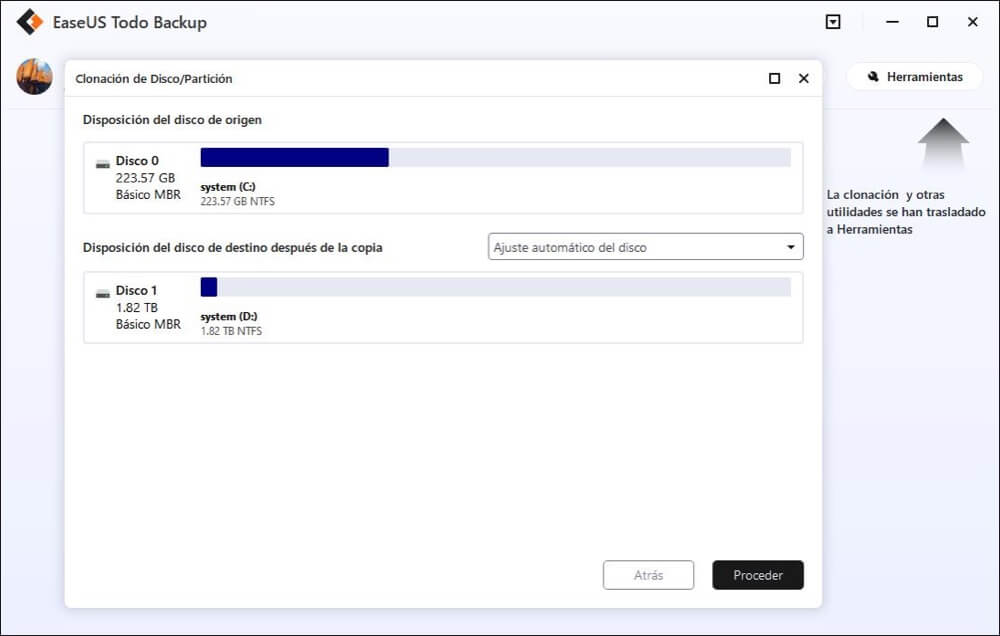
3. Configurar el PC y los juegos que se ejecutan desde el SSD
Paso 1. Instala el SSD en el PC, reinicia el PC y pulsa F2/F8/Del para entrar en la BIOS.
Paso 2. Ve al menú Arranque, establece el SSD como unidad de arranque en la sección Prioridad de arranque.
Paso 3. Guarda todos los cambios y ejecútalos desde el nuevo SSD.

#4. Deja Memoria Suficiente, Añade Nuevas Tarjetas de Memoria

Ten en cuenta que cuando la memoria está con poco espacio en tu ordenador, la velocidad de juego se verá afectada. Así que la mejor solución es ampliar el almacenamiento de memoria añadiendo nuevas tarjetas de memoria.
Paso 1. Compra un nuevo lápiz de memoria, debe tener la misma capacidad que tu lápiz de memoria actual.
Paso 2. Instala el lápiz de memoria en tu ordenador.

#5. Evita el sobrecalentamiento
Cuando el ordenador alcanza una temperatura elevada, su rendimiento disminuye. Debido al mecanismo de autoprotección del ordenador, la CPU y la tarjeta gráfica también se ralentizarán si el aparato se sobrecalienta.
Entonces, ¿cómo evitar los problemas de sobrecalentamiento en tu ordenador? Aquí tienes dos cosas que puedes hacer:
1. Limpia el polvo del ordenador
Cuando el ordenador o portátil se ha utilizado durante un largo periodo de tiempo, el polvo se introducirá en el interior del ordenador, cubriendo todo tipo de dispositivos de hardware de tu PC.
Con demasiado polvo, el ordenador se sobrecalentará fácilmente.
2. Comprueba si el ventilador está en marcha
Si el ventilador no funciona, el ordenador también tendrá una temperatura elevada. Lo mismo ocurre con la CPU, los gráficos, la placa base y otros dispositivos.
Así que tienes que comprobar si el ventilador funciona correctamente. Si no es así, comprueba su cable de alimentación. O bien, puedes cambiar un ventilador nuevo para mantener frío el ordenador.
Los 5 consejos anteriores se centran principalmente en ayudarte a actualizar los dispositivos de hardware para resolver el problema de congelación del PC con Windows. Pero debes saber que los problemas de software también pueden hacer que tu PC se congele mientras juegas.
Sigue la siguiente parte con tutoriales para hacer que tu ordenador funcione rápido mientras ejecutas juegos y programas en él.
Parte 2. Mejorar el estado del software para solucionar "El ordenador se congela al jugar"
Se aplica a: Deshazte del problema "El ordenador se bloquea al jugar en Windows 10" actualizando las condiciones del software de tu PC.
Aquí hemos recopilado 4 consejos que te ayudarán a resolver problemas de software en tu PC, proporcionándote unas condiciones perfectas para jugar:
#1. Limpia los archivos basura de la unidad C
Cuando la unidad C del sistema está llena de archivos basura inútiles, el rendimiento del ordenador se verá afectado. Para limpiar los archivos basura, tendrás que recurrir a herramientas profesionales en busca de ayuda.
Aquí nos gustaría sugerirte que pruebes EaseUS CleanGenius, una herramienta diminuta pero potente para Windows.
Paso 1. Descargue e instale EaseUS CleanGenius. En EaseUS CleanGinus, haga clic en "Limpieza" y haga clic en "Analizar" para empezar a limpiar el sistema y dejar su PC como nuevo.

Paso 2. El software escaneará todo su ordenador para encontrar los archivos de datos ociosos que ocupan una gran cantidad de espacio en el disco, puede seleccionar los archivos grandes inútiles, los archivos basura del sistema y las entradas inválidas de Windows y hacer clic en "Limpiar" para iniciar el proceso de limpieza del sistema.

Paso 3. Cuando el escaneo se haya completado, pulse "Hecho" para finalizar la limpieza de los archivos basura del sistema.

#2. Ampliar el sistema y la unidad de juego
Si la unidad de disco del sistema o del juego no tiene espacio, también experimentarás un rendimiento lento al jugar. Para resolver este problema, tienes dos opciones:
Opción 1. Mover y guardar archivos grandes en un disco duro externo
Es una forma de liberar espacio en disco en la unidad de destino. Para ello, tendrás que preparar un disco duro externo con espacio suficiente.
Paso 1. Conecta el disco duro externo a tu PC.
Paso 2. Abre el Explorador de Archivos y busca los archivos grandes en tu PC.
Paso 3. Copia y corta esos archivos grandes y guárdalos en tu disco duro externo.
Opción 2. Ampliar el Sistema C (Unidad de juegos)
La otra forma que puedes probar es añadir más espacio libre a la unidad C de tu sistema actual o a la unidad de juegos. Al hacerlo, los juegos de tu ordenador tendrán espacio suficiente para cargar imágenes y guardar cachés de juego. Como resultado, disfrutarás de un tiempo de juego sin problemas.
Gestor de particiones profesional, como EaseUS Partition Master Pro con su función Redimensionar/Mover puede ampliar la unidad de tu sistema con sólo unos clics. Usa el botón de abajo para descargar e instalarlo.

Opción 1. Amplía la unidad del Sistema C con espacio no asignado
- 1. Haz clic con el botón derecho del ratón en la unidad C: del Sistema y selecciona "Redimensionar/Mover".
- 2. Arrastra el extremo de la partición del sistema al espacio no asignado para añadirlo a la unidad C:. Y haz clic en "Aceptar".
- 3. Pulsa "Ejecutar Tarea" y "Aplicar" para ejecutar las operaciones y ampliar la unidad C.
Opción 2. Ampliar la unidad del Sistema C sin espacio no asignado
- 1. Haz clic con el botón derecho en una partición grande con suficiente espacio libre en el disco del sistema y selecciona "Asignar espacio".
- 2. Selecciona la unidad del sistema en la sección Asignar espacio de (*) a, y arrastra el extremo de la unidad del Sistema C al espacio no asignado. Pulsa "Aceptar" para confirmar.
- 3. Haz clic en "Ejecutar Tarea", se listarán las operaciones pendientes, y haz clic en "Aplicar" para guardar los cambios y ampliar la unidad C.
0:00-0:26 Ampliar la unidad del sistema con espacio no asignado; 0:27-0:58 Ampliar la unidad del sistema sin espacio no asignado.
#3. Desactiva la actualización automática de Windows 10
Ten en cuenta que si utilizas Windows 10 en tu ordenador, puedes quedarte bloqueado mientras juegas cuando el asistente de actualización de Windows 10 reciba e instale una nueva actualización.
Para evitarlo, te sugerimos que desactives las actualizaciones automáticas de Windows 10. Aquí tienes los pasos:
Paso 1. Pulsa al mismo tiempo las teclas Windows + R para invocar el cuadro Ejecutar.
Paso 2. Escribe services.msc y pulsa Intro.
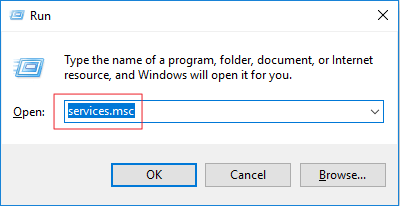
Paso 3. Localiza y haz doble clic en "Windows Update".
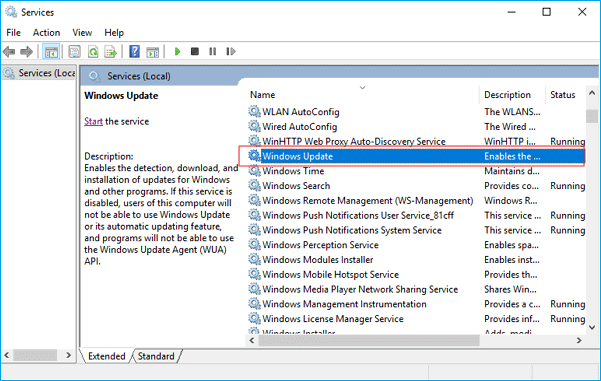
Paso 4. En Tipo de inicio, selecciona "Desactivado". A continuación, haz clic en "Aplicar" y "Aceptar" para guardar la configuración.
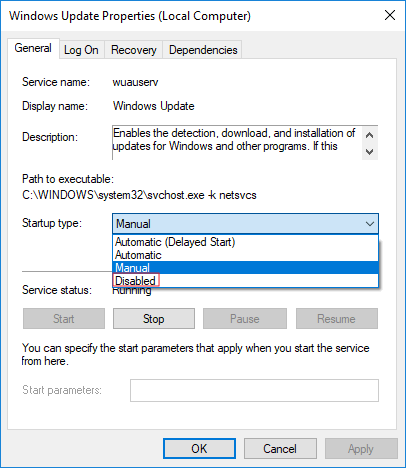
#4. Instala juegos compatibles en tu sistema operativo
A veces, cuando el sistema operativo de tu ordenador no cumple los requisitos de hardware de los juegos, es posible que no puedas jugar sin problemas.
Aquí tenemos dos consejos para ti:
1. Instala en tu ordenador juegos compatibles con el sistema operativo.
2. Actualiza el sistema operativo y la CPU de tu ordenador para cumplir los requisitos del juego, si es necesario.
Por ejemplo, si el juego requiere Windows 10 pero tu SO es Windows 8 o así, puedes intentar actualizar el SO Windows a Windows 10 para que funcione.
A continuación te explicamos cómo conseguir la última actualización en tu PC:
Paso 1. Haz clic en el menú "Inicio" y en la pestaña "Configuración".
Paso 2. Haz clic en "Actualización y seguridad".
Paso 3. Selecciona "Windows Update" en el panel izquierdo y haz clic en "Buscar actualizaciones".
Paso 4. Si hay una nueva actualización disponible, haz clic en "Instalar ahora".
Asegúrate de que tienes una conexión a Internet activa y sigue las instrucciones que aparecen en pantalla para completar el proceso.
En resumen
En esta página, nos centramos principalmente en encontrar las razones que hacen que tu ordenador se congele mientras juegas y cómo deshacerte de este problema en tu PC.
Para una solución rápida, si tu ordenador se bloquea al jugar, primero puedes desactivar y terminar la tarea de ejecutar programas que estén haciendo un uso elevado de la CPU.
Para deshacerte por completo de este problema, haciendo que tu ordenador sea rápido jugando, tienes que seguir las sugerencias que se muestran arriba para actualizar tanto los dispositivos de hardware como la configuración de software de tu PC.
Ten en cuenta que, para evitar la pérdida innecesaria de archivos o problemas de bloqueo del sistema operativo, o si quieres guardar algunas preciosas capturas del juego, te sugerimos que hagas una copia de seguridad de todas ellas en un dispositivo de almacenamiento externo con una herramienta de copia de seguridad fiable como EaseUS Todo Backup como ayuda.
¿Ha sido útil esta página?
Artículos Relacionados
-
Guardar accidentalmente documentos de Word, recupéralo fácilmente
![author icon]() Luna 2025-04-02
Luna 2025-04-02 -
![author icon]() Luna 2025-04-02
Luna 2025-04-02 -
Aceleración por hardware en Discord: Todo lo que necesitas saber
![author icon]() Luna 2025-04-02
Luna 2025-04-02 -
macOS Ventura: Vista previa, características y descarga
![author icon]() Luis 2025-04-02
Luis 2025-04-02
Tutoriales
- Solucionar: Windows 10 Analizando y reparando unidad está en 0%, 10%, 11%, 28%...
- Solución a Desbloquear Disco Duro bajo Windows
- Windows 10 se reinicia continuamente
- Reparar error ‘Dispositivo de Arranque No Encontrado’
- Solucionar: Error crítico: el menú de inicio no funciona
- Cómo Exportar de SQL Server a Excel
Servicios de Recuperación de Datos de EaseUS
Solicite una evaluación gratuita >>
Los expertos en recuperación de datos de EaseUS tienen una experiencia inigualable para reparar discos/sistemas y recuperar datos de todos los dispositivos como RAID, HDD, SSD, USB, etc.
