Índice
![]() Sobre el autor
Sobre el autor
![]() Reseñas y Premios
Reseñas y Premios
- Recuperación de vídeo
- Recuperación de SD
- Recuperación de la papelera de reciclaje
- Recuperar archivos de USB
- Recuperar fotos borradas
- Recuperar archivos borrados Windows 10
- Recuperar Word no guardado
- Recuperar partición borrada
- Recuperar archivos de USB/disco duro externo con virus
- Recuperar archivos de disco duro formateado
Cortar y pegar en el Mac es una función habitual en el lugar de trabajo. Aprender más habilidades para cortar y pegar puede mejorar rápidamente tu eficacia en el trabajo. Y en este artículo, te presentaremos cómo cortar y pegar archivos en Mac con o sin ratón.
Cortar archivos en Mac permite mover archivos o carpetas de un lugar a otro. A diferencia de copiar un archivo, cortar un archivo lo elimina de su ubicación original. En este caso, si te olvidas de pegar el archivo cortado o si cortas un archivo nuevo, el archivo no pegado en el portapapeles puede perderse.
Si no es demasiado tarde, puedes recuperar tus archivos cortados deshaciendo la nueva operación de corte pulsando "Comando + Z". Sin embargo, si no puedes deshacer la operación y el archivo cortado que olvidaste pegar se ha perdido, no te preocupes; EaseUS Data Recovery Wizard para Mac puede ayudarte a recuperar el archivo perdido fácilmente.
Sigue leyendo para aprender a cortar y pegar archivos en Mac sin ratón.
Cómo cortar y pegar archivos en Mac usando un acceso directo
La forma rápida de cortar y pegar archivos en Mac sin ratón es utilizar el atajo de teclado, que sirve para un solo archivo o para varios. Sigue los pasos para cortar y pegar archivos en Mac utilizando el atajo de teclado:
Paso 1. Ve a la carpeta en la que están almacenados los archivos objetivo.
Paso 2. Selecciona los archivos pulsando el panel táctil.
Paso 3. Pulsa "Comando + X" en el teclado del Mac para cortar los archivos seleccionados.
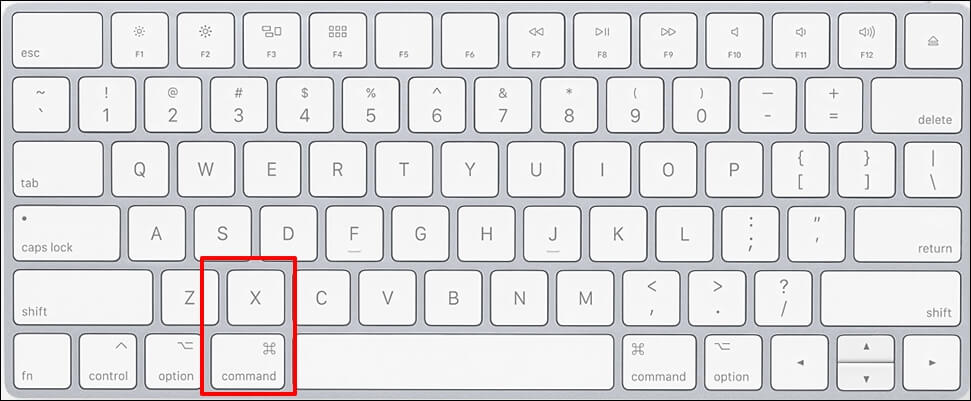
Paso 4. Ve a la carpeta seleccionada y pulsa "Comando + V" para pegar los archivos de corte.

En este caso, los archivos seleccionados se eliminarán de la ubicación original y se moverán a la ubicación actual.
¿Usas Finder y Spotlight pero no encuentras un archivo en Mac? ¡No te preocupes! Este artículo puede ayudarte a restaurar eficazmente el archivo perdido.
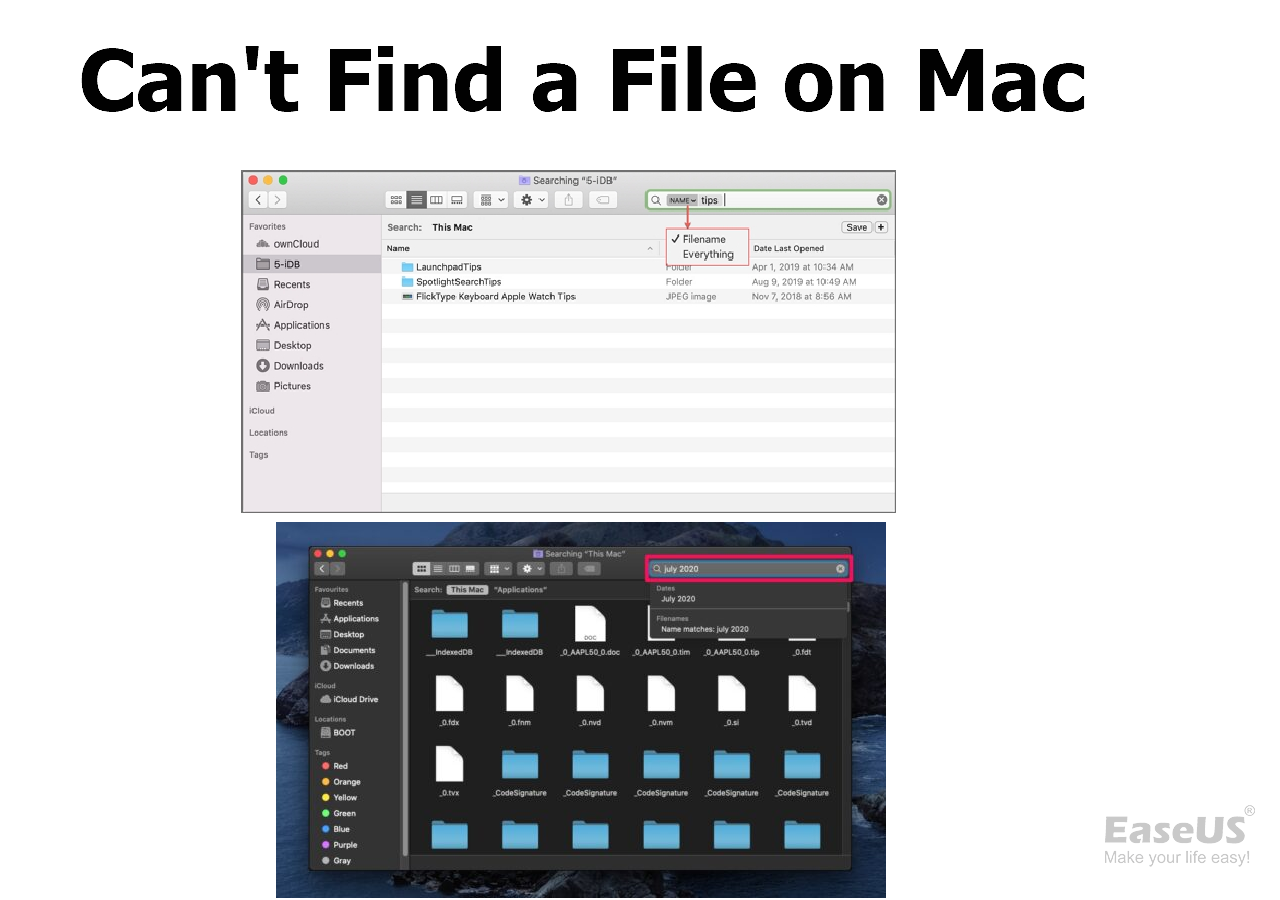
4 soluciones para arreglar "No se puede encontrar un archivo en Mac" en macOS
Este artículo analiza 4 soluciones prácticas para solucionar el problema de los archivos perdidos en Mac. Lee más >>
Cortar y pegar archivos en Mac con el menú del Finder
Si no te sientes cómodo utilizando combinaciones de teclas o el teclado de tu Mac no funciona, puedes realizar la operación de cortar y pegar en tu Mac con las opciones que te ofrece el Finder de Mac. Echa un vistazo a los siguientes pasos:
Paso 1. Abreel "Finder" haciendo clic en el icono del Finder en el Dock del Mac.

Paso 2. Abre la carpeta que contiene los archivos que quieres cortar y pegar.
Paso 3. Selecciona los archivos, haz clic en la opción "Editar" de la barra de menús del Finder y haz clic en "Copiar elementos" o "Cortar".
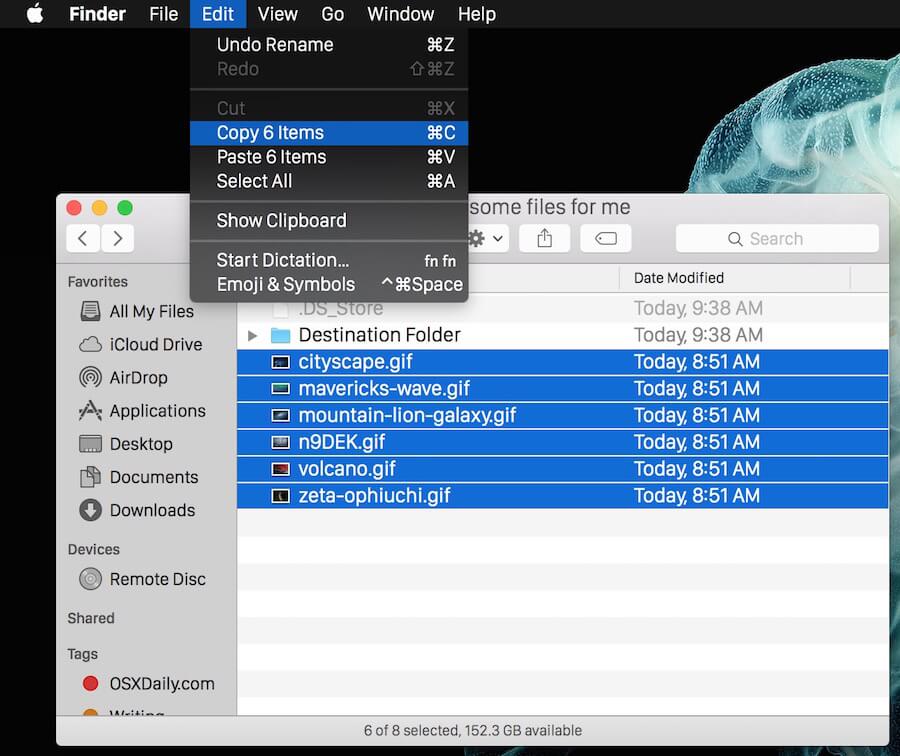
Nota: Sólo si activas la opción "Cortar y Pegar" en "Preferencias del Finder > Grifos> Funciones", aparecerá la opción "Cortar" en el menú.
Paso 4. Navega hasta la ubicación que desees y selecciona "Editar > Mover elementos aquí" en la barra de menús del Finder.

Algunos usuarios de Mac han informado de que el Dock ha desaparecido. Si tu Dock desaparece del escritorio, no te preocupes, este artículo te mostrará cómo restaurar el Dock del Mac.
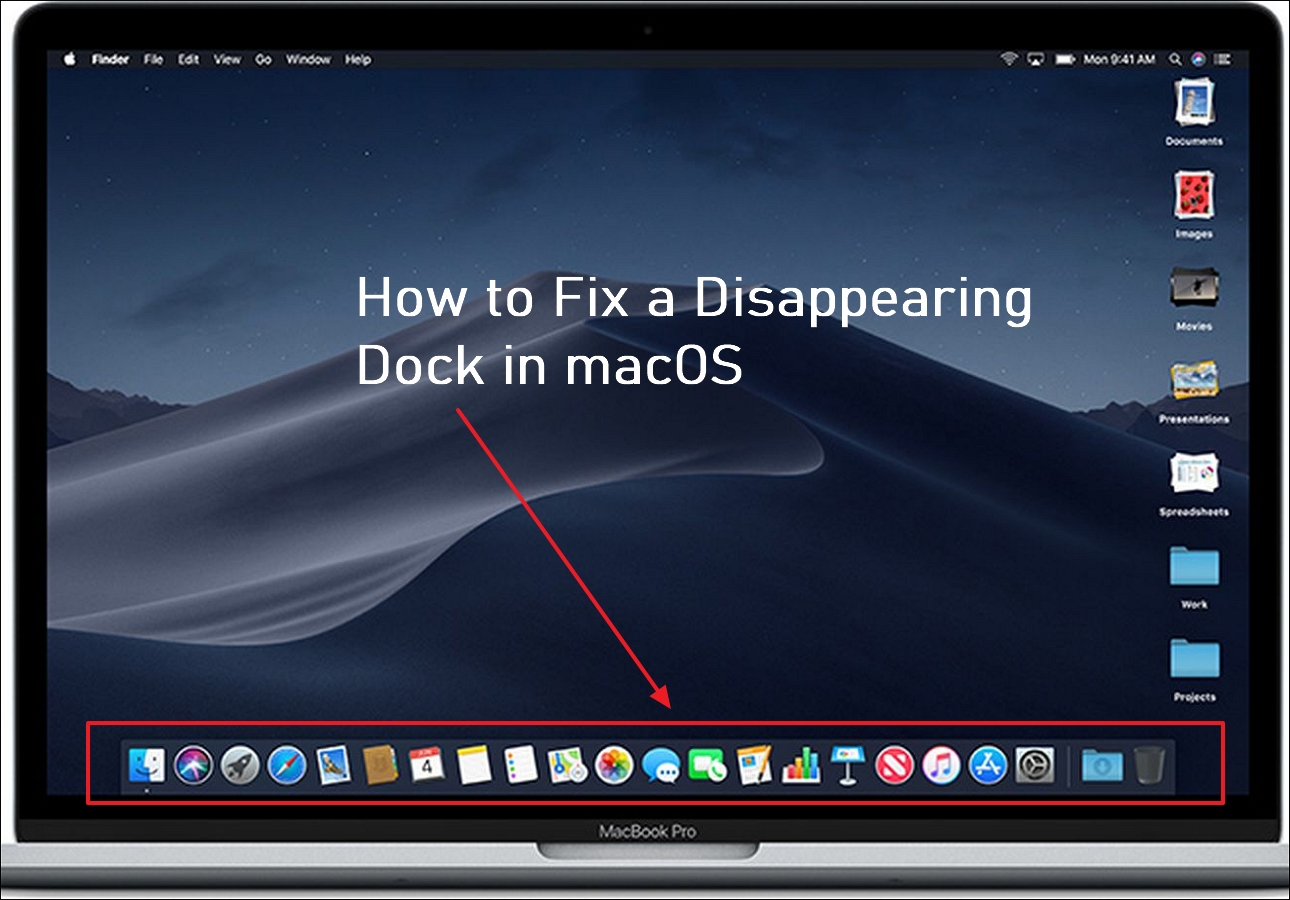
Cómo arreglar la desaparición del Dock en macOS Ventura/Monterey/Big Sur
Este artículo explica cómo solucionar la desaparición del Dock en macOS Ventura y otras versiones del sistema operativo. Lee más >>
Utiliza el ratón para cortar y pegar archivos en Mac
Cortar y pegar archivos es fácil cuando tienes un ratón. Aquí tienes dos formas habituales de cortar y pegar:
Método 1. Arrastra los archivos a cortar
Arrastrar archivos de una carpeta a la carpeta de destino es la forma más cómoda de cortar. Comprueba los siguientes pasos.
Paso 1. Arrastra el archivo que quieras cortar.
Paso 2. Muévelo a la carpeta de destino.
Nota: Si la carpeta de destino es una subcarpeta, debes pasar el ratón por encima de la carpeta principal durante unos segundos, y ésta se abrirá automáticamente. A continuación, puedes proceder a arrastrar los archivos a la carpeta de destino. El método del ratón puede dar lugar a un largo tiempo de hover cuando seleccionas varios archivos en Mac, por ejemplo, miles de archivos.
Comparte este artículo en las redes sociales para ayudar a otros a aprender a cortar y pegar en Mac.
Método 2. Haz clic con el botón derecho en los archivos a cortar
Para cortar los archivos que quieras de la carpeta original a una carpeta nueva, puedes seguir los pasos que se indican a continuación:
Paso 1. Haz clic con el botón derecho en los archivos seleccionados y elige "Copiar".
Paso 2. Abre la nueva carpeta, pulsa "Opción" y haz clic con el botón derecho del ratón para abrir el menú de opciones.
Paso 3. Selecciona "Mover elementos aquí" para pegar los archivos de corte.
Recuperar Archivos Perdidos al Cortar y Pegar en Mac
Cuando un archivo no se puede pegar después de ser cortado, y la operación no se puede deshacer. Como resultado, puedes perder los archivos de corte permanentemente. En este caso, no puedes restaurar los archivos cortados desde la Papelera.
EaseUS Data Recovery Wizard for Mac puede ayudarte a recuperar archivos cortados rápidamente tanto en Windows como en Mac. Gracias a su interfaz fácil de usar, los usuarios sin ninguna experiencia informática pueden recuperar archivos eliminados permanentemente en Mac. Sigue los pasos que se indican a continuación para recuperar archivos perdidos al cortar y pegar:
Paso 1. Busca los archivos perdidos
Selecciona la ubicación del disco para buscar los archivos perdidos (puede ser un HDD/SSD interno o un dispositivo de almacenamiento extraíble) en macOS Sierra, High Sierra, Mojave, Catalina, Big Sur, Monterey, Ventura y el último Sonoma. Haz clic en el botón "Buscar archivos perdidos".

Paso 2. Revisa los resultados del escaneado
EaseUS Data Recovery Wizard for Mac escaneará inmediatamente el volumen de disco seleccionado y mostrará los resultados del escaneo.

Paso 3. Selecciona los archivos y recupéralos
En los resultados del escaneo, selecciona los archivos que quieras previsualizar y haz clic en el botón "Recuperar" para recuperarlos.

Conclusión
Puedes realizar cortar y pegar en Mac mediante un atajo de teclado, a través del menú del Finder o con el ratón. Pero se perderán durante el proceso si olvidas pegar los archivos de corte. En este caso, puedes utilizar el software de recuperación de datos profesional y de confianza, EaseUS Data Recovery Wizard for Mac, para recuperar los archivos de corte perdidos.
Cómo cortar y pegar archivos en Mac Preguntas frecuentes
Estas son algunas de las preguntas que la gente suele hacerse cuando busca cómo cortar y pegar archivos en Mac:
1. ¿Cómo activo cortar y pegar en un Mac?
Para activar cortar y pegar en Mac, debes seguir los pasos que se indican a continuación:
Paso 1. Ve al Finder y haz clic en "Preferencias".
Paso 2. Elige la opción "Cortar y Pegar" en la pestaña "Funciones".
2. ¿Por qué no puedo copiar archivos en mi Mac?
Debes comprobar el permiso del elemento si no puedes mover o copiar un elemento en Mac. Sigue los pasos que se indican a continuación:
Paso 1. Selecciona el elemento y elige "Archivo > Obtener información".
Paso 2. Haz clic en el icono de la flecha situado junto a Compartir y permisos.
Paso 3. Comprueba el permiso del elemento y cámbialo a "Lectura y Escritura".
3. ¿Cómo se corta y pega un archivo en un Mac?
Puedes utilizar el atajo de teclado "Comando + X" y "Comando + V" para cortar y pegar archivos en Mac. O puedes arrastrar los archivos a la carpeta de destino con el ratón. Hacer clic con el botón derecho del ratón también puede ayudarte a cortar y pegar archivos en Mac.
¿Te ha sido útil esta página?
Actualizado por Luis
Luis es un entusiasta de la tecnología, cuyo objetivo es hacer que la vida tecnológica de los lectores sea fácil y agradable. Le encanta explorar nuevas tecnologías y escribir consejos técnicos.
-
EaseUS Data Recovery Wizard es un potente software de recuperación de sistema, diseñado para permitirle recuperar archivos que ha borrado accidentalmente, potencialmente perdidos por malware o una partición entera del disco duro.
Leer más -
EaseUS Data Recovery Wizard es el mejor que hemos visto. Está lejos de ser perfecto, en parte porque la tecnología de disco avanzada de hoy hace que la recuperación de datos sea más difícil de lo que era con la tecnología más simple del pasado.
Leer más -
EaseUS Data Recovery Wizard Pro tiene la reputación de ser uno de los mejores programas de recuperación de datos en el mercado. Viene con una selección de funciones avanzadas, incluyendo recuperación de particiones, restauración de unidades formateadas y reparación de archivos dañados.
Leer más
Artículos relacionados
-
![author icon]() Luis/Apr 17, 2025
Luis/Apr 17, 2025 -
Cómo recuperar archivos eliminados y no guardados de GarageBand en Mac
![author icon]() Luna/Apr 17, 2025
Luna/Apr 17, 2025 -
disk0s2 No Se Monta | Arreglar disk0s2 (Macintosh HD) No Se Monta en Mac
![author icon]() Luis/Apr 17, 2025
Luis/Apr 17, 2025 -
Solución: exfat USB no aparece en Mac
![author icon]() Luna/Apr 17, 2025
Luna/Apr 17, 2025
