Índice
![]() Sobre el autor
Sobre el autor
![]() Reseñas y Premios
Reseñas y Premios
- Recuperación de vídeo
- Recuperación de SD
- Recuperación de la papelera de reciclaje
- Recuperar archivos de USB
- Recuperar fotos borradas
- Recuperar archivos borrados Windows 10
- Recuperar Word no guardado
- Recuperar partición borrada
- Recuperar archivos de USB/disco duro externo con virus
- Recuperar archivos de disco duro formateado
Este post te guiará sobre cómo restaurar notas desde una copia de seguridad en un Mac. Si estás buscando un elemento que has borrado accidentalmente, el programa Notas conserva los elementos durante 30 días después de su borrado inesperado o intencionado.
Desde la región "Borrados recientemente", puedes recuperar todas las notas borradas. Si no es fructífero, puedes restaurar las notas desde una copia de seguridad de tu Mac. ¿Te preguntas cómo hacerlo? Aquí tienes cuatro métodos eficaces para restaurar notas desde una copia de seguridad en Mac con una guía paso a paso. ¡Empecemos!
Restaurar notas desde una copia de seguridad en un Mac con software
Si las notas guardadas en tu MacBook han desaparecido por razones indivulgadas, hay un software con el que puedes contar para recuperar notas borradas de la copia de seguridad. EaseUS Data Recovery Wizard for Mac es uno de los mejores programas para recuperar notas de la copia de seguridad de un Mac.
Segura, profesional y sin esfuerzo, esta herramienta destaca entre los principales software de recuperación de datos. Puede restaurar Mac desde copias de seguridad de iCloud o Time Machine, incluyendo Notas, fotos, vídeos, archivos de iCloud Drive, contactos y mucho más.
Echa un vistazo a los siguientes pasos para restaurar notas de Mac utilizando el software de EaseUS:
Paso 1. Elige Recuperación de iCloud
Selecciona la pestaña iCloud de la lista de la izquierda, elige la opción "Recuperar datos de la cuenta de iCloud" para recuperar tus notas y haz clic en "Continuar" para iniciar sesión en tu cuenta de iCloud.
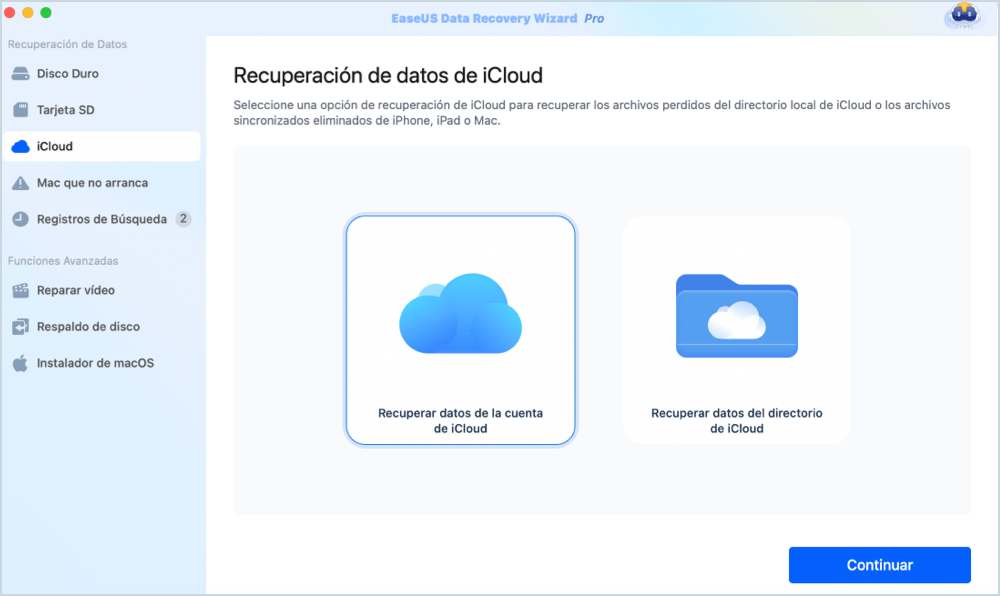
Paso 2. Elige la categoría "Notas"
El software de EaseUS escaneará rápidamente todos los datos recuperables de tu cuenta de iCloud. Marca la categoría "Notas" y haz clic en el botón "Siguiente".
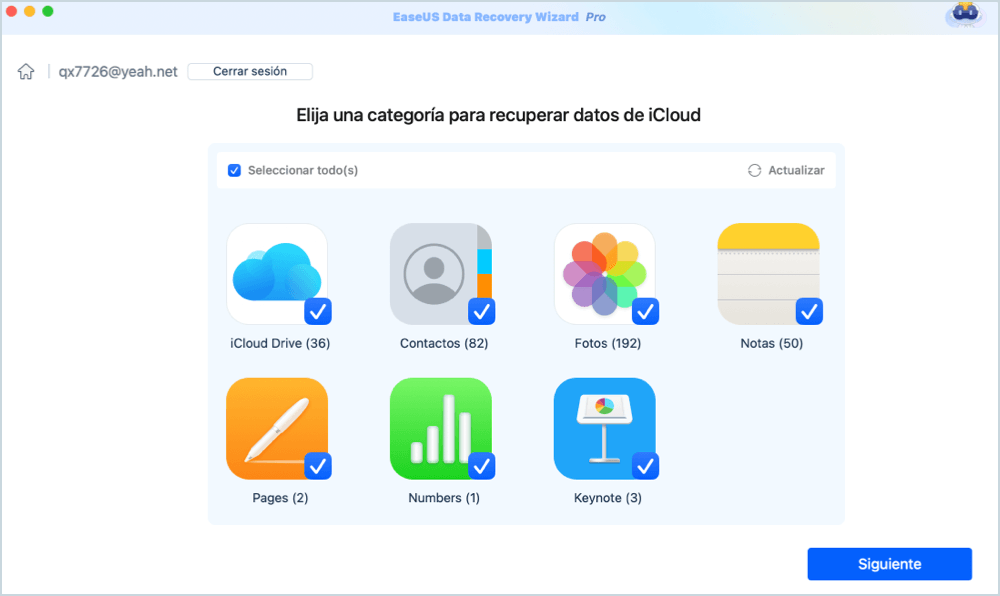
Paso 3. Recuperar notas de iCloud
Selecciona las notas que quieras restaurar, haz clic en el icono del ojo para previsualizar los detalles y, a continuación, haz clic en el botón "Recuperar" para recuperarlas.
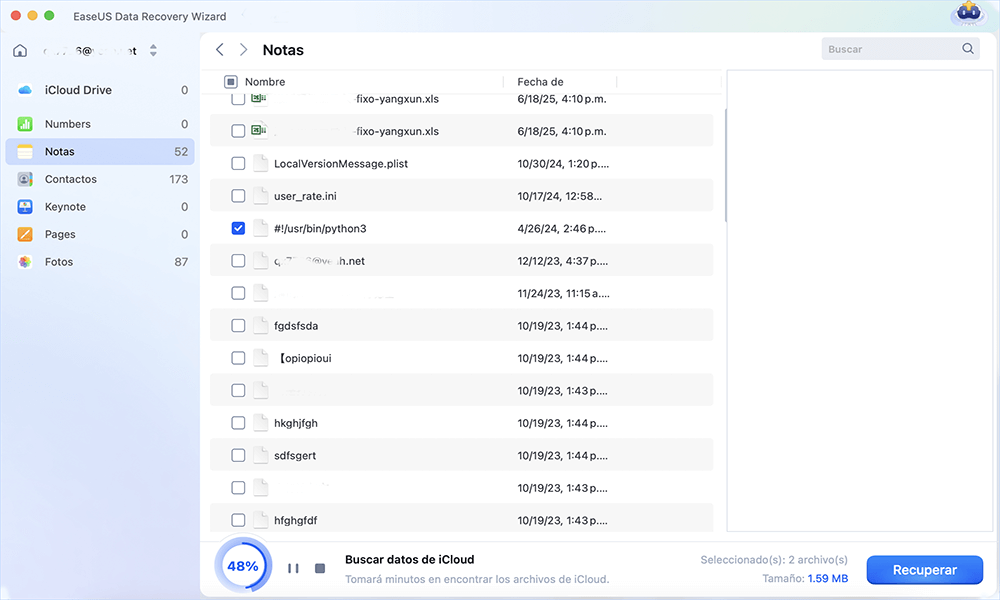
Paso 4. Guardar las notas recuperadas
Elige una ubicación de almacenamiento segura en el disco duro de tu Mac para guardar las notas recuperadas. También puedes guardar las notas recuperadas en tus unidades en la nube, como DropBox, OneDrive, GoogleDrive, etc.
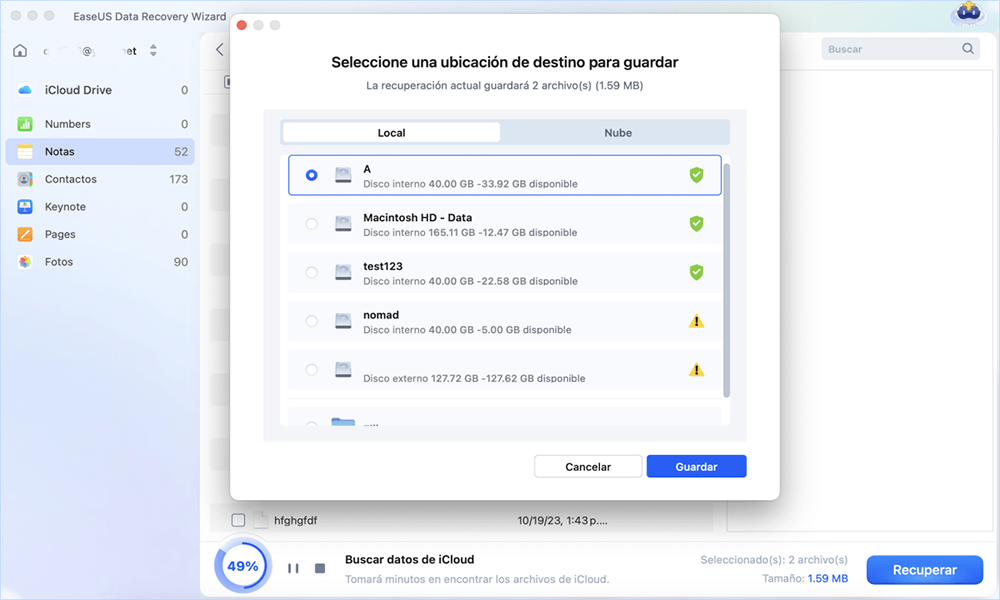
Comparte este artículo en las redes sociales para ayudar a otros a aprender cómo restaurar Notas desde copias de seguridad en un Mac con y sin software.
Restaurar Notas de la Carpeta de Borrados Recientes
Las notas borradas se conservan en tu carpeta "Borrados recientemente" de Notas sólo durante 30 días. Por lo tanto, si borraste las notas hace menos de 30 días, puedes intentar recuperar archivos borrados en Mac desde la carpeta "Borrados recientemente". Sigue los pasos que se indican a continuación para restaurar las notas:
Paso 1. Abre la aplicación "Notas" desde el Dock.
Paso 2. Selecciona la carpeta "Borrados recientemente" de la barra lateral izquierda de la aplicación Notas.

Paso 3. Haz clic con el botón derecho del ratón sobre la nota elegida y opta por "Mover a > En mi Mac".
Después, se recuperarán todas las notas eliminadas. Si los archivos de Notas eliminados recientemente desaparecieron de Mac, este post te mostrará cómo solucionar este problema.
Notas desaparecidas de Mac, por qué y cómo recuperarlas [Formas completas]
Lee el post y obtendrás las cinco formas efectivas de recuperar notas que desaparecieron de tu Mac con facilidad. Leer más >>
Restaurar Notas desde Copia de Seguridad Usando iCloud Web
El uso de iCloud Web para sincronizar tus diferentes dispositivos Apple puede permitirte recuperar notas que han desaparecido de tu sistema debido a un error con una actualización rápida o a cualquier otro suceso inesperado. Estos son los pasos para restaurar notas desde la copia de seguridad utilizando iCloud Web:
Paso 1. Ve a "Preferencias del Sistema > iCloud". Desmarca la aplicación "Notas" para desactivar la sincronización con iCloud.
Paso 2. Elige la aplicación "Notas" después de iniciar sesión en iCloud.com.

Paso 3. Selecciona la carpeta "Borrados recientemente".
Paso 4. Pulsa "Recuperar" en la barra de herramientas para recuperar las notas desaparecidas del Mac. De lo contrario, puedes arrastrar las notas de la carpeta "Borrados recientemente" a otra.
Restaurar notas desde una copia de seguridad de Time Machine
Time Machine es una importante función integrada en macOS que te permite hacer copias de seguridad de archivos cruciales de tu dispositivo. Si habitualmente realizas copias de seguridad del sistema a intervalos diarios, puedes utilizar esta función para restaurar el Mac a partir de las copias de seguridad de Time Machine, incluidas las notas eliminadas.
Sin embargo, en caso de que tus notas se borren después de la última copia de seguridad de Time Machine, es posible que no se capturen en la copia de seguridad. En ese caso, recuperar las notas perdidas con un software líder en recuperación de datos como EaseUS es la mejor manera.
Restaurar notas borradas desde la copia de seguridad de Time Machine podría sobrescribir las notas guardadas actualmente. Por lo tanto, tendrías que hacer una copia de seguridad de las notas actuales en otra ubicación o exportarlas como PDF con la ayuda de la función copiar y pegar. Estos son los pasos para restaurar notas desde una copia de seguridad de Time Machine:
Paso 1. Cierra "Notas" y desactiva "Sincronización con iCloud" para la aplicación Notas.
Paso 2. Vincula tu dispositivo de almacenamiento externo a tu MacBook con las copias de seguridad de "Time Machine".
Paso 3. Pulsa el símbolo de "Time Machine" en la parte superior derecha de la pantalla y elige "Examinar copias de seguridad de Time Machine".
![]()
Paso 4. Busca los archivos relacionados con ".apple.notes" y localiza tus notas preferidas. Tardará un rato; una vez hecho, pulsa "Restaurar".
Una vez que hayas recuperado las notas perdidas, debes activar "Notas" en iCloud para sincronizarlas.
Conclusión
Un usuario de MacBook debe estar familiarizado con varias herramientas beneficiosas, y una de esas herramientas esenciales es Notas. Independientemente de si quieres guardar enlaces importantes, listas de tareas pendientes o cualquier otra cosa importante, Notas está aquí para ayudarte a conseguirlo.
Como puedes ver, existen varias rutas para recuperar las notas desaparecidas en tu MacBook. Gracias a sus potentes funciones de sincronización y a la capacidad de continuar sin problemas desde donde terminaste en varios dispositivos, la aplicación Notas es una de las herramientas preferidas de todo el mundo para tomar notas. Por tanto, asegúrate de que tus notas tienen una copia de seguridad, sobre todo cuando contienen una parte importante de tus actividades diarias.
Puedes garantizar que no perderás tus notas combinando Time Machine, iCloud y una copia de seguridad externa mensual. Así que, descarga hoy mismo EaseUS Data Recovery Wizard for Mac si quieres recuperar las notas borradas de la copia de seguridad.
Preguntas frecuentes
Ten en cuenta las preguntas frecuentes que se mencionan a continuación para comprender mejor el tema:
1. ¿Cómo recupero las notas que desaparecieron de mi Mac?
En la aplicación "Notas" de tu MacBook, pulsa "Borrados recientemente"> "Optar por la nota". Después, puedes recuperar una nota eliminada recientemente o arrastrar una de la carpeta "Eliminados recientemente" a otra de la barra lateral.
2. ¿Cómo restauro Notas desde una copia de seguridad en mi Macbook?
Si has guardado una copia de seguridad de las notas a través de Time Machine, puedes aprovecharla para recuperarlas. En ese caso, sigue los pasos que se indican a continuación:
Paso 1. Ve a "Time Machine" pulsando el logotipo de Apple en el MacBook y visita "Preferencias del Sistema". Una vez hecho esto, pulsa "Time Machine" para iniciarlo.
Paso 2. Activa la opción "Mostrar Máquina del Tiempo", ya que la aplicación aún no se ha iniciado. Ahora, navega por el menú y pulsa la opción "Entrar en Time Machine".
Paso 3. Como Mac ofrece estrategias nativas para formatear los discos duros, debes evitar utilizar cualquier herramienta que no sea de confianza, ya que te permitirá ver distintos tipos de datos, que se guardan en Time Machine. Por último, debes seleccionarlos para recuperarlos pulsando el botón "Restaurar".
¿Te ha sido útil esta página?
Actualizado por Luis
Luis es un entusiasta de la tecnología, cuyo objetivo es hacer que la vida tecnológica de los lectores sea fácil y agradable. Le encanta explorar nuevas tecnologías y escribir consejos técnicos.
-
EaseUS Data Recovery Wizard es un potente software de recuperación de sistema, diseñado para permitirle recuperar archivos que ha borrado accidentalmente, potencialmente perdidos por malware o una partición entera del disco duro.
Leer más -
EaseUS Data Recovery Wizard es el mejor que hemos visto. Está lejos de ser perfecto, en parte porque la tecnología de disco avanzada de hoy hace que la recuperación de datos sea más difícil de lo que era con la tecnología más simple del pasado.
Leer más -
EaseUS Data Recovery Wizard Pro tiene la reputación de ser uno de los mejores programas de recuperación de datos en el mercado. Viene con una selección de funciones avanzadas, incluyendo recuperación de particiones, restauración de unidades formateadas y reparación de archivos dañados.
Leer más
Artículos relacionados
-
(¡Fácil!) Cómo eliminar aplicaciones en Mac
![author icon]() Luis/Aug 25, 2025
Luis/Aug 25, 2025 -
Cómo recuperar archivos temporales de Word en Mac [con 2 métodos prácticos]
![author icon]() Luna/Aug 25, 2025
Luna/Aug 25, 2025 -
El disco duro del Macintosh no aparece en el Finder ni en modo recuperación, cómo solucionarlo
![author icon]() Luis/Aug 25, 2025
Luis/Aug 25, 2025 -
No encuentro WD My Passport en Mac. ¿Cómo solucionarlo?
![author icon]() Luna/Aug 25, 2025
Luna/Aug 25, 2025

