Índice
![]() Sobre el autor
Sobre el autor
![]() Reseñas y Premios
Reseñas y Premios
- Recuperación de vídeo
- Recuperación de SD
- Recuperación de la papelera de reciclaje
- Recuperar archivos de USB
- Recuperar fotos borradas
- Recuperar archivos borrados Windows 10
- Recuperar Word no guardado
- Recuperar partición borrada
- Recuperar archivos de USB/disco duro externo con virus
- Recuperar archivos de disco duro formateado
Puede que te encuentres con la situación de que el Macintosh HD no aparece en el Finder o en el Modo Recuperación de tu MacBook Pro/Air. Macintosh HD es el nombre del disco duro interno de un Mac con macOS 10.15 o posterior; puedes encontrar Macintosh HD en la Utilidad de Discos.
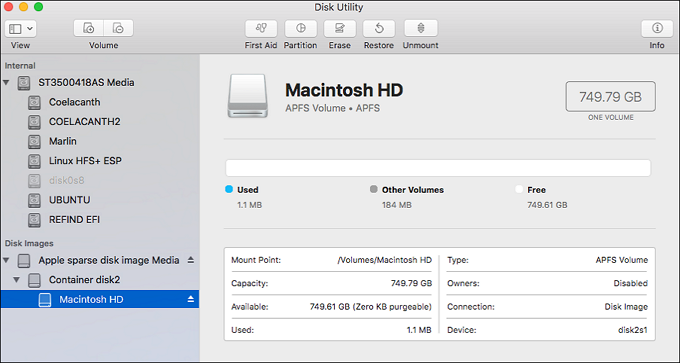
Si no encuentras el disco duro de tu Macintosh en el Finder o en el Modo Recuperar y estás buscando una solución, ¡felicidades por adelantado! Este artículo te presentará 5 soluciones eficaces y factibles:
| Esta solución puede arreglar rápidamente que el disco duro del Macintosh no aparezca en el Finder/Modo Recuperación, y no te preocupes por perder datos en el proceso. | |
|
💻Reiniciael Mac en Modo Seguro |
Reiniciar tu Mac en Modo Seguro puede solucionar problemas típicos de tu Mac, pero te llevará mucho tiempo ejecutar programas en Modo Seguro. |
| Cuando utilices Terminal, debes prestar atención a si el comando es correcto. Comandos diferentes producirán utilidades diferentes, lo que puede causar la pérdida de datos. | |
| Utilizar comandos no es adecuado para los novatos en informática, y si te preocupa la pérdida irreparable de datos por errores, te aconsejamos que utilices un método más sencillo. | |
|
🔔ReinstalarmacOS |
Reinstalar macOS borrará el disco duro de tu Macintosh, lo que elimina los datos de forma permanente. Así que considéralo como la última opción si otras soluciones no pueden arreglar el problema. |
¿Por qué no aparece el Macintosh HD en el Finder?
Las principales causas por las que el Macintosh HD no aparece en el Finder o en el Modo Recuperación son las siguientes:
📁Sistema de archivos dañado: el sistema de archivos dañado del Macintosh HD puede hacer que el Macintosh HD no se monte en el Finder de Mac, por lo que no aparece en el Finder ni en el Modo Recuperación.
🖇️Connector Corrupción: El cable del disco duro interno de tu Mac está dañado y no funciona, o un error como"com.apple.DiskManagement.disenter error" impide que se monte en tu Mac, por lo que no puedes encontrar el disco duro interno en el Finder.
💾Fallo del disco duro: si el disco duro está dañado físicamente debido a un fallo del cabezal o de un componente, el disco de arranque del Mac no aparecerá en el Finder/Modo de recuperación.
⚠️Virus Ataques: si tu Mac es atacado por un virus o malware, causando pérdida y corrupción de datos, los discos duros internos no se montan en tu Mac.
Preparación: Recuperar datos del Macintosh HD
Si el disco duro de tu Macintosh almacena muchos archivos importantes que necesitas, pero ahora no se pueden mostrar en el Finder o en el Modo Recuperación sin una razón concreta, podría tratarse de un ataque de virus o de daños en el sistema de archivos del disco duro.
En este caso, se recomienda que primero recuperes los datos del Macintosh HD y luego repares el Macintosh HD que no aparece en el Finder/el problema del Modo Recuperación.
Por lo tanto, lo único que tienes que hacer antes de solucionar el problema de que no se muestren los datos es encontrar una herramienta profesional de recuperación de datos. EaseUS Data Recovery Wizard for Mac es un software fiable y potente que soporta la recuperación de datos de numerosos tipos de archivos en diferentes dispositivos.
Con EaseUS Data Recovery Wizard for Mac, puedes recuperar datos del disco duro del Macintosh que no se muestra con unos pocos clics de forma rápida y eficaz. Puede solucionar errores comunes de desmontaje, como"com.apple.DiskManagement.disenter error -119930868", y recuperar los archivos perdidos. Sigue los pasos aquí:
Paso 1. Selecciona la unidad a escanear
En la ventana principal de EaseUS Data Recovery Wizard, aparecerá una lista de las unidades conectadas a tu Mac. Selecciona la unidad de la que necesitas recuperar los archivos perdidos/borrados y haz clic en el botón "Buscar archivos perdidos".
Nota: Antes de recuperar los datos, es mejor que hagas clic en "Copia de seguridad del disco" en la barra lateral izquierda para crear una copia de seguridad de tu Mac y evitar más pérdidas de datos. Después de hacer la copia de seguridad, el software puede recuperar los datos de la copia de seguridad del Mac, y tu ordenador puede volver a almacenar datos nuevos.

Paso 2. Selecciona tus datos/archivos perdidos
EaseUS Data Recovery Wizard for Mac escaneará inmediatamente el volumen de disco seleccionado y mostrará los resultados del escaneo en el panel izquierdo. Puedes ordenar los resultados para encontrar los archivos deseados si estás buscando determinados archivos.

Paso 3. Recuperar datos perdidos/borrados
Una vez que hayas encontrado los archivos deseados, previsualízalos y haz clic en "Recuperar" para iniciar la recuperación de los archivos borrados/perdidos de tu Mac.

Ten en cuenta que si guardas los datos en una ubicación segura en lugar del disco duro del Macintosh, podrás solucionar el problema del disco0s2 no montado en la Utilidad de Discos consultando la siguiente parte.
Comparte este artículo en las redes sociales para ayudar a otros a aprender cómo recuperar datos de un disco duro Macintosh que no se ve.
Soluciones rápidas: El disco duro del Macintosh no aparece en modo recuperación
Incluso muchos novatos en informática saben una cosa: reiniciar un ordenador puede resolver la mayoría de los fallos informáticos en su trabajo y vida diarios. Así que la forma más fácil, cuando te encuentres con que el Macintosh HD no se muestra correctamente, es reiniciar el Mac manteniendo pulsado el botón de encendido hasta que el Mac se apague.
Cuando enciendas el Mac después de unos minutos, es posible que vuelva a la normalidad. Si reiniciar el Mac no resuelve este problema, no te preocupes; es sólo una panacea, y podemos utilizar las siguientes soluciones prácticas.
Reparar el disco duro interno que no aparece en el Finder
En esta solución, debes iniciar el Mac en Modo Recuperación. Sigue los pasos que se indican a continuación:
Paso 1. Pulsa"Comando + R" para arrancar tu Mac en Modo Recuperación y suéltalas cuando aparezca el logotipo de Apple.
Paso 2. Selecciona "Utilidad de Discos" entre las cuatro opciones de la ventana de Utilidades de macOS y haz clic en "Continuar".
Paso 3. Selecciona "Macintosh HD no montable" en el menú de la izquierda y haz clic en "Primeros auxilios" para reparar los errores de disco del Macintosh HD.
El software de recuperación de datos de EaseUS permite recuperar datos de Mac en el modo de recuperación de macOS. Lee este artículo si necesitas realizar una recuperación de datos.

Ejecutar Recuperación de Datos Mac en Modo Recuperación [Sin Crear Unidad USB]
Este post explica cómo ejecutar la recuperación de datos del Mac en Modo Recuperación cuando tu Mac no arranca. Lee más >>
Reiniciar el Mac en modo seguro para arreglar el disco duro del Macintosh que no se muestra
Reiniciar tu Mac en Modo Seguro reparará los errores encontrados en el proceso, lo que puede ayudar a solucionar los errores del disco duro del Macintosh que no se muestra. Sigue los pasos que se indican a continuación:
Paso 1. Apaga primero tu Mac y pulsa "Mayúsculas" para reiniciarlo en Modo Seguro Mac.
Paso 2. Utiliza tu ordenador de forma general una vez que hayas entrado en el Modo Seguro. Por ejemplo, si una determinada aplicación ha hecho que tu Mac se bloquee, prueba a volver a ejecutarla en el Modo a prueba de fallos del Mac para ver si el problema persiste.
Usa el Terminal para arreglar el disco duro de Macintosh que no aparece en el Finder
Esta solución puede considerarse una opción diferente de la primera, que aún debes realizar primero en Modo Recuperación. Consulta lo siguiente:
Paso 1. Arranca tu Mac en Modo Recuperación y elige "Terminal" en la lista de Utilidades.
Paso 2. Escribe diskutil list para listar los volúmenes disponibles.
Paso 3. Comprueba el Identificador de volumen.
Paso 4. Introduce diskutil repararvolumen/disco#. Sustituye # por el identificador de volumen del Macintosh HD.
Arreglar el HD de Macintosh que no se muestra con el comando FSCK
Para solucionar el problema del disco duro del Macintosh que no se muestra en el Finder o en el Modo Recuperación, debes asegurarte de que tu Mac está en estado apagado. Y luego sigue los pasos que se indican aquí:
Paso 1. Reinicia tu Mac manteniendo pulsadas las teclas "Comando + S" y suéltalas cuando veas el logotipo de Apple.
Paso 2. Escribe el comando /sbin/fsck -fy, y pulsa "Intro" para continuar.
Paso 3. Vuelve a escribir el comando anterior cuando veas el mensaje "Se ha modificado el sistema de archivos".

Paso 4. Reinicia tu Mac cuando veas el mensaje "El volumen Macintosh parece estar bien".

Reinstala macOS para solucionar el problema de que el HD de Macintosh no aparece
Restablecer de fábrica el MacBook es la última opción a considerar porque esto puede causar la pérdida de datos, y recuperarlos es una tarea muy problemática a menos que utilices el recuperador de datos para Mac EaseUS.
Ten en cuenta que se formateará el Macintosh HD y se reinstalará macOS en tu Mac, así que antes de empezar con el restablecimiento de fábrica, asegúrate de que tienes una copia de seguridad. Y luego puedes seguir los pasos que se indican a continuación:
Paso 1. Arranca tu Mac en Modo Recuperación manteniendo pulsadas las teclas "Comando + R" y suéltalas cuando veas el logotipo de Apple.
Paso 2. Ve a "Utilidades de macOS > Utilidad de Discos" y selecciona "Montar Macintosh HD".
Paso 3. Haz clic en "Borrar", selecciona "Reinstalar macOS" y haz clic en "Continuar".
Conclusión
Puedes solucionar el problema de que el disco duro del Macintosh no aparezca en el Finder o en el Modo Recuperación con los 5 métodos prácticos siguientes: reparar en Modo Recuperación, reiniciar el Mac en Modo Seguro, utilizar Mac Terminal, utilizar el comando FSCK y reinstalar macOS.
Y supongamos que quieres recuperar datos del disco duro del Macintosh que no aparece. En ese caso, puedes instalar la herramienta de recuperación de datos profesional y de confianza - EaseUS Data Recovery Wizard for Mac, que puede restaurar tus datos perdidos/borrados con unos pocos clics.
Preguntas frecuentes sobre el Macintosh HD que no aparece en el Finder
Éstas son algunas de las preguntas que también se hace la gente cuando busca cómo solucionar que el disco duro del Macintosh no aparezca en el Finder/Modo de Recuperación:
1. ¿Puedo ocultar mi Macintosh HD en mi MacBook Pro?
Sí. Sigue los pasos para ocultar el Macintosh HD de tu MacBook Pro:
Paso 1. Selecciona "Finder" en las Preferencias.
Paso 2. Haz clic en "General".
Paso 3. Desactiva la opción Discos duros haciendo clic sobre ella
Cuando enciendas tu MacBook Pro, MacBook Air u otros modelos, el símbolo de Macintosh HD ya no aparecerá en tu escritorio.
2. ¿Qué ocurre si borro el disco duro del Macintosh en la Utilidad de Discos?
Borrar el disco duro de tu Macintosh eliminará los datos que contiene de forma permanente, y no podrás restaurarlos desde la Papelera. Aún así, puedes utilizar un software de recuperación de datos de terceros para recuperarlos.
3. ¿Por qué no puedo poner mi Macintosh HD en Modo Recuperación?
Las siguientes razones pueden hacer que el disco duro del Macintosh desaparezca en el Modo Recuperación:
- El disco duro de tu Mac está muerto o mal conectado.
- Ejecuta una versión antigua de macOS que no tenga partición de recuperación.
- El sistema de archivos dañado del Macintosh HD.
- El cable del Macintosh HD a tu Mac está dañado o no funciona.
- El disco duro está dañado físicamente.
- Un virus o malware ataca tu Mac.
¿Te ha sido útil esta página?
Actualizado por Luis
Luis es un entusiasta de la tecnología, cuyo objetivo es hacer que la vida tecnológica de los lectores sea fácil y agradable. Le encanta explorar nuevas tecnologías y escribir consejos técnicos.
-
EaseUS Data Recovery Wizard es un potente software de recuperación de sistema, diseñado para permitirle recuperar archivos que ha borrado accidentalmente, potencialmente perdidos por malware o una partición entera del disco duro.
Leer más -
EaseUS Data Recovery Wizard es el mejor que hemos visto. Está lejos de ser perfecto, en parte porque la tecnología de disco avanzada de hoy hace que la recuperación de datos sea más difícil de lo que era con la tecnología más simple del pasado.
Leer más -
EaseUS Data Recovery Wizard Pro tiene la reputación de ser uno de los mejores programas de recuperación de datos en el mercado. Viene con una selección de funciones avanzadas, incluyendo recuperación de particiones, restauración de unidades formateadas y reparación de archivos dañados.
Leer más
Artículos relacionados
-
Cómo recuperar aplicaciones eliminadas en Mac de forma gratuita y probada
![author icon]() Luis/Apr 17, 2025
Luis/Apr 17, 2025 -
Cómo reparar el disco duro lento en Mac sin perder datos
![author icon]() Luna/Apr 17, 2025
Luna/Apr 17, 2025 -
5 formas sencillas de recuperar tus archivos desaparecidos repentinamente en Mac
![author icon]() Luis/Apr 17, 2025
Luis/Apr 17, 2025 -
4 Mejores Formas de Restaurar la Carpeta Descargas en Mac
![author icon]() Luna/Jun 01, 2025
Luna/Jun 01, 2025
