Índice
![]() Sobre el autor
Sobre el autor
![]() Reseñas y Premios
Reseñas y Premios
- Recuperación de vídeo
- Recuperación de SD
- Recuperación de la papelera de reciclaje
- Recuperar archivos de USB
- Recuperar fotos borradas
- Recuperar archivos borrados Windows 10
- Recuperar Word no guardado
- Recuperar partición borrada
- Recuperar archivos de USB/disco duro externo con virus
- Recuperar archivos de disco duro formateado
Cualquiera que esté familiarizado con los ordenadores Mac sabe que un Mac suele tener sólo una partición por defecto. En comparación con los ordenadores Windows, la mayoría de los usuarios no necesitan realizar demasiadas operaciones en el disco duro cuando utilizan ordenadores Mac. Sin embargo, además del disco duro interno del ordenador, los discos duros externos también son dispositivos de almacenamiento habituales. Teniendo esto en cuenta, macOS también ha diseñado una función para que los usuarios gestionen los discos, que se llama Utilidad de Discos.
| Soluciones viables | Solución de problemas paso a paso |
|---|---|
| 1. Formatear la tarjeta SD con la Utilidad de Discos | Conecta tu tarjeta SD a tu Mac...Pasos completos |
|
2. Reparar la tarjeta SD con la Utilidad de Discos |
Conecta tu tarjeta SD a tu Mac y abre...Pasos completos |
|
3. Recuperación de tarjeta SD |
Conecta correctamente tu tarjeta de memoria a tu...Pasos completos |
Visión general del formateo de la tarjeta SD
Formatear una tarjeta SD significa borrar todos los datos de la tarjeta y restablecer el formato del sistema de archivos de la tarjeta SD. Las tarjetas SD son dispositivos de almacenamiento externo, y los formatos de sistema habituales para dispositivos de almacenamiento externo son FAT32, exFAT y NTFS. Los tres formatos de archivo son compatibles con ordenadores Windows. En los Mac, sin embargo, sólo FAT32 y exFAT son compatibles con macOS. Por tanto, si descubres que tu disco duro externo o tarjeta SD funciona bien en un ordenador Windows pero no en un ordenador Mac, probablemente se deba a que está formateado con el sistema de archivos NTFS.
FAT32 es, con diferencia, uno de los formatos de sistema de archivos más reconocidos y fáciles de usar, pero su mayor desventaja es que no puede almacenar archivos de más de 4 GB de tamaño. Para solucionar este problema, también puedes formatear la tarjeta SD como exFAT.
Después de saber qué es el formato del sistema de archivos y por qué es necesario formatear una tarjeta SD, ahora sigue leyendo para ver cómo formatear una tarjeta SD en un ordenador Mac.
Comparación de formatos de sistemas de archivos: ExFAT y Mac OS Extended
Cada dispositivo de almacenamiento externo tiene un formato de sistema de archivos. En macOS, los formatos compatibles son FAT, ExFAT, APFS y Mac OS Extended. Para algunos usuarios, es difícil elegir entre ExFAT y Mac OS Extended porque no conocen sus pros y sus contras. En este artículo, te ayudaremos a aclararlo.
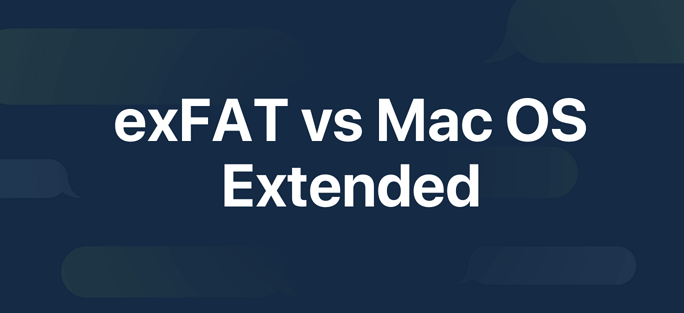
Cómo formatear una tarjeta SD con la Utilidad de Discos en Mac
Puedes utilizar la Utilidad de Discos en todos los ordenadores Mac, independientemente del modelo de Mac o de la versión de macOS que tengas. Sin embargo, el método de conexión de la tarjeta SD al ordenador puede variar en función del modelo de ordenador. Algunos modelos de Mac tienen una ranura para tarjetas SD en la que se puede insertar directamente la tarjeta SD. Si el ordenador no tiene ranura para tarjetas SD, sólo se podrá conectar mediante un adaptador o un lector de tarjetas.
Modelos de Mac con ranura para tarjetas SD:
- Presentación del MacBook Pro en 2021
- MacBook Pro presentados de 2011 a 2015
- Mac mini introducido en 2011 hasta 2014
- Modelos de MacBook Air de 13 pulgadas presentados entre 2013 y 2017
- Modelos iMac de 27 pulgadas presentados en 2010 o posteriormente
- Modelos iMac de 21,5 pulgadas introducidos en 2010 o después
Si utilizas uno de los ordenadores anteriores, puedes encontrar la ranura para tarjetas SD e insertar tu tarjeta en ella. Generalmente, está en el lateral de tu Mac. Si no es así, consigue un adaptador. Ahora, sigue la siguiente guía para ver cómo formatear una tarjeta SD.
Paso 1. Conecta tu tarjeta SD a tu Mac.
Paso 2. Ve a la Utilidad de Discos. Hay tres métodos para entrar en la Utilidad de Discos, elige cualquiera de ellos.
- LaunchPad: Haz clic en Launchpad en el Dock, escribe Utilidad de Discos en el campo de búsqueda y, a continuación, haz clic en el icono Utilidad de Discos.
- En el Finder: En el Finder, haz clic en Ir > Utilidades y, a continuación, haz doble clic en el icono Utilidad de Discos. (La Utilidad de Discos se encuentra en la carpeta /Aplicaciones/Utilidades).
- Modo de Recuperación: Arranca en Modo Recuperación, elige Utilidad de Discos y haz clic en Continuar.
Paso 3. Busca y selecciona tu tarjeta SD en la parte izquierda. Haz clic en la opción Borrar.
Paso 4. Ahora aparecerá una ventana emergente en la que deberás introducir el nombre de la tarjeta SD y el formato del sistema de archivos. Elige ExFAT si tu tarjeta SD tiene 64 GB o más. Si tu tarjeta SD es de 32GB o menor, elige MS-DOS (FAT).
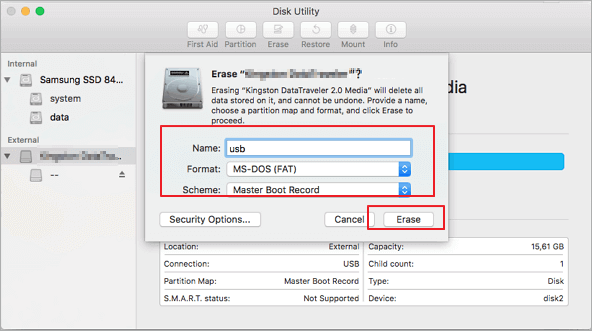
Espera a que finalice el proceso de formateo y podrás utilizar la tarjeta SD en tu Mac.
Repara una tarjeta SD dañada con la Utilidad de Discos
Además de formatear dispositivos de almacenamiento externo, la Utilidad de Discos también puede ayudarte a reparar un dispositivo dañado. Cuando tu unidad USB no aparece en Mac o tu tarjeta SD está dañada, primero puedes intentar repararla tú mismo.
Paso 1. Conecta tu tarjeta SD a tu Mac y abre la Utilidad de Discos.
Paso 2. Selecciona la tarjeta SD en el panel izquierdo y haz clic en "Primeros auxilios" en la barra de herramientas superior. Haz clic en "Ejecutar", y la Utilidad de Discos reparará automáticamente los errores de la unidad.
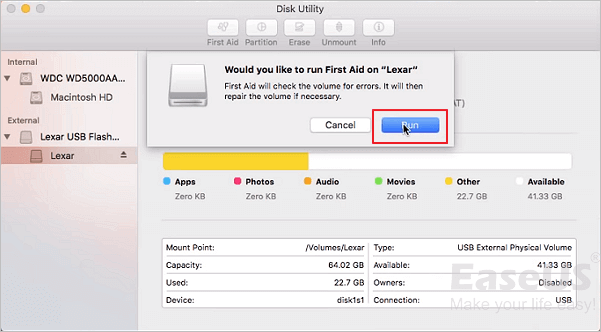
Paso 3. Selecciona de nuevo la tarjeta SD y haz clic en "Desmontar", desconéctala y vuelve a conectarla en 10-15 segundos.
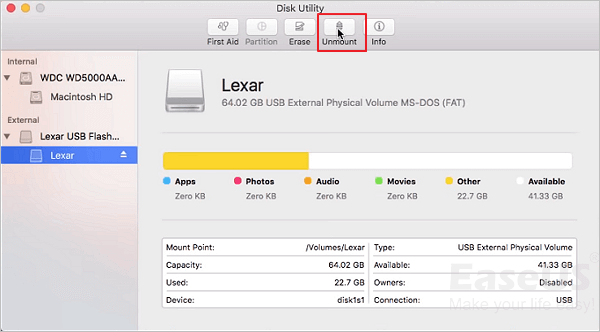
Ahora puedes intentar utilizar de nuevo tu tarjeta SD dañada y ver si vuelve a la normalidad.
Consejo extra: Software de recuperación de datos de tarjeta SD - EaseUS Data Recovery Wizard
EaseUS Data Recovery Wizard for Mac está especializado en la recuperación de datos de Mac. Ayuda a los usuarios a recuperar archivos perdidos o eliminados en unos sencillos pasos.
EaseUS Data Recovery Wizard para Mac
- Recuperar archivos borrados de la papelera Mac, documentos, fotos, audio, música eficazmente
- Protege a los usuarios de una pérdida repentina de archivos. Recuperar documento Word Mac, Excel, etc.
- Permite a los usuarios obtener una vista previa antes de la recuperación real, para que sea más cómodo encontrar el archivo especificado
- Crea una unidad USB de recuperación de datos de arranque para evitar que el sistema se bloquee o deje de arrancar.
Paso 1. Conectar correctamente la tarjeta de memoria a su Mac. Inicia EaseUS Data Recovery Wizard for Mac. Selecciona la tarjeta y haz clic en Buscar datos perdidos para dejar que el software busque archivos perdidos.
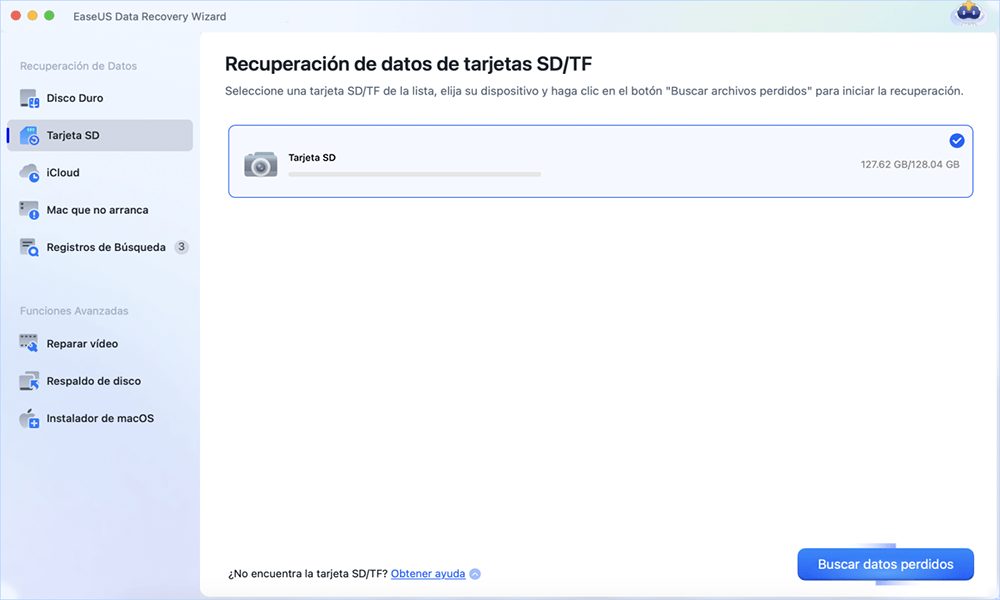
Paso 2. Después de un escaneo rápido y un escaneo profundo, todos los archivos se presentarán en el panel izquierdo en los resultados del escaneo.

Paso 3. Seleccionar los archivos que desea recuperar y hacer clic en el botón Recuperar. No guardar los archivos recuperables en la propia tarjeta SD en caso de sobreescritura de datos.
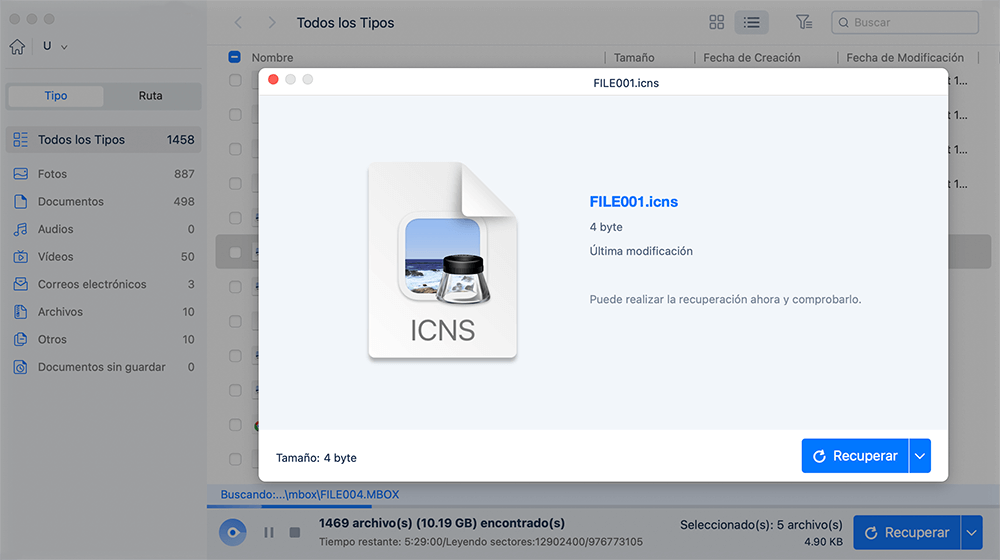
Conclusiones
Todo dispositivo de almacenamiento externo nuevo debe formatearse antes de usarse. En un ordenador Windows, tienes la Gestión de Discos, mientras que en Mac, la Utilidad de Discos está preparada para ayudarte. Tanto formatear como borrar la tarjeta SD eliminaría todos los datos que contiene. Si lo haces por accidente, no te preocupes, puedes utilizar EaseUS Data Recovery Wizard for Mac para recuperar los datos perdidos.
¿Te ha sido útil esta página?
Actualizado por Pedro
Pedro es un editor experimentado de EaseUS centrado en la redacción de temas sobre tecnología. Familiarizado con todo tipo de software de recuperación de datos, copia de seguridad y restauración, software de edición de vídeo y grabación de pantalla, etc. Todos los temas que elige están orientados a proporcionar información más instructiva a los usuarios.
-
EaseUS Data Recovery Wizard es un potente software de recuperación de sistema, diseñado para permitirle recuperar archivos que ha borrado accidentalmente, potencialmente perdidos por malware o una partición entera del disco duro.
Leer más -
EaseUS Data Recovery Wizard es el mejor que hemos visto. Está lejos de ser perfecto, en parte porque la tecnología de disco avanzada de hoy hace que la recuperación de datos sea más difícil de lo que era con la tecnología más simple del pasado.
Leer más -
EaseUS Data Recovery Wizard Pro tiene la reputación de ser uno de los mejores programas de recuperación de datos en el mercado. Viene con una selección de funciones avanzadas, incluyendo recuperación de particiones, restauración de unidades formateadas y reparación de archivos dañados.
Leer más
Artículos relacionados
-
Time Machine está corrupto, pierden las copias de seguridad de Time Machine
![author icon]() Luna/Aug 26, 2025
Luna/Aug 26, 2025 -
Cómo recuperar y mostrar archivos ocultos en Mac
![author icon]() Luna/Aug 26, 2025
Luna/Aug 26, 2025 -
![author icon]() Luis/Aug 26, 2025
Luis/Aug 26, 2025 -
Cómo Recuperar un Archivo Reemplazado en Mac
![author icon]() Luna/Aug 26, 2025
Luna/Aug 26, 2025
