Índice
![]() Sobre el autor
Sobre el autor
![]() Reseñas y Premios
Reseñas y Premios
- Recuperación de vídeo
- Recuperación de SD
- Recuperación de la papelera de reciclaje
- Recuperar archivos de USB
- Recuperar fotos borradas
- Recuperar archivos borrados Windows 10
- Recuperar Word no guardado
- Recuperar partición borrada
- Recuperar archivos de USB/disco duro externo con virus
- Recuperar archivos de disco duro formateado
Guía rápida:
- 1. ¿Por qué Gopro no aparece en Mac?
- 2. Cómo hacer que el Mac reconozca la GoPro (¡5 soluciones eficaces!)
- 3. Consejos Adicionales: Garantizar la seguridad de los datos de GoPro (¡bastante útil!)
Un problema habitual es que las cámaras GoPro de los usuarios no se conectan a sus Mac o no aparecen en sus ordenadores. Conectar la tarjeta SD GoPro al Mac es el primer paso para aprender a cargar GoPro en Mac. Una vez conectada la tarjeta, podrás transferir grabaciones desde la cámara, editarlas y compartirlas con tus amigos.
El hecho de que el Mac no reconoce la Gopro dificulta la descarga de películas y fotografías, lamentablemente una de las dificultades encontradas a lo largo de este método. Este artículo contiene información detallada sobre cómo solucionar este problema en un Mac mediante varios enfoques.

¿Por qué Gopro no aparece en Mac?
Que la GoPro no se conecte en el Mac es un problema común cuando se utilizan las técnicas anteriores para cargar la GoPro en un Mac. Lamentablemente, la cámara GoPro no se conecta al ordenador Mac, ya que la cámara no aparece en el área Mis dispositivos de la aplicación GoPro.
Todas las cámaras GoPro, incluidas las HERO+, HERO Session + HERO4 Session, HERO 5, 6, 7 y 8 Black, y todas las variantes de HERO, sufren este problema.
Si utilizas un adaptador de tarjeta micro SD para conectar la GoPro a tu Mac, aparecerá como el dispositivo de almacenamiento masivo de tu ordenador. Es posible que otros programas no puedan identificar la cámara.
Otra posibilidad es que se reconozca la cámara. Sin embargo, si aparece una advertencia como "No hay archivos para importar" o "Espacio utilizado", que implica que hay algunos datos en la tarjeta micro SD, GoPro seguirá sin conectarse en Mac.
¿Cómo hago que el Mac reconozca la GoPro?
Si estás perplejo ante un problema como "¿Por qué mi GoPro no aparece en Mac?", es muy probable que también lo estés porque tu Mac no reconoce tu GoPro. Afortunadamente, existen soluciones para el problema de que la GoPro no se vea en Mac.
Si utilizas el software de GoPro para Mac y descubres que GoPro no aparece en tu ordenador, puedes utilizar cualquiera de las dos soluciones siguientes para intentar solucionar el problema.
- Solución 1. Reactiva la configuración del hardware
- Solución 2. Reinstala los controladores de los mandos USB
- Solución 3. Reinicia el Mac y vuelve a conectarlo
- Solución 4. Conecta la cámara a otro puerto USB
- Solución 5. Formatea la tarjeta SD de GoPro
Solución 1. Reactiva la configuración del hardware
Para reactivar los diferentes ajustes de hardware, tienes que reiniciar el puerto USB. Para ello, sigue estos pasos:
Paso 1. Ve al menú Apple y elige Apagar en la lista de opciones.
Paso 2. Los botones Shift, Control, Option y Encendido se encuentran en el teclado para mantenerlos pulsados a la vez.
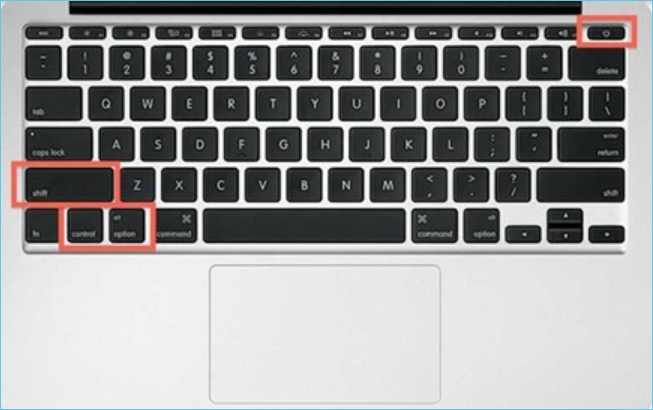
Paso 3. Para soltar todos los botones a la vez, mantenlos pulsados durante 5 segundos.
Paso 4. Ahora puedes encender el Mac.
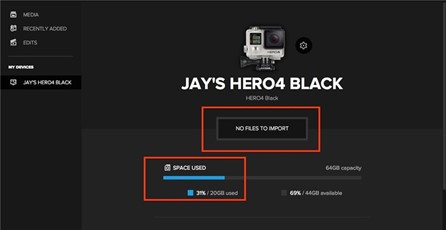
Comprueba si GoPro es compatible con Mac conectando la cámara a través de un adaptador de tarjeta micro SD o un cable USB después de restablecer los puertos USB del Mac. Mis Dispositivos debe estar configurado para mostrar GoPro para escritorio.
Solución 2. Reinstala los controladores de los controladores USB
Para reinstalar los controladores para controladores USB en Mac, sigue los pasos que se indican a continuación para hacerlo:
Paso 1. Puedes acceder al Administrador de dispositivos utilizando las teclas Windows + X del teclado.
Paso 2. Busca la entrada que dice Controladores USB y expándela.
Paso 3. Haz clic con el botón derecho en tu dispositivo y elige Desinstalar.
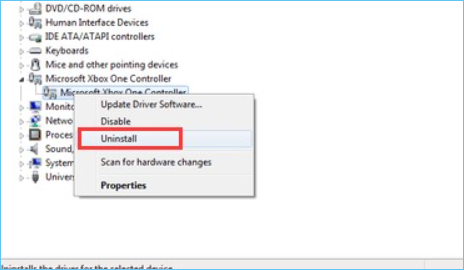
Paso 4. Marca la casilla de verificación Eliminar el software de controlador de este dispositivo en el cuadro de diálogo de confirmación y haz clic en el botón Aceptar.
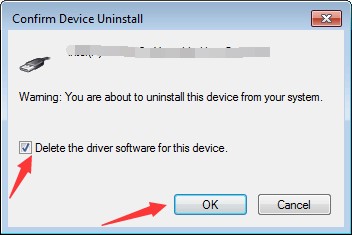
Paso 5. Desconecta el controlador USB y reinicia el PC
Paso 6. Ahora, vuelve a conectar el controlador a la consola. Windows se encargará de instalar el controlador por sí mismo.
Solución 3. Reinicia el Mac y vuelve a conectarlo
Para reiniciar el Mac y volver a conectar la GoPro, sigue los pasos que se indican a continuación:
Paso 1. Selecciona el menú Apple > Reiniciar en la barra de menús de tu Mac.
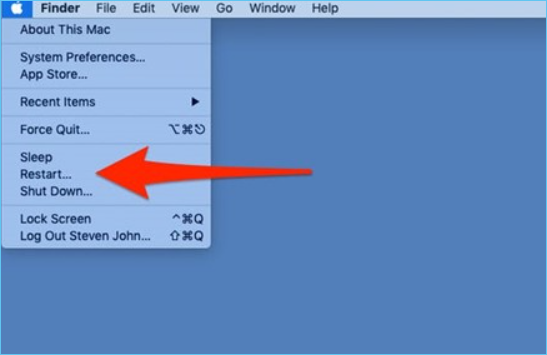
Paso 2. Desactiva la opción Volver a abrir las ventanas al reiniciar la sesión si no quieres que las ventanas abiertas de los programas se vuelvan a abrir al reiniciar el Mac.
Nota: El Mac se apaga cuando la pantalla se queda en negro. Es posible que en algunos ordenadores no se oiga ningún ruido del ventilador o de la unidad y que no haya ninguna luz de encendido activa.
Paso 3. Conecta el cable USB-C al conector USB-C de la GoPro y luego al puerto USB-C del Mac.
Paso 4. Enciende tu GoPro.
Solución 4. Conecta la cámara a otro puerto USB
Para conectar la cámara a un puerto USB diferente, consulta las instrucciones que aparecen a continuación:
Paso 1. Coloca el cable que viene con la cámara en uno de los puertos disponibles de tu Mac.
Nota: Es posible que puedas utilizar la cámara aunque la conexión con la que viene no coincida con el puerto al que deseas conectarla comprando un adaptador.
Paso 2. Espera entre diez y quince segundos a que tu Mac reconozca la cámara cuando la conectes.
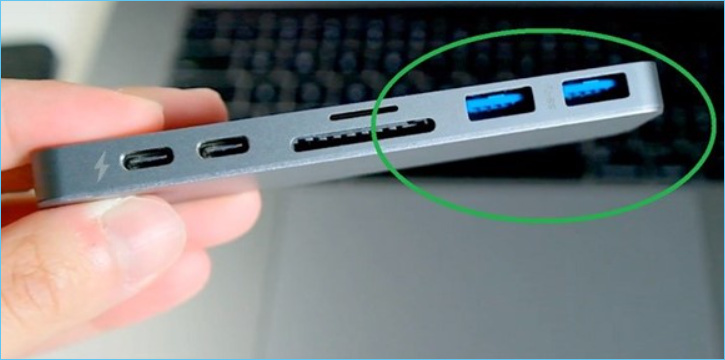
Solución 5. Formatea la tarjeta SD GoPro
Para formatear una tarjeta SD GoPro en un Mac, sigue estas sencillas instrucciones.
Paso 1. La Utilidad de Discos se abre pulsando el botón Abrir.
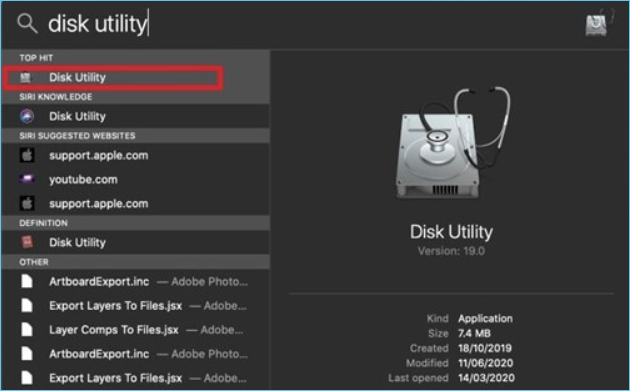
Paso 2. Ve al menú Externo del panel izquierdo y elige tu tarjeta SD para empezar a utilizarla.
Paso 3. Ahora, elige el tipo de archivo que quieres utilizar. Para tarjetas SD de 32GB o menos, elige FAT. ExFAT es el formato si tu tarjeta SD tiene 64GB o más.
Paso 4. Cuando hayas elegido el elemento, haz clic en Borrar para eliminarlo. Aquí comenzará el proceso de formateo. Cuando recibas la indicación de que el formateo se ha realizado correctamente, habrás terminado.
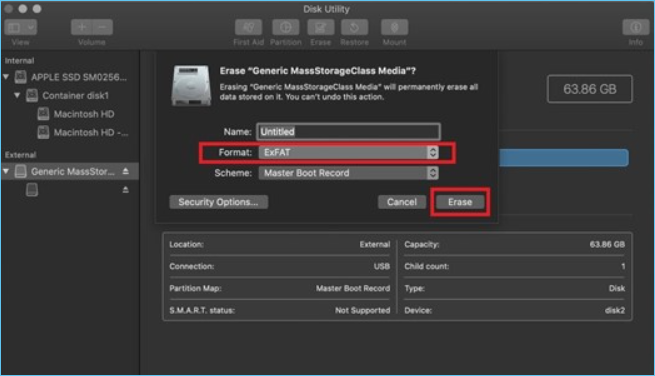
Consejos Adicionales: Garantizar la seguridad de los datos de GoPro
Aunque hayas resuelto el problema, podrían seguir enfrentándose a la cuestión de la pérdida de datos cuando Mac reconoce la GoPro. Estas son algunas de las causas básicas de las pérdidas de datos en Mac:
Virus y malware: Un ataque por correo electrónico o phishing que induce a un empleado a hacer clic en un enlace viciado suele provocar una infección de virus en un ordenador. El virus o malware puede entonces infiltrarse en el sistema informático a través de esta conexión, causando daños o robando datos.
Daños en el disco duro: El disco duro es la causa más común de pérdida de datos, y representa más de la mitad de todas las pérdidas de datos. Cada semana fallan unos 140.000 discos duros, lo que los convierte en los elementos más vulnerables de los ordenadores.
Cortes de energía: Los sistemas de software pueden apagarse bruscamente si se produce una interrupción importante del suministro eléctrico. Esto puede provocar la pérdida de datos no guardados previamente y la corrupción de archivos ya existentes como consecuencia de procesos de apagado defectuosos.
Error humano: Nuestros errores pueden hacer que se borren archivos de datos o trozos de texto sin que el propietario lo sepa. Sobrescribir archivos vitales o borrar datos que necesitas puede ocurrir sin reconocerlo.
Consejos para evitar la pérdida de datos en Mac
He aquí algunos consejos que pueden ser útiles para garantizar mejor la seguridad de los datos de las GoPros.
1. Haz regularmente copias de seguridad de tus datos
Hacer copias de seguridad de los datos con regularidad siempre es importante, y también es una de las formas más eficaces de garantizar la seguridad de tus datos. Aunque hacer copias de seguridad de los datos con regularidad, por ejemplo diaria, semanal o mensualmente, puede parecer un poco tedioso, puede ser mucho más fácil si intentas hacerlo utilizando un potente software de copia de seguridad de datos. Entre todas las herramientas de copia de seguridad de datos del mercado, EaseUS Todo Backup for Mac es muy recomendable debido a su excelente rendimiento y fiabilidad.
2. Instala antivirus y cortafuegos
Un cortafuegos y un software antivirus son imprescindibles si quieres evitar que las amenazas no deseadas accedan a tu información privada.
3. Otras medidas preventivas
Los ordenadores portátiles y otros dispositivos de datos deben guardarse en un entorno seco y sin polvo para evitar el sobrecalentamiento y otros efectos negativos de los entornos húmedos sobre los equipos electrónicos.
4. Prepara una herramienta fiable de recuperación de datos
Puede que hayas encontrado una solución para resolver el problema del Mac que no reconoce la GoPro, pero cuando el Mac reconoce la GoPro, aún puede experimentar pérdida de datos. Preparar una herramienta fiable de recuperación de datos para Mac es muy importante, ya que garantiza que, aunque se pierdan tus datos, puedan restaurarse fácilmente con un alto porcentaje de éxito. Si has instalado EaseUS Data Recovery Wizard for Mac, recuperar datos perdidos de diferentes dispositivos de almacenamiento ya no será un asunto difícil.
Sigue los pasos que se indican a continuación para evitar la pérdida de datos en Mac:
Paso 1. Selecciona la ubicación del disco (puede ser un HDD/SSD interno o un dispositivo de almacenamiento extraíble) donde has perdido datos y archivos. Haz clic en el botón Buscar datos perdidos.

Paso 2. EaseUS Data Recovery Wizard for Mac escaneará inmediatamente el volumen del disco seleccionado y mostrará los resultados del escaneo en el panel izquierdo.

Paso 3. En los resultados del escaneo, selecciona los archivos y haz clic en el botón Recuperar para recuperarlos.

¿Te ha sido útil esta página?
Actualizado por Luna
Con un interés en la redacción y la tecnología informática, Luna eligió trabajar como editora en EaseUS. Es una profesional de la recuperación de datos, restauración y copia de seguridad. Luna seguirá escribiendo y ayudándole a la gente a solucionar sus problemas.
-
EaseUS Data Recovery Wizard es un potente software de recuperación de sistema, diseñado para permitirle recuperar archivos que ha borrado accidentalmente, potencialmente perdidos por malware o una partición entera del disco duro.
Leer más -
EaseUS Data Recovery Wizard es el mejor que hemos visto. Está lejos de ser perfecto, en parte porque la tecnología de disco avanzada de hoy hace que la recuperación de datos sea más difícil de lo que era con la tecnología más simple del pasado.
Leer más -
EaseUS Data Recovery Wizard Pro tiene la reputación de ser uno de los mejores programas de recuperación de datos en el mercado. Viene con una selección de funciones avanzadas, incluyendo recuperación de particiones, restauración de unidades formateadas y reparación de archivos dañados.
Leer más
Artículos relacionados
-
¿Cómo solucionar que MP4 no se reproduce en Mac? 7 formas de reparar un vídeo MP4 en Mac
![author icon]() Luna/Jul 10, 2025
Luna/Jul 10, 2025 -
Cómo recuperar aplicaciones eliminadas en Mac de forma gratuita y probada
![author icon]() Luis/Aug 25, 2025
Luis/Aug 25, 2025 -
Resolver el problema de que la carpeta Documentos de Mac está vacía
![author icon]() Luna/Aug 26, 2025
Luna/Aug 26, 2025 -
[Guía Mac] Cómo formatear una tarjeta SD en Mac
![author icon]() Pedro/Aug 26, 2025
Pedro/Aug 26, 2025
