Índice
![]() Sobre el autor
Sobre el autor
![]() Reseñas y Premios
Reseñas y Premios
- Recuperación de vídeo
- Recuperación de SD
- Recuperación de la papelera de reciclaje
- Recuperar archivos de USB
- Recuperar fotos borradas
- Recuperar archivos borrados Windows 10
- Recuperar Word no guardado
- Recuperar partición borrada
- Recuperar archivos de USB/disco duro externo con virus
- Recuperar archivos de disco duro formateado
Navegación rápida: cómo solucionar 'Mac se queda en la manzana (logotipo de Apple)':
1. Espera más tiempo
2. Forzar el reinicio del Mac
3. Arrancar en Modo Seguro
4. Restablecer PRAM/NVRAM
5. Reiniciar SMC
6. Reparar disco de arranque con Primeros Auxilios
7. Ejecuta Diagnósticos Apple
8. Instalación limpia de macOS desde USB
9. Instala la actualización de macOS por la noche en reposo
¿Cuándo arranca tu Mac en la pantalla del logotipo de Apple?
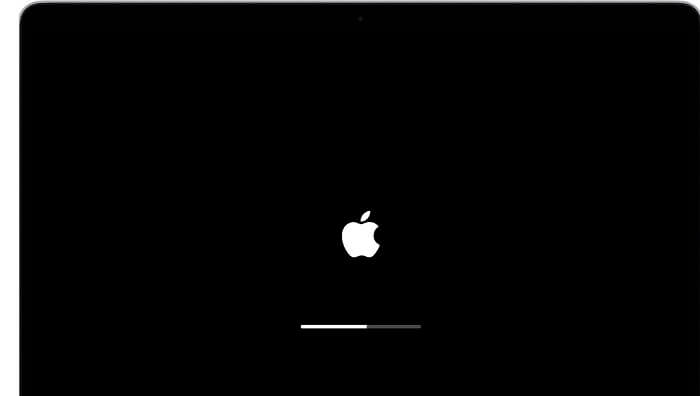
Tanto si utilizas el Macbook Pro, el Macbook Air o el iMac, todos ellos arrancan con la pantalla del logotipo de Apple. Tarda unos segundos en arrancar tu dispositivo Mac, y una barra de progreso debajo del logotipo de Apple te muestra el estado de carga de tu Mac.
Además, aparte de arrancar tu Mac, normalmente verás la pantalla del logotipo de Apple cuando tu Mac se esté actualizando. Las actualizaciones pueden durar de minutos a horas, dependiendo de tu conexión a Internet y del tamaño de la actualización.
Estas son las dos ocasiones en las que sueles ver la pantalla del logotipo de Apple en tu Mac. Veamos por qué tu Mac se queda con el logotipo de Apple en la siguiente sección.
* Descarga EaseUS Data Recovery Wizard for Mac para recuperar datos de Macbook Pro, Macbook Air o iMac que no arrancan.
Por qué Mac se queda atascado en la manzana (el logotipo de Apple)
Antes de solucionar el problema, debes saber por qué tu Mac se queda bloqueado en el logotipo de Apple. A continuación te indicamos algunas razones comunes:
Dispositivos de E/S: Cuando alguno de tus dispositivos de E/S, como el ratón, el teclado o la impresora, tiene problemas, puede hacer que tu Mac no se cargue y, por tanto, se quede pegado al logotipo de Apple.
Problemas con las actualizaciones de macOS: Cuando macOS se actualiza, puede cambiar muchas cosas en tu Mac. Si alguna aplicación falla debido a la actualización de macOS, normalmente puede provocar que tu Mac no arranque correctamente. (¿Necesitas detener la actualización de macOS?)
Problemas de almacenamiento: Todo tu almacenamiento también puede hacer que Mac se quede atascado en el logotipo de Apple.
Aunque hay muchos problemas, éstos son los más frecuentes.
Cómo arreglar 'Mac se queda en la manzana (logotipo de Apple)'
La parte anterior del artículo te ayudó a entender cuándo tu Mac arranca en la pantalla del logotipo de Apple y por qué tu Mac puede quedarse atascado en el logotipo de Apple. Ahora, verás cómo puedes arreglar tu Macbook Pro, Mac Air o iMac cuando se quedan atascados en el logotipo de Apple.
Nota: Las soluciones enumeradas a continuación están en orden cronológico, de más accesibles a más difíciles. Así que asegúrate de seguirlas tal y como se enumeran a continuación.
1. Espera más
Cuando actualices tu Mac o instales nuevas actualizaciones, existe la posibilidad de que tarde algún tiempo en arrancar. Por tanto, asegúrate de esperar lo suficiente cuando tu Mac se quede atascado en la pantalla del logotipo de Apple.
La espera depende de lo que haya reiniciado tu Mac en primer lugar. A veces, las actualizaciones de macOS pueden tardar incluso horas. Por tanto, asegúrate de esperar lo suficiente antes de proceder con otros métodos de reparación.
2. Forzar el reinicio del Mac
Cuando consideres que has esperado lo suficiente, puedes forzar el reinicio de tu Mac. Forzar el reinicio de tu Mac puede ayudarte a solucionar el problema, y es posible que puedas arrancar tu Mac después de eso.
Puedes forzar rápidamente el reinicio del Mac manteniendo pulsada la tecla del botón de encendido del Mac durante más de 10 segundos. Tu Mac se apagará después, pulsa de nuevo el botón de encendido y tu Mac se reiniciará.
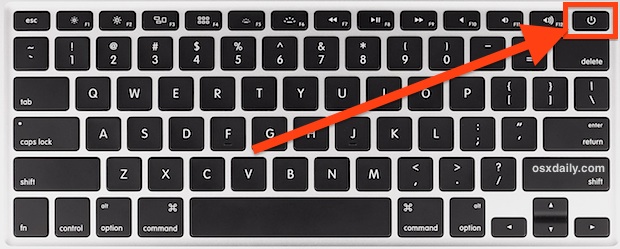
3. Arrancar en Modo Seguro
A veces tu Mac puede tener problemas menores, como problemas de almacenamiento o del sistema de archivos. Debido a estos problemas, si tu Mac se queda atascado en la pantalla del logotipo de Apple, puedes arrancarlo en Modo Seguro.
El Modo a prueba de fallos puede ayudarte a encender el Mac y, después, podrás resolver los problemas de almacenamiento completo o del sistema de archivos. Sigue los pasos que se indican a continuación para arrancar el Mac en modo a prueba de fallos:
Paso 1: Apaga a la fuerza el Mac con el botón de encendido. (Consulta la solución dos si no sabes cómo hacerlo)
Paso 2: Una vez que el Mac esté completamente apagado, pulsa de nuevo el botón de encendido del Mac y mantén pulsada la tecla Mayús del teclado.
Paso 3: Pasado un tiempo, tu Mac se cargará en Modo Seguro y verás la pantalla de inicio de sesión. Puedes dejar de pulsar la tecla Mayúsculas una vez que aparezca la pantalla de inicio de sesión.
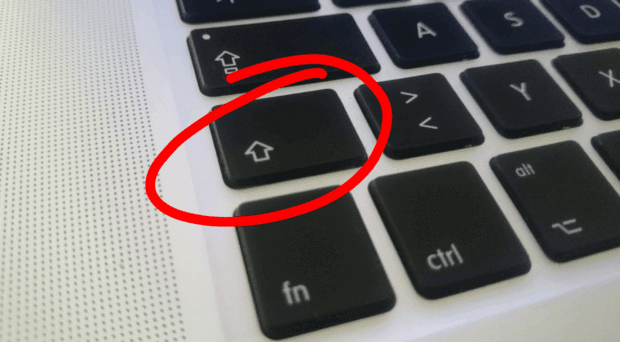
4. Reiniciar PRAM/NVRAM
La PRAM y la NVRAM son memorias de tu Mac que contienen la resolución de la pantalla, la zona horaria y otros ajustes del sistema de tu Mac. A veces, un problema con ellos puede hacer que tu Mac se quede bloqueado en el logotipo de Apple.
Sigue los siguientes pasos para reiniciar la PRAM/NVRAM:
Paso 1: Apaga el Mac.
Paso 2: Ahora mantén pulsadas las teclas Comando + Opción + P + R mientras no oigas el sonido de inicio del Mac.

Paso 3: Deja de pulsar las teclas y reinicia el Mac cuando oigas el sonido.
Reiniciará la PRAM/NVRAM. Si ahora puedes conectarte a tu Mac, ve a las preferencias de sonido y visualización y asegúrate de ponerlas en la configuración por defecto.
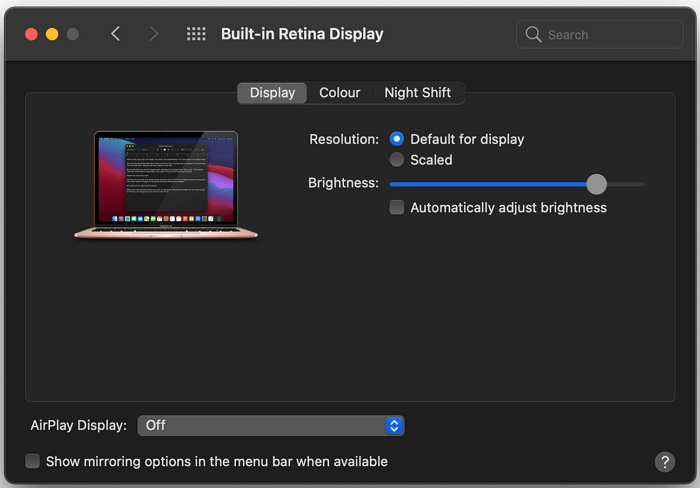
5. Reiniciar SMC
SMC significa Controlador de Gestión del Sistema. Se utiliza en Mac para gestionar la alimentación, los ventiladores y la batería de tu Mac. A veces, restablecerlo puede ayudarte a deshacerte del problema del logotipo de Apple atascado.
Sigue los siguientes pasos para restablecer el SMC:
Paso 1: Fuerza el reinicio de tu Mac con la tecla del botón de encendido.
Paso 2: Ahora, tienes que mantener pulsadas las teclas Comando + Mayúsculas + Control durante 10 segundos.
Paso 3: A continuación, mantén pulsada la tecla Control + Opción + Mayúsculas + Botón de encendido de tu Mac durante diez segundos más.

Después de terminar, intenta encender de nuevo tu Mac. A ver si así se soluciona el problema del logotipo de Apple atascado.
6. Repara el disco de arranque con Primeros Auxilios
Los problemas de disco y hardware pueden hacer que tu Mac se quede atascado en el logotipo de Apple. Sin embargo, puedes reparar tu disco de arranque para solucionar el problema. Sigue los pasos que se indican a continuación:
Paso 1: Entra en el modo de recuperación de tu Mac pulsando el botón de encendido y pulsando también el botón Comando + R.
Paso 2: Verás la pantalla del logo de Apple, y después aparecerá en tu pantalla la ventana de utilidades de macOS.
Paso 3: Aquí, tienes que hacer clic en Utilidad de Discos. Una vez hecho clic, selecciona tu disco de inicio principal.

Paso 4: Haz clic en Primeros auxilios y confirma la acción para reparar el disco de inicio.
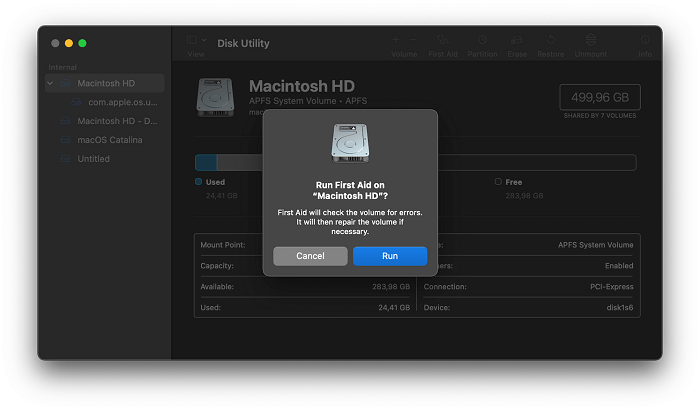
7. Ejecuta Diagnóstico Apple
La herramienta de diagnóstico de Apple puede ayudarte a comprobar si hay problemas de hardware que puedan hacer que tu Mac se quede bloqueado en el logotipo de Apple. Puedes comprobar los problemas de hardware siguiendo los pasos que se indican a continuación:
Paso 1: Retira todos los dispositivos conectados a tu Mac excepto el cable de carga o el cable de Internet.
Paso 2: Apaga el Mac con el botón de encendido.
Paso 3: Vuelve a pulsar la tecla Encendido y mantén pulsada la tecla D del teclado hasta que aparezca una pantalla para elegir tu idioma.
Tras elegir el idioma, verás una barra de progreso y un mensaje que dice: "Comprobando tu Mac". Espera a que se complete y, después, te mostrará una lista de errores y el código de error.

Puedes anotar los códigos y buscarlos individualmente. A continuación, resuelve todos los problemas y, con un poco de suerte, se solucionará el problema del logo de la manzana atascado.
8. Reinstala macOS
Si ninguno de los métodos anteriores funciona, puedes reinstalar tu macOS. También puede ayudarte a resolver el problema del logotipo de Apple atascado. Sigue los siguientes pasos para reinstalar macOS:
Paso 1: Enciende tu Mac, pulsa la tecla Comando + R y mantenla pulsada.
Paso 2: Selecciona la opción Reinstalar macOS cuando veas la ventana de la utilidad de disco.
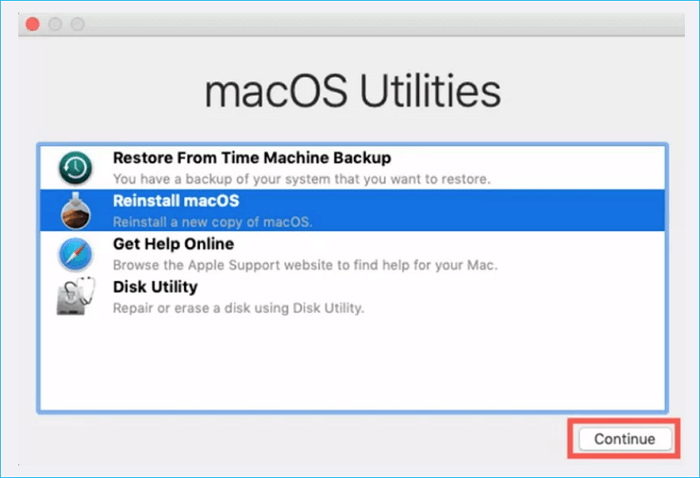
Paso 3: Espera a que finalice la instalación.
Una vez finalizada la instalación, enciende tu Mac para ver si el problema de la pantalla de Apple ha desaparecido o no.
9. Instala la actualización de macOS en los tiempos muertos de la noche
Si tu barra de progreso está tardando demasiado mientras instalas una actualización, tienes que esperar más para que macOS se actualice. Por ejemplo, los usuarios que actualizan Mac con Big Sur 20+ han informado de que su barra de progreso estaba atascada.
Sin embargo, el equipo de Apple ha recomendado instalar la actualización de macOS cuando no tengas ningún trabajo urgente. Así que asegúrate de actualizar tu Mac por la noche o cuando no tengas ningún trabajo en él.
Cómo Recuperar Datos de Mac en la Pantalla Negra de la Muerte
Los métodos mencionados anteriormente pueden ayudarte a arreglar la pantalla atascada del logotipo de Apple en tu Mac. Pero, si todos los métodos fallan, tu Mac puede encontrarse en una situación crítica. Por lo tanto, necesitas rescatar todos sus datos y enviar tu Mac a un profesional para que lo repare.
En el primer intento, puedes utilizar la versión de arranque de EaseUS Data Recovery Wizard for Mac para rescatar tus datos del Mac. Es un software fácil de usar y fiable que puede ayudarte a arrancar un Mac muerto sin acceder a su macOS ni arrancarlo.
Puedes obtener todos tus archivos y datos de tu dispositivo Mac que no arranca utilizando este software. Sigue los siguientes pasos para utilizar EaseUS Data Recovery Wizard for Mac en Modo Recuperación:
Paso 1. Inicia el Software EaseUS Data Recovery Wizard for Mac en Modo Recuperación
Selecciona "Utilidades > Terminal" en el menú superior, e introduce el comando sh <(curl https://d3.easeus.com/mac/boot.sh). Pulsa "Retorno". Espera a que se abra la aplicación, tardará varios minutos.

Nota: Si el Terminal muestra "No such file or directory" (No existe tal archivo o directorio) o "Could not resolve host" (No se pudo resolver el host), debes comprobar que la línea de comandos que has introducido está correctamente escrita, asegurarte de que tu Mac tiene una conexión a Internet estable y confirmar que tu versión de macOS no es inferior a macOS 10.15.
Paso 2. Selecciona el volumen del disco duro de tu Mac
Selecciona el volumen donde están almacenados tus datos perdidos y haz clic en "Buscar archivos perdidos". El software de EaseUS localizará rápidamente todos los datos recuperables en el volumen seleccionado.

Paso 3. Elige los datos perdidos que quieras
El software de EaseUS clasifica los datos recuperables escaneados por tipo de archivo y ruta de almacenamiento. Busca los datos que deseas haciendo clic en "Tipo" o "Ruta" en el panel izquierdo. A continuación, marca las casillas situadas delante de los datos que quieras recuperar.

Paso 4. Recuperar y guardar datos en un disco externo
Haz clic en el botón "Recuperar" y aparecerá una ventana emergente que dice: "Selecciona una ubicación de destino para guardar". Elige el disco externo como nueva ubicación de almacenamiento de tus datos recuperados.

Conclusión
Que el Mac se quede bloqueado en el logotipo de Apple es un problema que suele ocurrir a los usuarios de Mac. Muchas razones pueden causar este error. Principalmente ocurre cuando estás actualizando tu macOS.
Pero no hay de qué preocuparse, ya que puedes solucionar este problema con los métodos mencionados en este artículo. La mayoría de los métodos son sencillos y no requieren que hagas nada adicional para solucionar el problema del logotipo de Apple atascado.
Si ninguno de los métodos funciona, necesitas rescatar datos de tu Mac que no arranca. La mejor y más recomendada forma de conseguirlo es utilizar el software de recuperación de datos de Mac de EaseUS.
¿Te ha sido útil esta página?
Actualizado por Pedro
Pedro es un editor experimentado de EaseUS centrado en la redacción de temas sobre tecnología. Familiarizado con todo tipo de software de recuperación de datos, copia de seguridad y restauración, software de edición de vídeo y grabación de pantalla, etc. Todos los temas que elige están orientados a proporcionar información más instructiva a los usuarios.
-
EaseUS Data Recovery Wizard es un potente software de recuperación de sistema, diseñado para permitirle recuperar archivos que ha borrado accidentalmente, potencialmente perdidos por malware o una partición entera del disco duro.
Leer más -
EaseUS Data Recovery Wizard es el mejor que hemos visto. Está lejos de ser perfecto, en parte porque la tecnología de disco avanzada de hoy hace que la recuperación de datos sea más difícil de lo que era con la tecnología más simple del pasado.
Leer más -
EaseUS Data Recovery Wizard Pro tiene la reputación de ser uno de los mejores programas de recuperación de datos en el mercado. Viene con una selección de funciones avanzadas, incluyendo recuperación de particiones, restauración de unidades formateadas y reparación de archivos dañados.
Leer más
Artículos relacionados
-
![author icon]() Luis/Apr 17, 2025
Luis/Apr 17, 2025 -
Cómo recuperar el historial borrado de Safari en iPhone/Mac
![author icon]() Pedro/Apr 17, 2025
Pedro/Apr 17, 2025 -
Inicio del Mac 3001F: Soluciona el problema 'Support.apple.com/mac/startup -3001F
![author icon]() Luis/Apr 17, 2025
Luis/Apr 17, 2025 -
com.apple.DiskManagement.disenter error -119930868 en Mac [4 formas de solucionarlo]
![author icon]() Luna/Apr 17, 2025
Luna/Apr 17, 2025
