Descargas totales
Contenido de la página
Sobre el autor
Temas candentes
Nivel Complejo: Sencillo, Principiantes
Duración: Alrededor de media hora
Se aplica a: Actualizar SSDs de 1TB, 2TB, 64GB Steam Deck
Objetivo: Actualizar el SSD del Steam Deck sin reinstalar el SO
Actualizar tu SSD de Steam Deck puede parecer un concepto aterrador, pero no tiene por qué darte pánico ni llevarte mucho tiempo. En esta página, puedes obtener un tutorial detallado sobre cómo actualizar el SSD de Steam Deck:
- Qué necesitas para actualizar Steam Deck SSD
- Fase 1: Quitar el SSD original
- Fase 2. Clonar la Baraja de Vapor sin perder nada
- Fase 3. Pon el nuevo SSD en el Steam Deck
Qué necesitas para actualizar Steam Deck SSD
¿Se está llenando demasiado rápido tu unidad SSD de Steam Deck? Pues aquí te explicamos cómo actualizar la unidad SSD de tu Steam Deck para que puedas almacenar aún más juegos y tener mejores experiencias de juego. Para actualizar la unidad SSD de tu Steam Deck son necesarias tres etapas. Primero, aprendamos qué necesitas para hacerlo:
Preparación:
- 👌A la Cubierta de Vapor le queda un 25% de carga o menos
- 👌A 2230 SSD NVMe de factor de forma
- 👌Unas pinzas y un plectro
- 👌A destornillador PH1 o PH0
- 👌A Windows PC
- 👌Una utilidad de clonación fiable(EaseUS Partition Master)
Clonar los sectores utilizados es una forma más rápida y sencilla en comparación con la reimagen, que puede llevar unas horas. Por eso, en este tutorial, utilizamos EaseUS Partition Master para clonar el SteamOS y otros datos del juego al nuevo SSD. Se recomienda que descargues esta herramienta con antelación en tu PC con Windows. Además, también puedes añadir almacenamiento a tu Steamd Deck de otras formas; haz clic en el siguiente enlace para probar.
Cómo añadir almacenamiento a la cubierta de vapor [Guía completa 2023]
Puedes ampliar el almacenamiento de Steam Deck con una tarjeta micro SD, una unidad USB o una unidad SSD más grande. A continuación te explicaremos en detalle cómo funciona, de lo más sencillo a lo más complejo.
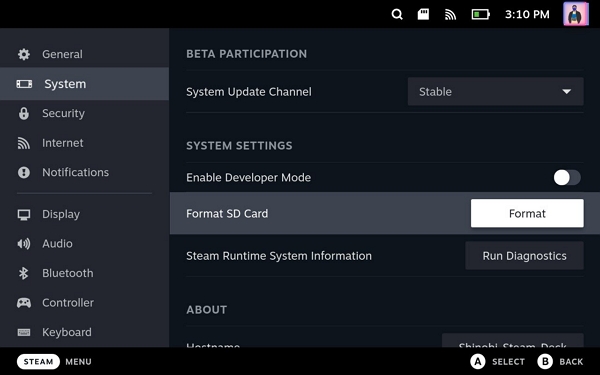
Bien, después de prepararlo todo, es hora de pasar a la Fase 1.
Fase 1: Quitar el SSD original
Debido al peligro de pinchar accidentalmente una batería de iones de litio, se recomienda descargar la batería de tu Steam Deck por debajo del 25% antes de abrirla. También recomendamos poner tu Steam Deck en modo de almacenamiento de batería antes de intentar cualquier modificación. Bien, empecemos.
Paso 1. Quita los tornillos de la tapa trasera, desencaja la tapa trasera y retírala.

Paso 2. Destapa el tornillo oculto del escudo y quítalo.
Paso 3. Desconecta la batería.
Paso 4. Quita el tornillo del SSD y, a continuación, extrae el SSD.
Paso 5. Retira el blindaje del SSD y saca el SSD original.

Leer más: Instalar Windows en Steam Deck
Fase 2. Clonar la Baraja de Vapor sin perder nada
En este paso, tienes que poner tanto el SSD original como el nuevo SSD en un PC con Windows y, a continuación, clonar y transferir todos los datos del juego del antiguo SSD al nuevo SSD. Pero ten en cuenta que si tu nuevo SSD no se ha utilizado nunca, y bajo esta circunstancia, puedes obtener un error de"SSD no inicializado", y el nuevo SSD necesita ser inicializado antes de proceder con los datos. EaseUS Partition Master te permite inicializar un nuevo SSD y clonar los sectores utilizados en el viejo SSD al SSD recién inicializado.
Guía 1. Inicializar el nuevo SSD
Paso 1. Abre EaseUS Partition Master y ve al Gestor de Particiones.
Paso 2. Haz clic con el botón derecho del ratón en el disco de destino - HDD o SSD - y selecciona "Inicializar a MBR" o "Inicializar a GPT". Haz clic en "Ejecutar tarea" y en "Aplicar" para guardar los cambios.
0:00-0:18 Inicializar a MBR; 0:19-0:44 Inicializar a GPT;
Ahora, tu nuevo SSD es utilizable, así que es hora de clonar los datos del juego y el SteamOS al nuevo SSD. Por cierto, EaseUS Partition Master también puede hacer mucho para gestionar tu Steam Deck:
- Probar la velocidad del SSD Steam Deck
- Ejecuta la prueba de velocidad de la tarjeta SD Steam Deck
- Instala y formatea la tarjeta SD para Steam Deck
- Y más
Ahora, vamos a seguir utilizando esta herramienta para clonar el antiguo SSD al nuevo SSD.
Guía 2. Clonar el SSD de Steam Deck al nuevo
Es un ahorro de tiempo clonar el SSD original de la Steam Deck al nuevo SSD ya que EaseUS Partition Master puede clonar los únicos sectores utilizados. Ahora, veamos cómo utilizar esta herramienta.
Paso 1. Selecciona el disco de origen.
- Haz clic en "Clonar" en el menú de la izquierda. Selecciona "Clonar disco del SO" o "Clonar disco de datos" y haz clic en "Siguiente".
- Elige el disco de origen y haz clic en "Siguiente".
Paso 2. Selecciona el disco de destino.
- Elige el HDD/SSD deseado como destino y haz clic en "Siguiente" para continuar.
- Lee el mensaje de advertencia y confirma el botón "Sí".
Paso 3. Visualiza la disposición del disco y edita el tamaño de la partición del disco de destino.
A continuación, haz clic en "Continuar" cuando el programa advierta que borrará todos los datos del disco de destino. (Si tienes datos valiosos en el disco de destino, haz una copia de seguridad antes).
Puedes seleccionar "Autoajustar el disco", "Clonar como origen" o "Editar disposición del disco" para personalizar la disposición del disco. (Selecciona la última si quieres dejar más espacio para la unidad C).
Paso 4. Haz clic en "Iniciar" para comenzar el proceso de clonación del disco.
Como usuario de Steam Deck, puede que también te interese conocer los siguientes temas:
Ahora, es el momento de volver a colocar el nuevo SSD con los datos clonados en el Steam Deck.
Fase 3. Pon el nuevo SSD en el Steam Deck
En esta parte, tenemos que insertar el nuevo SSD en la Steam Deck y hacer que funcione normalmente como el antiguo SSD. He aquí cómo hacerlo:
Paso 1. Coloca la lámina protectora que acabamos de retirar de la antigua SSD sobre la nueva SSD.
Paso 2. Inserta el nuevo SSD y enróscalo en la ranura.
Paso 3. Vuelve a conectar la batería; coge la tira de tela y vuelve a introducir con cuidado el conector en el puerto de la batería. Una vez conectado, la luz de encendido parpadeará en blanco durante un segundo, y entonces sabrás que lo has hecho correctamente.
Paso 4. Vuelve a conectar el apantallamiento; desliza el apantallamiento hasta su sitio. Tendrás que alinearlo con los agujeros para tornillos que hay debajo. Una vez que todo esté en su sitio, vuelve a comprobar que los cables del ventilador están por encima del apantallamiento.
Paso 5. Vuelve a conectar y atornillar la placa trasera. Coge la placa trasera y colócala encima de la Plataforma de Vapor. A continuación, atorníllala.
Puedes consultar el vídeo de Loaded0 en Youtube para obtener la guía detallada:
Ya está todo hecho. Ahora, puedes encender tu Steam Deck y ver si el sistema operativo puede arrancar correctamente en el nuevo SSD.
También te puede gustar:
Si ves que tu Steam Deck no arranca, no te asustes. Lo más probable es que algo no se haya vuelto a colocar en su sitio correctamente. Para solucionarlo, desmonta de nuevo el Steam Deck y retira el conector de la batería y el SSD. Es probable que estos dos componentes sean la causa de cualquier problema. Steam Deck no se iniciará para evitar daños en el dispositivo si estos dos componentes no están en su sitio.
Si los sacas y los vuelves a insertar firmemente, puedes asegurarte de que están bien enchufados, lo que debería solucionar cualquier problema de arranque.
Conclusión
También te recomendamos que vuelvas a seguir la guía desde el principio cuando desmontes el Steam Deck para asegurarte de que lo haces todo en el orden correcto. Este tutorial te permite actualizar el SSD de Steam Deck sin descargar Rufus y sin crear ninguna imagen de arranque. Clonar un SSD de Steam Deck te ahorra la molestia de volver a descargarlo, cambiar de configuración y navegar por el laberinto de SteamOS basado en Linux. EaseUS Partition Master puede inicializar el nuevo SSD y ayudar a clonar el SteamOS y otros datos del juego del antiguo SSD al nuevo SSD.
Actualizar las Preguntas Frecuentes sobre el SSD de la Cubierta de Vapor
No tienes por qué ponerte nervioso si sigues el tutorial anterior. Aquí enumeramos algunas otras preguntas relacionadas con la actualización del SSD para la Steam Deck. Consúltalas a continuación si necesitas ayuda:
1. ¿Puedes actualizar el SSD de tu Steam Deck?
Sí, es fácil actualizar el SSD de la Steam Deck. Saca el viejo SSD, clona el viejo SSD en el nuevo SSD y vuelve a poner el nuevo SSD. Por cierto, si sólo tienes unos pocos juegos en tu Steam Deck y no utilizas una conexión a Internet con contador, puede que sea más prudente volver a hacer la imagen de tu Steam Deck con la última versión de SteamOS. En su lugar, tendrás que clonar el SSD de Steam Deck para evitar la molestia de volver a descargar, cambiar de configuración y, francamente, navegar por el laberinto de SteamOS basado en Linux.
2. ¿Cuáles son los mejores SSD de Steam Deck?
Tienes que tener en cuenta la compatibilidad, el presupuesto y la seguridad a la hora de elegir un SSD ideal para tu Steam Deck. Por presupuesto y seguridad, la unidad Sabrent 2230 NVMe es la mejor SSD para Steam Deck que puedes conseguir ahora mismo. Además, XPC Technologies 2TB, WD SN740 2TB, WD SN530 1TB y Toshiba BG4 256GB son buenas opciones.
3. ¿Cómo añado un SSD a la Steam Deck de 64 GB?
Sea cual sea la capacidad del SSD, el tutorial es el mismo.
Paso 1. Prepara tu Plataforma de Vapor y retira los tornillos de la tapa trasera.
Paso 2. Quita la tapa trasera y descubre el tornillo oculto del escudo.
Paso 3. Quita los tornillos del escudo y el escudo. A continuación, desconecta la batería y saca el viejo SSD.
Paso 4. Prepara tu SSD de 64 GB: Asegúrate de que está inicializado y luego clona los datos del antiguo SSD al nuevo SSD.
Paso 5. Coloca el nuevo SSD en el Steam Deck y vuelve a poner todo en su sitio.
¿En qué podemos ayudarle?
Reseñas de productos
-
Me encanta que los cambios que haces con EaseUS Partition Master Free no se aplican inmediatamente a los discos. Hace que sea mucho más fácil interpretar lo que sucederá después de haber hecho todos los cambios. También creo que el aspecto general de EaseUS Partition Master Free hace que cualquier cosa que estés haciendo con las particiones de tu ordenador sea fácil.
Seguir leyendo -
Partition Master Free puede redimensionar, mover, fusionar, migrar y copiar discos o particiones; convertir a local, cambiar la etiqueta, desfragmentar, comprobar y explorar la partición; y mucho más. Una actualización Premium añade soporte técnico gratuito y la posibilidad de redimensionar volúmenes dinámicos.
Seguir leyendo -
No creará imágenes en caliente de tus discos ni los alineará, pero como está acoplado a un gestor de particiones, te permite realizar muchas tareas a la vez, en lugar de limitarte a clonar discos. Puedes mover particiones, redimensionarlas, desfragmentarlas y mucho más, junto con el resto de herramientas que esperarías de una herramienta de clonación.
Seguir leyendo
Artículos relacionados
-
![author icon]() Pedro/2024/03/15
Pedro/2024/03/15 -
Cómo Unir Espacio No Asignado en Windows 11/10/7
![author icon]() Pedro/2024/03/15
Pedro/2024/03/15 -
Formatear EXT4 en Windows 10,8,7 con el mejor programa gratuito para formatear EXT4
![author icon]() Luis/2024/03/15
Luis/2024/03/15 -
Herramienta para Formatear a Bajo Nivel
![author icon]() Pedro/2024/03/15
Pedro/2024/03/15









