Descargas totales
Contenido de la página
Temas candentes
Las unidades C por defecto en Windows Server almacenan toda la información del sistema, el sistema operativo, las aplicaciones y los archivos que descargas de Internet. Aunque tiene capacidad de almacenamiento, el espacio se llenará rápidamente si guardas la mayor parte de tu información en la unidad C. El problema más típico de la unidad C es que se queda sin espacio. En Windows Server 2019/2016, se trata de un problema generalizado. El problema se puede resolver liberando algo de espacio, pero no es una solución a largo plazo.
Cuando una unidad se queda sin espacio, es preferible ampliar el volumen cambiando el tamaño de la partición. De lo contrario, seguirás recibiendo notificaciones de almacenamiento lleno.
En este artículo veremos los métodos para ampliar la unidad C de Window Server 2019/2016. Utilizaremos la Administración de discos y el administrador de discos del servidor para ampliar la unidad. Aparte de eso, recomendaremos un programa de terceros para ampliar el volumen de forma rápida y sin errores. Al final de este artículo deberías ser capaz de determinar la mejor forma de aumentar el tamaño de tu unidad C. Echemos un vistazo más de cerca a los detalles.
¿Podemos ampliar la unidad C en Windows Server 2019/2016?
El tamaño de la partición se puede ampliar en Windows Server 2019/2016. Los usuarios de Windows Server quieren ampliar las particiones porque el almacenamiento de la unidad C está casi lleno. Se necesita más espacio para aumentar la capacidad de almacenamiento de la unidad C. Además, el espacio no asignado en otras particiones se utiliza a través de ella. Por tanto, ayuda a organizar mejor los datos.
El método preferible para evitar este problema es asignar algo de espacio. Puedes ampliar la unidad C tomando el espacio sin asignar del otro volumen. Si a otros volúmenes les queda suficiente espacio sin asignar, puedes asignar ese espacio. Si tu unidad C tiene poco espacio, afectará al rendimiento general del sistema. La velocidad del sistema se ralentizará hasta el punto de dificultar la realización de tus tareas.
Ampliar la unidad C en Windows Server con Administración de discos
El servidor Windows puede ampliar la unidad C con su función por defecto, la gestión de discos. Es una utilidad integrada que te permite crear, eliminar, reducir y ampliar particiones en servidores Windows. Por ejemplo, puedes utilizar la gestión de discos para aumentar la partición en Windows Server 2016/ 2019.
Nota: Antes de empezar a ampliar la partición, se recomienda hacer una copia de seguridad de todos los datos.
Para ampliar la partición desde la gestión de discos, sigue los pasos que se indican a continuación:
Paso 1. Ve al menú de inicio. Haz clic con el botón derecho del ratón y selecciona Gestión de discos.

Paso 2. Ahora, selecciona la unidad con espacio sin asignar para asignarlo a la unidad C. Haz clic con el botón derecho del ratón en la unidad y selecciona Eliminar Volumen.

Aquí hemos seleccionado la unidad D.
Paso 3. Ahora, selecciona la unidad C. Haz clic con el botón derecho y elige Extender Volumen.
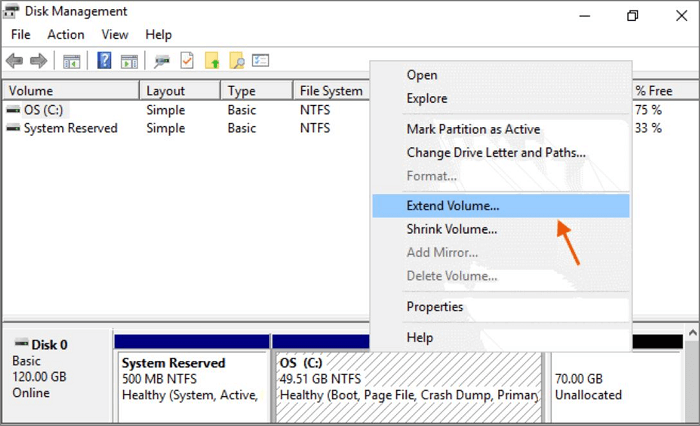
Paso 4. Aparecerá un Asistente para volumen extendido.
Paso 5. Introduce la cantidad de MB que quieres asignar a la unidad C.
Paso 6: Haz clic en Finalizar para completar el proceso.

Paso 7: El espacio se asigna a la unidad C.
¿No puedes ampliar la unidad C en la gestión de discos? Utiliza una alternativa
Es posible que a veces no puedas ampliar la unidad C en la Gestión de Discos. Para ampliar la Unidad C, puedes utilizar la alternativa. Empezaremos por ver por qué no puedes ampliar la Unidad C en la Gestión de Discos. Las razones son las siguientes:
- 1. No hay espacio adyacente no asignado
- 2. La Gestión de discos no admite particiones FAT32, exFAT, EXT
- 3. No hay espacio sin asignar en tu disco duro
- 4. La capacidad de la partición ha alcanzado el límite de 2 TB en Disco MBR
Si te has encontrado con alguno de los problemas mencionados, tenemos una solución para ti. EaseUS Partition Master Enterprise es una solución viable. Esta utilidad es una forma perfecta de mantener la unidad C ampliada. Se puede acceder fácilmente a la herramienta a través de su sitio web. Las siguientes son algunas de las características de EaseUS Partition Master Enterprise:
- Es capaz de ampliar la partición del sistema en un solo clic
- Es un completo gestor de discos que puede redimensionar/mover, formatear, borrar, copiar archivos fácilmente
- Proporciona asistencia técnica profesional
- Capaz de potenciar y mejorar la recuperación de particiones
- Optimiza el uso del disco y te permite aprovechar al máximo la capacidad de almacenamiento disponible
- Fácilmente restaurable al estado anterior si se interrumpe alguna partición
La interfaz de usuario de EaseUS Partition Master Enterprise es sencilla e intuitiva. Los procedimientos para particionar una unidad son lo suficientemente autoexplicativos como para que un principiante pueda particionar un disco en pocos pasos. Aparte de eso, utilizar este programa no entraña ningún riesgo. No sólo protege los datos, sino que también puede restaurar archivos y carpetas si se produce una interrupción durante el proceso de partición. También hay disponible una versión de prueba gratuita, que te permite descargarlo y comprobarlo por ti mismo. Así que prueba esta herramienta por ti mismo y mira lo que puedes encontrar.
Cómo Ampliar la Unidad C con el Administrador de Discos del Servidor (sin Pérdida de Datos)
Para ampliar la unidad C con el Gestor de Discos del Servidor, primero tienes que hacer una copia de seguridad de tus datos. Después, selecciona la unidad que tenga espacio sin asignar. Utiliza el gestor de servidores predeterminado de Windows y haz clic en eliminar volumen en la unidad no asignada. Debes eliminar la partición para evitar que el espacio no asignado se vuelva gris. A continuación, haz clic con el botón derecho y selecciona ampliar volumen. Ahora el espacio sin asignar se asigna a la unidad C, donde el espacio del disco se estaba agotando.
Opción 1. Amplía la unidad del Sistema C con espacio no asignado
- 1. Haz clic con el botón derecho del ratón en la unidad C: del Sistema y selecciona "Redimensionar/Mover".
- 2. Arrastra el extremo de la partición del sistema al espacio no asignado para añadirlo a la unidad C:. Y haz clic en "Aceptar".
- 3. Pulsa "Ejecutar Tarea" y "Aplicar" para ejecutar las operaciones y ampliar la unidad C.
Opción 2. Ampliar la unidad del Sistema C sin espacio no asignado
- 1. Haz clic con el botón derecho en una partición grande con suficiente espacio libre en el disco del sistema y selecciona "Asignar espacio".
- 2. Selecciona la unidad del sistema en la sección Asignar espacio de (*) a, y arrastra el extremo de la unidad del Sistema C al espacio no asignado. Pulsa "Aceptar" para confirmar.
- 3. Haz clic en "Ejecutar Tarea", se listarán las operaciones pendientes, y haz clic en "Aplicar" para guardar los cambios y ampliar la unidad C.
0:00-0:26 Ampliar la unidad del sistema con espacio no asignado; 0:27-0:58 Ampliar la unidad del sistema sin espacio no asignado.
Tutorial en vídeo
Este vídeo concluye estas dos formas efectivas que ayudan a ampliar la unidad C en Servidores. Si deseas seguir una guía en vídeo, aquí la tienes:
Conclusión
Para resumir lo dicho hasta ahora, ampliar la unidad C es posible utilizando la función predeterminada del PC. En la mayoría de los casos, el sistema puede crear una partición sin errores cuando el sistema no puede generar particiones por las razones indicadas anteriormente. En estas situaciones, la mejor opción es utilizar una utilidad de terceros. EaseUS Partition Master Enterprise es una buena opción. Esta útil herramienta te permite crear divisiones con un solo clic. Crea la partición de forma segura y te ayuda a completar el trabajo rápidamente. Echa un vistazo a EaseUS Partition Master Enterprise y a ver qué te parece.
¿En qué podemos ayudarle?
Reseñas de productos
-
Me encanta que los cambios que haces con EaseUS Partition Master Free no se aplican inmediatamente a los discos. Hace que sea mucho más fácil interpretar lo que sucederá después de haber hecho todos los cambios. También creo que el aspecto general de EaseUS Partition Master Free hace que cualquier cosa que estés haciendo con las particiones de tu ordenador sea fácil.
Seguir leyendo -
Partition Master Free puede redimensionar, mover, fusionar, migrar y copiar discos o particiones; convertir a local, cambiar la etiqueta, desfragmentar, comprobar y explorar la partición; y mucho más. Una actualización Premium añade soporte técnico gratuito y la posibilidad de redimensionar volúmenes dinámicos.
Seguir leyendo -
No creará imágenes en caliente de tus discos ni los alineará, pero como está acoplado a un gestor de particiones, te permite realizar muchas tareas a la vez, en lugar de limitarte a clonar discos. Puedes mover particiones, redimensionarlas, desfragmentarlas y mucho más, junto con el resto de herramientas que esperarías de una herramienta de clonación.
Seguir leyendo
Artículos relacionados
-
6 Mejores Programas Gratuitos para Convertir MBR a GPT Recomendados & Descarga Gratuita
![author icon]() Luis/2024/09/30
Luis/2024/09/30 -
Cómo arrancar Windows desde la tarjeta SD [Guía completa]
![author icon]() Luis/2024/09/30
Luis/2024/09/30 -
Programa para recuperar espacio perdido en disco duro
![author icon]() Pedro/2024/09/30
Pedro/2024/09/30 -
Cómo clonar Windows en un nuevo SSD [La forma más eficiente]
![author icon]() Luis/2024/09/30
Luis/2024/09/30









