Descargas totales
Contenido de la página
Sobre el autor
Temas candentes
Normalmente, los PC y los portátiles tienen un único disco duro. El espacio que ofrecen estos discos duros es más que suficiente para usos normales. Pero a veces, un único disco puede no ser lo suficientemente eficiente para usos intensivos. Añadir un segundo disco duro a un PC puede aumentar la cantidad de espacio de almacenamiento. Si instalas varios discos en tu PC, también puede ayudar a reducir los costes de comprar más PC. Instalar varios discos duros puede ofrecer una mayor seguridad de los datos. Hacer copias de seguridad de los datos será más rápido y sencillo. Múltiples discos duros en tus PC también pueden hacer que tu PC sea más rápido al optimizar el rendimiento de Windows Server. Añadir un disco de segunda mano puede resultar un poco difícil para muchos usuarios. Por eso, en este artículo, te daremos una guía completa de cómo puedes añadir fácilmente una segunda unidad a Windows Server 2019/2016/2012 (r2)/2008, etc.
4 Partes para Añadir una Segunda Unidad a Windows Server:
1. Consejos para comprar o seleccionar un segundo disco duro/SSD nuevo
2. Cómo añadir una segunda unidad a ordenadores Windows Server
3. Inicializar un Nuevo Disco Duro en Windows Server
4. Utilizar el Segundo Disco Duro o SSD en Windows Server
1. Consejos para comprar o seleccionar un segundo disco duro/SSD nuevo
Si vas a comprar un segundo disco duro para Windows Server y tienes dudas sobre qué disco duro será el mejor para tu PC, tienes que leer estos consejos. Lo primero que debes tener en cuenta antes de comprar un segundo disco duro es si necesitas una unidad de estado sólido (SSD) o no. Aquí tienes algunos consejos para los usuarios de Windows Server sobre la selección de un segundo disco para añadir a sus máquinas Server.
Finalidades - Finalidades de uso
Lo primero que debes recordar antes de añadir un segundo disco duro a tu PC es por qué necesitas otro disco duro. Puede que no necesites necesariamente un segundo disco duro si eres un usuario normal de PC (por ejemplo, estudiantes). Sin embargo, si eres un jugador o editor de contenidos o si tu trabajo requiere un segundo disco duro, sólo entonces deberías comprar uno. Así que debes comprar un segundo disco duro según tus necesidades.
Capacidad de almacenamiento
Antes de ir a la tienda y comprar un segundo disco duro, tienes que pensar en tus necesidades de capacidad de almacenamiento. Hoy en día, la mayoría de los discos duros tienen capacidades desde 250 gigabytes hasta varios terabytes (1000GB = 1TB). Si tienes varios archivos y vídeos de gran tamaño, quizá te convenga comprar un disco duro de 1 TB de almacenamiento. Pero si no tienes muchos archivos, puedes optar por un disco duro de almacenamiento pequeño.
Precio
El coste de un disco duro es otra cosa a tener en cuenta. Los discos duros suelen ser muy caros, y los hay de diferentes gamas. Entonces, ¿cómo decidir cuál es el mejor? Divide el precio del disco por su capacidad de almacenamiento y cómpralo por precio por gigabyte.
Tamaño/peso del disco
También tienes que tener en cuenta el tamaño y el peso del disco duro antes de añadir un segundo disco duro a tu PC. Si compras un disco demasiado pesado, también hará que tu PC sea mucho más pesado.
Velocidad de lectura/escritura
Hacer que tu PC sea más rápido que un disco duro externo más rápido es una mejor opción. También hará que la velocidad de lectura/escritura sea más rápida para copiar tus archivos y pegarlos fácilmente. Normalmente, un disco duro viene con 5.400 rpm, pero hay muchos modelos más rápidos en el mercado.
2. Cómo añadir una segunda unidad a ordenadores Windows Server
Hay dos pasos en el proceso de añadir un segundo disco duro a un PC con Windows. En primer lugar, tienes que instalar físicamente la unidad dentro del PC y, a continuación, tienes que configurarla desde Windows para que el sistema operativo pueda reconocerla y utilizarla. Cuando añadas un segundo disco duro a tu PC, esto es todo lo que necesitas:
Una bahía de unidades abierta, Un segundo disco duro o SSD, Un cable de datos SATA, Un destornillador, Una conexión de datos SATA abierta en tu placa base, Un cable de datos SATA, Un conector de alimentación SATA disponible.
Una vez que tengas todas las herramientas necesarias, sólo tienes que seguir las siguientes instrucciones para añadir un segundo disco duro a tu PC.
Paso 1. Primero, cierra el PC y desenchúfalo para evitar que se descargue la electricidad estática. A continuación, abre la carcasa con un destornillador.
Paso 2. Busca una bahía de unidades abierta.

Paso 3. Después, retira el caddy de la unidad y coloca en él tu segundo disco duro.

Paso 4. Tienes que volver a colocar el caddy en la bahía de la unidad.
Paso 5. Busca un puerto de cable de datos SATA libre en la placa base y enchufa un cable de datos SATA.
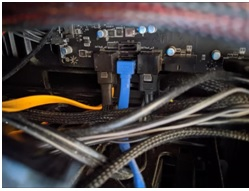
Paso 6. A continuación, coge el conector de alimentación SATA gratuito y enchúfalo a tu nuevo SSD.
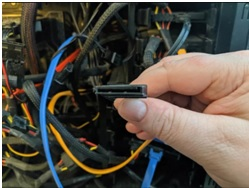
Paso 7. Comprueba si todos los enchufes están colocados correctamente o no, luego cierra la carcasa del PC y enciéndelo.
Esta es la forma de añadir un segundo disco duro a tu PC. Ahora tienes que configurar el segundo disco duro desde tu Windows para que el SO lo reconozca.
3. Inicializar el nuevo disco duro en Windows Server
Después de instalar un segundo disco duro en tu PC, no aparece inmediatamente en el sistema. Necesitas añadir una letra de unidad o inicializarlo para poder utilizarlo. Una cosa a tener en cuenta antes de Inicializar un disco es que este proceso puede borrar todo del disco.
Aquí tienes todos los pasos para Inicializar un disco nuevo mediante la Gestión de Discos.
- Ve al botón de Windows y haz clic en el cuadro de búsqueda. A continuación, escribe Administración de discos y busca.
- Cuando se abra la ventana, elige Ejecutar como administrador y haz clic en SÍ.
- Localiza el disco que deseas inicializar y haz clic sobre él con el botón derecho del ratón > Inicializar Disco.
- Aparecerá un cuadro de diálogo Inicializar Disco. Haz clic en "Aceptar".
- Después, haz clic con el botón derecho del ratón en el espacio no asignado de la unidad y elige Nuevo Volumen Simple.
- Pulsa Siguiente y menciona el tamaño del volumen, y de nuevo pulsa Siguiente.
- Puedes dar un nombre a la unidad y de nuevo pulsa en siguiente.
- Después, simplemente sigue las instrucciones de la ventana y termínala.
4. Utilizar el segundo disco duro o SSD en Windows Server
Hay muchas opciones entre las que elegir cuando añades un segundo disco duro a tu PC. EaseUS Parti tion Master Server Edition es una gran solución todo en uno para gestionar el segundo disco duro con facilidad. Puedes hacer fácilmente más almacenamiento en tu PC y hacerlo más rápido con EaseUS Partition Master Server Edition. Esto es lo que puedes hacer con tu nuevo disco añadido.
EaseUS Partition Master Empresarial
Tu gestor de discos de confianza para Windows Server.
- Amplía la unidad del sistema, combina/divide particiones.
- Clonar disco, migrar SO a HDD/SSD.
- Convierte MBR a GPT, GPT a MBR, sin pérdida de datos.
- Ajusta la disposición del disco con 1 clic, crea volúmenes de una sola vez.
100% Seguro
Consulta gratuita
Opción 1. Particionar un Nuevo Disco Duro para Almacenamiento Masivo de Datos: puedes reubicar el espacio libre de tu disco duro y ampliar la unidad del sistema para evitar problemas de poco espacio en disco.
Opción 2. Migrar el sistema Windows Server a una nueva unidad sin reinstalar: con EaseUS Partition Master, puedes ampliar fácilmente las particiones del sistema y hacer que el rendimiento del sistema Windows Server sea más rápido sin reinstalar el SO.
Nota: La operación de migración del SO a SSD o HDD borrará y eliminará las particiones y datos existentes en tu disco de destino cuando no haya suficiente espacio sin asignar en el disco de destino. Si guardaste datos importantes en él, haz una copia de seguridad previa en un disco duro externo.
Paso 1. Selecciona "Clonar" en el menú de la izquierda. Selecciona "Migrar SO" y pulsa "Siguiente" para continuar...

Paso 2. Selecciona el disco de destino que quieres clonar. Haz clic en "Siguiente".
Paso 3. Haz clic en "Sí" después de comprobar el mensaje de advertencia. Se eliminarán los datos y las particiones del disco de destino. Asegúrate de que has hecho una copia de seguridad de los datos importantes con antelación. Si no es así, hazlo ahora.

Paso 4. Previsualiza la disposición de tu disco de destino. También puedes hacer clic en las opciones de disposición del disco para personalizar la disposición de tu disco de destino como desees. A continuación, haz clic en "Iniciar" para empezar a migrar tu SO a un disco nuevo.

Paso 5. Cuando veas un mensaje de confirmación, preguntando "Si quieres arrancar el ordenador desde el disco de destino clonado", marca "Ajustar el orden para arrancar desde el disco de destino clonado" y haz clic en el botón correspondiente a través de tus demandas.
- Reiniciar ahora: significa reiniciar el PC y arrancar el SO desde el nuevo disco inmediatamente.
- Hecho: significa realizar los cambios más tarde.

100% Seguro
Consulta gratuita
Conclusión
Esta guía completa ayudará a los usuarios de Windows Server a añadir fácilmente un segundo o incluso un tercer disco duro en su PC. Y si utilizas EaseUS Partition Master, es aún más fácil. EaseUS Partition Master no sólo particiona discos duros, sino que también migra sistemas Server. Los usuarios de Windows Server también pueden utilizarlo para más tareas de gestión de disco. Por ejemplo, pueden ampliar la unidad del sistema Server, fusionar particiones, convertir un disco a MBR o GPT sin perder ningún dato.
¿En qué podemos ayudarle?
Reseñas de productos
-
Me encanta que los cambios que haces con EaseUS Partition Master Free no se aplican inmediatamente a los discos. Hace que sea mucho más fácil interpretar lo que sucederá después de haber hecho todos los cambios. También creo que el aspecto general de EaseUS Partition Master Free hace que cualquier cosa que estés haciendo con las particiones de tu ordenador sea fácil.
Seguir leyendo -
Partition Master Free puede redimensionar, mover, fusionar, migrar y copiar discos o particiones; convertir a local, cambiar la etiqueta, desfragmentar, comprobar y explorar la partición; y mucho más. Una actualización Premium añade soporte técnico gratuito y la posibilidad de redimensionar volúmenes dinámicos.
Seguir leyendo -
No creará imágenes en caliente de tus discos ni los alineará, pero como está acoplado a un gestor de particiones, te permite realizar muchas tareas a la vez, en lugar de limitarte a clonar discos. Puedes mover particiones, redimensionarlas, desfragmentarlas y mucho más, junto con el resto de herramientas que esperarías de una herramienta de clonación.
Seguir leyendo
Artículos relacionados
-
¿ Cómo formatear una tarjeta de memoria Samsung ?
![author icon]() Pedro/2024/06/17
Pedro/2024/06/17 -
Cómo formatear una tarjeta SD dañada
![author icon]() Luna/2024/06/17
Luna/2024/06/17 -
¿El PC va lento? Cómo eliminar Bloatware en Windows 10/11
![author icon]() Luis/2024/06/17
Luis/2024/06/17 -
Ampliar la unidad C o aumentar el tamaño de la partición en Windows Server 2008
![author icon]() Luis/2024/06/17
Luis/2024/06/17









