Descargas totales
Contenido de la página
Sobre el autor
Temas candentes
| Soluciones viables | Solución de problemas paso a paso |
|---|---|
| Arreglo 1. Aumentar el tamaño de la partición en Windows Server 2008 con Administración de discos | Paso 1: Para ampliar la unidad C, sólo tienes que abrir la Administración de discos, hacer clic con el botón derecho en la unidad C y seleccionar la opción "Ampliar volumen"...Pasos completos |
| Arreglo 2. Aumenta el Tamaño de la Partición en Windows Server 2008 con el Software de Partición de Servidor. | Paso 1: Localiza la Partición de Destino; Paso 2 :Amplía la Partición de Destino...Pasos completos |
Cómo ampliar el volumen de la unidad c en Windows
Preguntas:
1. "Estoy ejecutando Windows Server 2008. Actualmente, la unidad básica está dividida en dos particiones con formato NTFS. Ahora, quiero aumentar el tamaño de la partición del sistema (unidad C:). Eso significa que tengo que reducir el tamaño de la partición secundaria para ganar algo de espacio libre. ¿Existe alguna forma sencilla de aumentar el tamaño de la partición o ampliar la unidad C en Windows Server 2008?"
2. "La unidad C no tiene espacio en el disco básico de Windows Server 2008, ¿cómo ampliar la unidad C?"
Respuestas:
1. Aumenta el tamaño de la partición en Windows Server 2008 con Administración de discos.
2. Aumenta el tamaño de la partición en Windows Server 2008 con el software de partición del servidor.
¿Te interesa que Windows Server 2003 amplíe la unidad C?
Videotutorial: Ampliar la unidad C de 2 formas
Para obtener una guía detallada paso a paso, consulta los dos métodos que se muestran a continuación. Lo tendrás todo detallado y podrás ampliar con éxito tu unidad C en Windows Server por tu cuenta.
Ampliar el volumen de la unidad c en Windows con Administración de discos
Si buscas un método en el sitio web o en un foro relacionado, puede que encuentres un Gestor de discos integrado para ampliar la unidad c. Todas las ediciones de Windows, incluidas Windows Vista, Windows Server 2008 y Windows 7/8/10, disponen de esta herramienta gratuita. Al igual que Windows Vista y Windows 7, la Administración de discos integrada en el Administrador de servidores de Windows Server 2008 también permite cambiar el tamaño de las particiones, lo que significa que puedes reducir una partición y ampliar otra añadiendo espacio libre. Así que cuando quieras aumentar el tamaño de una partición o ampliar la unidad C en Windows Server 2008, prueba esta utilidad gratuita como primera opción.
Gestión de discos de Windows Server:
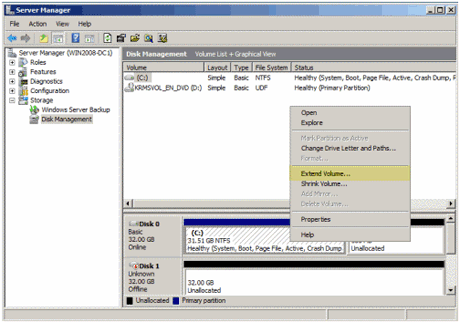
Gestión de discos de Windows 7/8/10:

1. Para ampliar la unidad C, sólo tienes que abrir la Gestión de Discos, hacer clic con el botón derecho en la unidad C y seleccionar la opción "Ampliar Volumen".
2. Aparecerá la ventana Extender Volumen y entonces especifica la cantidad de espacio que quieres ampliar. Estos pasos también se pueden utilizar para ampliar cualquier otra partición.
Ten en cuenta que la opción "Ampliar volumen" sólo estará disponible si hay espacio sin asignar detrás de la partición que quieres ampliar.
Si no hay espacio sin asignar junto a la partición que quieres ampliar, ¿cómo aumentar el tamaño de la partición? En este caso, se necesita un software de partición de servidores de terceros.
Ampliar el volumen de la unidad c en Windows con el software de ampliación de particiones
Si no puedes aumentar el tamaño de la partición o ampliar la unidad C en Windows Server 2008, puedes intentar hacer este trabajo utilizando EaseUS Partition Master Server Edition, un software de partición de servidor popular y fácil de usar.
EaseUS Partition Master Empresarial
Tu gestor de discos de confianza para Windows Server.
- Amplía la unidad del sistema, combina/divide particiones.
- Clonar disco, migrar SO a HDD/SSD.
- Convierte MBR a GPT, GPT a MBR, sin pérdida de datos.
- Ajusta la disposición del disco con 1 clic, crea volúmenes de una sola vez.
100% Seguro
Consulta gratuita
No necesitas mover la ubicación del espacio no asignado con EaseUS Partition Master, que te permite saltarte el paso de mover el espacio no asignado.
Puede realizar operaciones de partición básicas y avanzadas en tu Servidor sin pérdida de datos, incluyendo: redimensionar y mover particiones, copiar partición, copiar disco, copiar volumen dinámico, convertir partición, dividir partición, fusionar particiones, etc. Además, EaseUS Partition Master puede ampliar la partición NTFS sin reiniciar. Soporta todos los RAID de hardware.
Pasos para ampliar el tamaño de la unidad C en Windows Server 2008
- Aviso:
- Es importante hacer una copia de seguridad del servidor antes de redimensionar la partición del servidor con un software profesional de copia de seguridad del servidor, porque nada es seguro al 100%.
Paso 1. Localiza la Partición de Destino.
Ve al Gestor de Particiones, localiza la partición de destino y selecciona "Redimensionar/Mover".

Paso 2. Amplía la Partición de Destino.
Arrastra el panel de la partición hacia la derecha o hacia la izquierda para añadir el espacio no asignado a tu partición actual y haz clic en "Aceptar" para confirmar.

Opción Extra: Obtener espacio de otra unidad
Si no hay suficiente espacio sin asignar en tu disco, haz clic con el botón derecho del ratón en una partición grande con suficiente espacio libre y selecciona "Asignar espacio".
A continuación, selecciona la partición de destino que quieres ampliar en la columna Asignar espacio a.

Paso 3. Ejecuta las operaciones para ampliar la partición.
Arrastra los puntos de la partición de destino al espacio no asignado y haz clic en "Aceptar".

A continuación, haz clic en el botón "Ejecutar tarea" y pulsa "Aplicar" para conservar todos los cambios.
Después de que EaseUS Partition Master ejecute las operaciones, tendrás la unidad C del sistema más grande en Windows Server 2008.
También puedes consultar este videotutorial para ampliar tu unidad C en Windows Server 2008.
Además de aumentar la unidad del sistema, EaseUS Partition Master proporciona funciones de Asistente de Recuperación de Particiones y Asistente de Copia de Discos y Particiones. Es una solución completa para resolver tus problemas de discos y particiones.
100% Seguro
Consulta gratuita
¿En qué podemos ayudarle?
Reseñas de productos
-
Me encanta que los cambios que haces con EaseUS Partition Master Free no se aplican inmediatamente a los discos. Hace que sea mucho más fácil interpretar lo que sucederá después de haber hecho todos los cambios. También creo que el aspecto general de EaseUS Partition Master Free hace que cualquier cosa que estés haciendo con las particiones de tu ordenador sea fácil.
Seguir leyendo -
Partition Master Free puede redimensionar, mover, fusionar, migrar y copiar discos o particiones; convertir a local, cambiar la etiqueta, desfragmentar, comprobar y explorar la partición; y mucho más. Una actualización Premium añade soporte técnico gratuito y la posibilidad de redimensionar volúmenes dinámicos.
Seguir leyendo -
No creará imágenes en caliente de tus discos ni los alineará, pero como está acoplado a un gestor de particiones, te permite realizar muchas tareas a la vez, en lugar de limitarte a clonar discos. Puedes mover particiones, redimensionarlas, desfragmentarlas y mucho más, junto con el resto de herramientas que esperarías de una herramienta de clonación.
Seguir leyendo
Artículos relacionados
-
Cómo formatear disco duro desde CMD
![author icon]() Pedro/2024/06/17
Pedro/2024/06/17 -
Comprobación de errores en el disco duro en Windows
![author icon]() Pedro/2024/06/17
Pedro/2024/06/17 -
Herramientas para ejecutar la prueba del disco duro Toshiba - Salud y velocidad 2024
![author icon]() Luis/2024/05/16
Luis/2024/05/16 -
Cómo solucionar la pantalla negra de la muerte en Windows 11
![author icon]() Luna/2024/05/29
Luna/2024/05/29









