Descargas totales
Contenido de la página
Sobre el autor
Temas candentes
| Soluciones viables | Solución de problemas paso a paso |
|---|---|
| 1. Desactivar el antivirus Windows Defender | Paso 1. Pulsa Windows + R para abrir la ventana Ejecutar, escribe gpedit.msc...Pasos completos |
| 2. Desactivar la Protección en Tiempo Real | Paso 1. Pulsa Windows + R para abrir el cuadro de diálogo Ejecutar y escribe gpedit.msc...Pasos completos |
| 3. Desactivar Windows Defender mediante el Registro | Paso 1. Pulsa Windows + R para abrir el cuadro de diálogo, introduce regedit...Pasos completos |
| 4. Reprogramar el análisis programado de Windows Defender | Paso 1. Pulsa la tecla de Windows + R para abrir el cuadro de diálogo Ejecutar...Pasos completos |
¿Qué es Antimalware Service Executable?
Windows tiene un software antivirus incorporado, Windows Defender. Si eliges Windows Defender como tu mejor opción. Si abres el administrador de tareas en Windows 11, podrás ver un proceso en segundo plano llamado MsMpEng.exe o Antimalware Service Executable. Si abres el administrador de tareas, puedes ver Antimalware Service Executable ejecutándose en un proceso en segundo plano.
¿Por qué Antimalware Service Executable consume mucha ram/memoria y 100 disco en Windows 11?
Si observas que el programa antivirus ocupa una gran cantidad de CPU, es posible que el programa esté analizando tu ordenador en busca de software malicioso en tiempo real. Si has actualizado tu ordenador o has instalado archivos de gran tamaño, Windows Defender tardará en realizar un análisis completo.
Cómo arreglar el alto uso de memoria de Antimalware Service Executable (5 maneras)
En esta parte, enumeraremos 5 formas de detener Antimalware Service Executable. Antes de aplicar estas soluciones, te recomendamos que descargues otro software antivirus alternativo. De lo contrario, tu ordenador será vulnerable a peligros inesperados.
Lee también
1. Desactivar el antivirus Windows Defender mediante el Editor de directivas de grupo
Paso 1. Pulsa Windows + R para abrir la ventana Ejecutar, escribe gpedit.msc y haz clic en Aceptar o en la tecla Intro para iniciar el Editor de directivas de grupo local.
Paso 2. Ve a Configuración del equipo > Plantillas administrativas > Componentes de Windows > Windows Defender o Windows Defender Antivirus
Paso 3. Desplázate al panel derecho. Pulsa Extendido y podrás ver la opción Desactivar Antivirus Windows Defender.
Paso 4. Haz doble clic en él y elige Activado como se muestra en las imágenes. Haz clic en Aceptar.
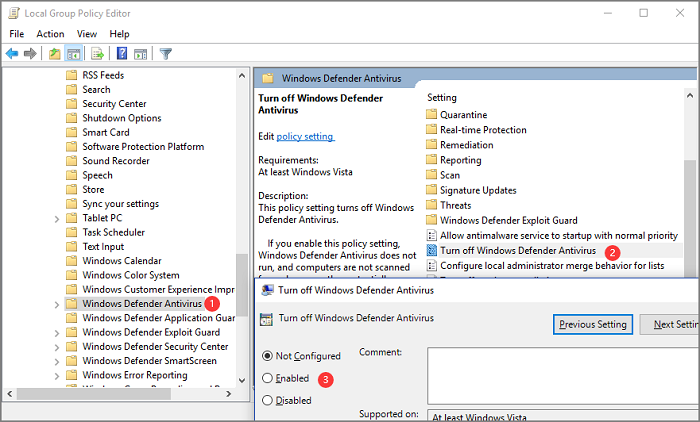
2. Desactiva la Protección en Tiempo Real
Paso 1. Pulsa Windows + R para abrir el cuadro de diálogo Ejecutar y escribe gpedit.msc.
Paso 2. En el Editor de directivas de grupo local, ve a Configuración del equipo > Plantillas administrativas > Componentes de Windows > Antivirus Windows Defender > Protección en tiempo real
Paso 3. Haz doble clic en Desactivar protección en tiempo real y elige Activado.
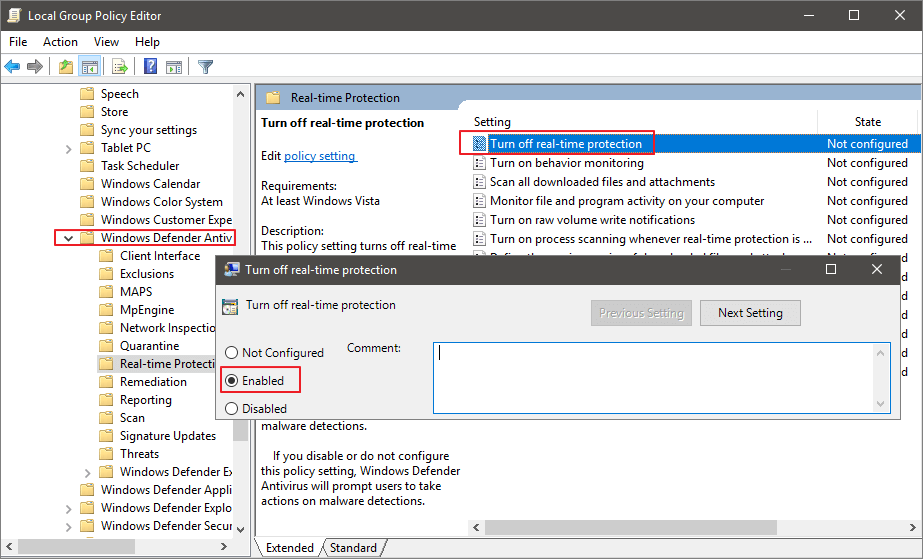
3. Desactiva Windows Defender a través del Registro (si está disponible)
Excepto utilizar el Editor de directivas de grupo, otra opción es empezar por el Registro para desactivar Windows Defender. Sin embargo, si no eres un experto que entienda lo perjudicial que es para el cambio, te recomendamos que pases a la siguiente solución.
Paso 1. Pulsa Windows + R para abrir el cuadro de diálogo, introduce regedit y haz clic en Aceptar para ejecutar el Editor del Registro.
Paso 2. Sigue la ruta HKEY_LOCAL_MACHINESOFTWAREPoliciesMicrosoftWindows Defender
Paso 3. Haz doble clic en DesactivarAntiSpyware, establece los datos de Valor como 1 y haz clic en Aceptar.
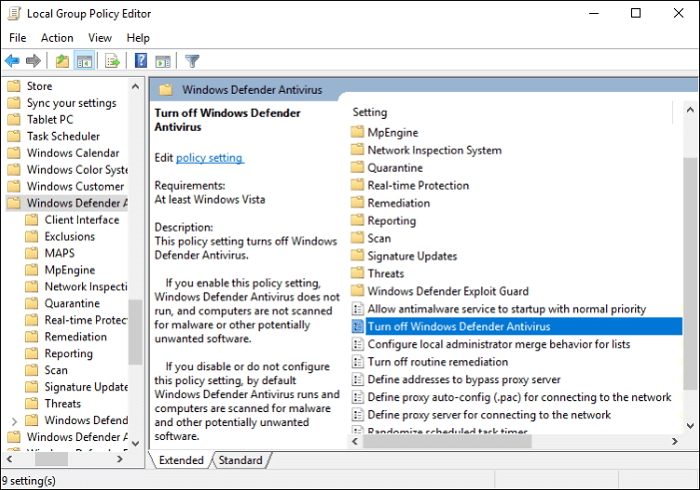
Si encuentras que falta el Disableantispyware de Windows Defender en el Registro, puedes crear uno nuevo como se indica a continuación.
Paso 1. Haz clic con el botón derecho en el espacio en blanco > Haz clic en Nuevo > Selecciona Valor DWORD (32 bits) en el menú > Establece el nombre como DisableAntiSpyware y haz clic en Intro
Paso 2. Vuelve al paso 3 de la parte anterior.
4. Reprogramar el análisis programado de Windows Defender
Paso 1. Pulsa la tecla de Windows + R para abrir el cuadro de diálogo Ejecutar. Escribe taskschd.msc y pulsa Intro.
Paso 2. Ve a la Biblioteca del Programador de Tareas > Microsoft > Windows
Paso 3. Expande Windows Defender, haz clic en Análisis programado de Windows Defender y, a continuación, haz clic en Propiedades en el panel derecho.
Paso 4. En la ventana Propiedades de Análisis Programado de Windows Defender, ve a la parte de Opciones de seguridad y desmarca Ejecutar con privilegios máximos.
Paso 5. Haz clic en Opciones de condiciones, desmarca todas las casillas de búsqueda en Ralentí, Energía y Red. Haz clic en Aceptar.
Paso 6. Vuelve a abrir Propiedades, elige la pestaña Disparadores y haz clic en Nuevo.
En Configuración, elige la opción en función de tus preferencias y haz clic en Aceptar.
5. Añadir programa a la lista de exclusión
Paso 1. Haz clic en el icono de Windows de la barra de herramientas centrada.
Paso 2. Ve a Configuración > Actualización y seguridad > Windows Defender
Paso 3. En la pestaña Exclusiones, haz clic en Añadir una exclusión.
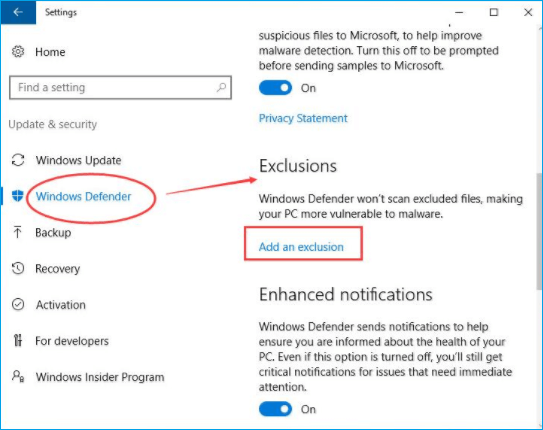
Paso 4. Desplázate hacia abajo para elegir Excluir un proceso .exe, .com o .scr.
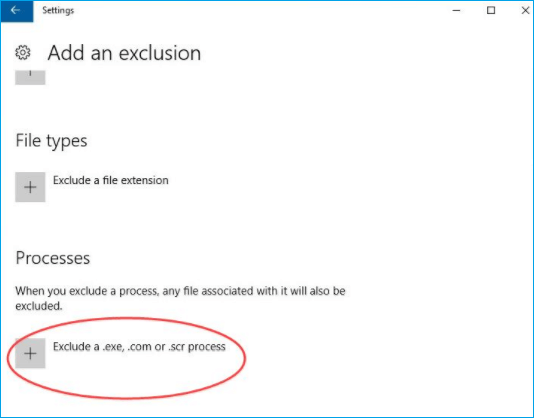
Paso 5. Escribe MsMpEng.exe. y haz clic en Aceptar.
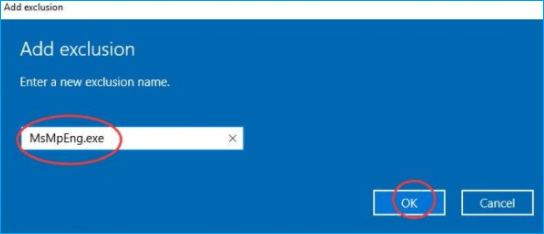
Truco extra para mejorar el rendimiento del PC
1. ¿Cómo particionar discos duros en Windows 11?
Al utilizar el ordenador, no sólo debemos tener en cuenta la protección del ordenador frente al ataque de virus, sino también si el disco duro está sano o no. EaseUS Partition Master es un robusto software de partición de disco para mejorar el rendimiento de tu disco. Permite redimensionar/mover particiones, convertir MBR a GPT en Windows 11 y mucho más.
Usa el botón de descarga de abajo para descargar e instalar el programa EaseUS Partition Master.
Paso 1: Instale y ejecute EaseUS Partition Master

Paso 2: Particionar el disco duro
Redimensionar o Mover la partición:
1. Haga clic con el botón derecho en una partición que desea extender o reducir y seleccione "Redimensionar o Mover".

2. Arrastre el final de la partición hacia la derecha o hacia la izquierda o ajusta el espacio haciendo clic en la columna "Tamaño de la partición". Haga clic en "OK" para continuar.

Crear partición:
1. En la ventana principal, haga clic con el botón derecho en el espacio no asignado de su disco duro o dispositivo de almacenamiento externo y selecciona "Crear".

2. Establezca el tamaño de la partición, la etiqueta de la partición, la letra de la unidad, el sistema de archivos, etc. para la nueva partición y haga clic en "OK" para continuar.
Eliminar partición:
1. En la ventana principal, haga clic con el botón derecho del ratón en la partición del disco duro que desea eliminar y seleccione "Borrar".
2. Haga clic en "OK" para confirmar.

Cambiar la letra de la unidad de partición:
1. Haga clic con el botón derecho del ratón en la partición y seleccione "Cambiar la letra de unidad".
2. Haga clic en la flecha hacia abajo, elija una letra de unidad para la partición y, a continuación, haga clic en "OK".
Paso 3: Ejecutar operaciones
Haga clic en el botón "Ejecutar 4 tarea(s)" y guarde todos los cambios haciendo clic en "Aplicar".
2. ¿Cómo activar Windows Defender en Windows 11?
Si desactivas Windows Defender y quieres volver a configurarlo para la opción de protección de datos, puedes seguir los siguientes pasos.
Paso 1. Haz clic en el icono de Windows en la parte inferior de la pantalla para abrir el Menú Inicio. Haz clic en Configuración.
Paso 2. Escribe Configuración de Seguridad de Windows en el cuadro de búsqueda.
Paso 3. Ve a Seguridad de Windows > Haz clic en Protección contra virus y amenazas > En Actualizaciones de protección contra virus y amenazas, haz clic en Actualizaciones de protección > Desplázate hacia abajo hasta hacer clic en Configuración de privacidad y activa 4 pestañas.
Paso 4. Vuelve atrás y haz clic de nuevo en Protección frente a virus y amenazas > Haz clic en Administrar configuración > Activa la Protección en tiempo real > Haz clic en Sí
En la parte Opciones de análisis, haz clic en Análisis completo.
¿En qué podemos ayudarle?
Reseñas de productos
-
Me encanta que los cambios que haces con EaseUS Partition Master Free no se aplican inmediatamente a los discos. Hace que sea mucho más fácil interpretar lo que sucederá después de haber hecho todos los cambios. También creo que el aspecto general de EaseUS Partition Master Free hace que cualquier cosa que estés haciendo con las particiones de tu ordenador sea fácil.
Seguir leyendo -
Partition Master Free puede redimensionar, mover, fusionar, migrar y copiar discos o particiones; convertir a local, cambiar la etiqueta, desfragmentar, comprobar y explorar la partición; y mucho más. Una actualización Premium añade soporte técnico gratuito y la posibilidad de redimensionar volúmenes dinámicos.
Seguir leyendo -
No creará imágenes en caliente de tus discos ni los alineará, pero como está acoplado a un gestor de particiones, te permite realizar muchas tareas a la vez, en lugar de limitarte a clonar discos. Puedes mover particiones, redimensionarlas, desfragmentarlas y mucho más, junto con el resto de herramientas que esperarías de una herramienta de clonación.
Seguir leyendo
Artículos relacionados
-
Cómo Actualizar Windows 10 Sin Espacio Suficiente en Disco
![author icon]() Pedro/2024/06/17
Pedro/2024/06/17 -
Soluciones a 'No puedo extender volumen de disco C' en Windows
![author icon]() Pedro/2024/06/17
Pedro/2024/06/17 -
Cómo solucionar el problema "No se ha instalado ningún dispositivo de salida de audio" Windows 11
![author icon]() Luis/2024/06/17
Luis/2024/06/17 -
¿Cómo pasar espacio libre de una partición a otra?
![author icon]() Pedro/2024/06/17
Pedro/2024/06/17









