Descargas totales
Contenido de la página
Temas candentes
¿Estás confundido sobre qué es la partición reservada del sistema en Windows 7/8/10 y no puedes actualizar al nuevo sistema? ¿O recibes algunos mensajes de error debido al poco espacio de la partición reservada del sistema?
Mensaje de error: No se ha podido actualizar la partición reservada del sistema o no se ha podido instalar Windows 10.
El motivo del mensaje de error:
La partición reservada del sistema se crea durante el proceso de instalación de Windows, que es de unos 100 MB en Windows 7, 350 MB en Windows 8 y 500 MB en Windows 10. Cuando se escriben demasiados programas en la partición del sistema, no hay espacio suficiente para actualizar el SRP. Si quieres solucionar este problema, tienes que ampliar la unidad de la partición del sistema.
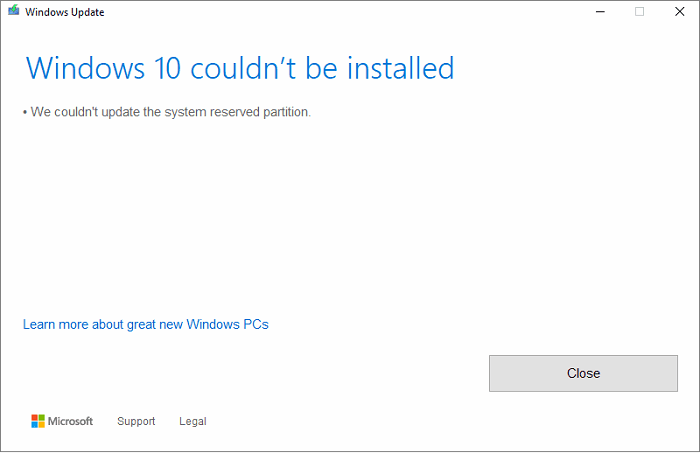
Aquí podrás ampliar la partición reservada del sistema y solucionar problemas de poca partición reservada del sistema en Windows 7/8/10 en disco GPT/MBR siguiendo dos partes.
Puede que pienses que esto no es posible, sigue y averigua cómo solucionar el error de partición reservada baja del sistema y amplía tu partición del sistema con facilidad ahora.
Parte 1: Haz una copia de seguridad de todos los datos del ordenador
Se recomienda encarecidamente a todos los usuarios de Windows que utilicen discos MBR y GPT que hagan una copia de seguridad de sus datos importantes, incluido el sistema Windows, antes de probar métodos para ampliar la partición reservada del sistema en Windows 10/8/7, etc.
Un software gratuito de copia de seguridad de Windows puede ayudarte a hacer fácilmente una copia de seguridad de todos los datos importantes de Windows o del sistema con pasos sencillos. Puedes buscar en Google EaseUS Todo Backup y descargarlo gratis para hacer directamente una copia de seguridad de todos los datos de Windows.
Parte 2: Ampliar la partición reservada del sistema en Windows 7/8/10
Normalmente, la partición reservada del sistema no causará grandes problemas, pero sigue desempeñando un papel importante para que el sistema Windows funcione sin problemas. Pero cuando se produce el error La partición reservada del sistema tiene poco espacio, el sistema Windows sufrirá graves problemas.
Por lo tanto, se recomienda encarecidamente a los usuarios que no realicen ningún cambio en la partición reservada del sistema, sino que mantengan el tamaño de la partición en 100 MB más o menos.
También se sugiere que los usuarios comprueben regularmente las situaciones de uso de la partición reservada del sistema. Sin embargo, aún pueden surgir problemas, y el problema de poco espacio en la partición reservada del sistema es uno de los principales. ¿Cómo solucionarlo? A continuación te ofrecemos un método eficaz para ampliar la partición reservada del sistema, tanto para usuarios de discos MBR como GPT.
Para usuarios de MBR: ampliar la partición reservada del sistema
Si eres usuario de un disco MBR con problemas de poco espacio en la partición reservada del sistema, sólo puedes reducir el volumen o añadir un espejo a la partición reservada del sistema. No se puede acceder a ampliarla.
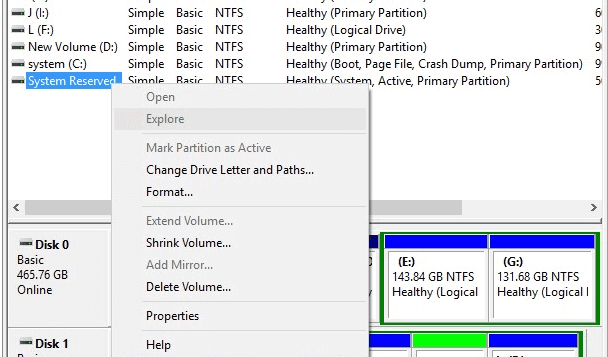
Aquí te recomendamos que pruebes el software gestor de particiones profesional - EaseUS Partition Master que te ayudará a ampliar sin esfuerzo la partición reservada del sistema de disco MBR:
Paso 1. Ve al Gestor de Particiones, pasa el ratón sobre la unidad de destino con poco espacio en disco y haz clic en "Ajustar con 1-Clic".
Cuando tu partición se quede sin espacio y se muestre leída, EaseUS Partition Master mostrará un aviso de poco espacio en disco y ofrecerá la opción "Ajustar con 1 clic".

Paso 2. Haz clic en "Aceptar" para ampliar automáticamente la partición.
EaseUS Partition Master ampliará la partición para resolver el problema de poco espacio de forma inteligente, y sólo tienes que hacer clic en "Aceptar" para continuar.

También puedes hacer clic en "Ajuste Manual" para ampliar el tamaño de la partición manualmente si el Ajuste de Espacio Inteligente no puede satisfacer tus necesidades. A continuación, haz clic en "Aceptar" para continuar.

Paso 3. Ejecuta las operaciones para ampliar la partición con poco espacio en disco.
Pulsa el botón "Ejecutar tarea" en la esquina superior y mantén todos los cambios pulsando "Aplicar".

- Aviso:
- Generalmente, no puedes distinguir la partición reservada del sistema Windows a través de la etiqueta. El tipo de disco que aparece como Activo es el correcto.
Entonces habrás ampliado con éxito la partición reservada del sistema con unos simples clics. Y podrás verla en la Administración de discos de Windows 10/8/7, etc.
Para usuarios de discos GPT:extender la partición reservada del sistema
Las cosas pueden complicarse más con el disco GPT para ampliar la partición reservada del sistema. Para proteger la seguridad del sistema, la partición reservada del sistema en el disco GPT suele marcarse como partición del sistema EFI, y suele ser invisible para los usuarios. Esto ayudará a evitar algunos problemas inesperados.
Sin embargo, esto puede impedir a los usuarios ajustar o redimensionar la partición reservada del sistema en Windows 10/8/7. Aquí puedes seguir las soluciones recomendadas a continuación para probar si soluciona el problema o no:
Método 1. Extender la partición reservada del sistema con EaseUS Partition Master
Sigue los mismos pasos que se ofrecen a los usuarios de MBR para ampliar la partición reservada del sistema. Pero hay algunos consejos que debes tener en cuenta:
- Si EaseUS Partition Master no puede detectar la partición reservada del sistema de disco GPT, no puede ayudar a ampliar el espacio;
- Si la partición reservada del sistema se detecta como otra en el sistema de archivos y como ninguna en el estado del sistema, EaseUS Partition Master no podrá ampliar o añadir espacio a la partición reservada del sistema.
Método 2. Buscar otras soluciones para arreglar el problema de la partición reservada del sistema baja
Si no quieres descargar la herramienta de terceros para arreglar el problema de la partición reservada del sistema baja y no tienes conocimientos de CMD, nos gustaría intentar buscar otras soluciones:
- Utilizar el Símbolo del sistema para redimensionar o ampliar la partición reservada del sistema;
Redimensionar la partición reservada del sistema en Windows 10:
1. Busca cmd en la barra de búsqueda. 2. Haz clic con el botón derecho del ratón en el símbolo del sistema y selecciona Ejecutar como administrador.
2. Introduce mountvol y: /s > Intro
Añadirá la letra de unidad Y: para acceder a la partición del sistema.
3. Escribe Y: y pulsa Intro. Y escribe cd EFI\Microsoft\Boot\Fonts en la carpeta Fonts.
4. Escribe del *.* para borrar los archivos de fuentes. A continuación, pulsa Y y Intro para continuar.
Aumentar la partición reservada del sistema en Windows 7/8:
1. Busca cmd > Haz clic con el botón derecho del ratón en el símbolo del sistema > elige Ejecutar como Administrador.
2. Escribe mountvol y: /s > Intro
Esto añadirá la letra de unidad Y: para acceder a la partición del sistema.
3. Escribe taskkill /imexplorer.exe/f > Intro > explorer.exe > Intro > reinicia el Explorador de archivos como modo Admin.
4. Abre el Explorador de archivos > escribe Y: \ EFI \ Microsoft \ Boot \ > Enter
5. Elige las carpetas de idioma que quieras eliminar. > reinicia el dispositivo
- Aviso:
- Este método requiere conocimientos profesionales sobre cmd. Si no dominas esta herramienta, no lo intentes, de lo contrario tu ordenador provocará un error de arranque.
- Prueba con otro programa de gestión de particiones;
- Borrar la partición reservada del sistema (algunos usuarios se cansan, pero no se recomienda).
¿En qué podemos ayudarle?
Reseñas de productos
-
Me encanta que los cambios que haces con EaseUS Partition Master Free no se aplican inmediatamente a los discos. Hace que sea mucho más fácil interpretar lo que sucederá después de haber hecho todos los cambios. También creo que el aspecto general de EaseUS Partition Master Free hace que cualquier cosa que estés haciendo con las particiones de tu ordenador sea fácil.
Seguir leyendo -
Partition Master Free puede redimensionar, mover, fusionar, migrar y copiar discos o particiones; convertir a local, cambiar la etiqueta, desfragmentar, comprobar y explorar la partición; y mucho más. Una actualización Premium añade soporte técnico gratuito y la posibilidad de redimensionar volúmenes dinámicos.
Seguir leyendo -
No creará imágenes en caliente de tus discos ni los alineará, pero como está acoplado a un gestor de particiones, te permite realizar muchas tareas a la vez, en lugar de limitarte a clonar discos. Puedes mover particiones, redimensionarlas, desfragmentarlas y mucho más, junto con el resto de herramientas que esperarías de una herramienta de clonación.
Seguir leyendo
Artículos relacionados
-
Cómo particionar SSD de forma segura y fácil | Guía completa
![author icon]() Luna/2024/09/30
Luna/2024/09/30 -
Cómo arrancar un portátil Lenovo desde un USB Windows 11/10 [2024 Guía completa]
![author icon]() Luis/2024/09/30
Luis/2024/09/30 -
[Solucionado] El disco está protegido contra escritura en Windows 11/10/8/7
![author icon]() Pedro/2024/10/10
Pedro/2024/10/10 -
Soluciones al error 'Estado de solo lectura actual Sí' en USB o tarjeta de memoria
![author icon]() Pedro/2024/09/30
Pedro/2024/09/30









