Descargas totales
Contenido de la página
Temas candentes
Entonces, ¿cómo ejecutar el proceso de clonación de HDD a SSD de Samsung por tu cuenta? Echa un vistazo al procedimiento completo aquí y aprenderás qué hacer siguiendo este artículo tutorial aquí:
| 🎯Objetivo: | Clonar unidad de disco (HDD/SSD) a SSD Samsung |
| ⏳Duración: | 20-30 minutos |
| 🧰Herramientas | Ordenador; disco duro de origen; SSD de Samsung; software de clonación de discos (EaseUS Partition Master, Samsung Data Migration) |
| 🔢Procedimiento: |
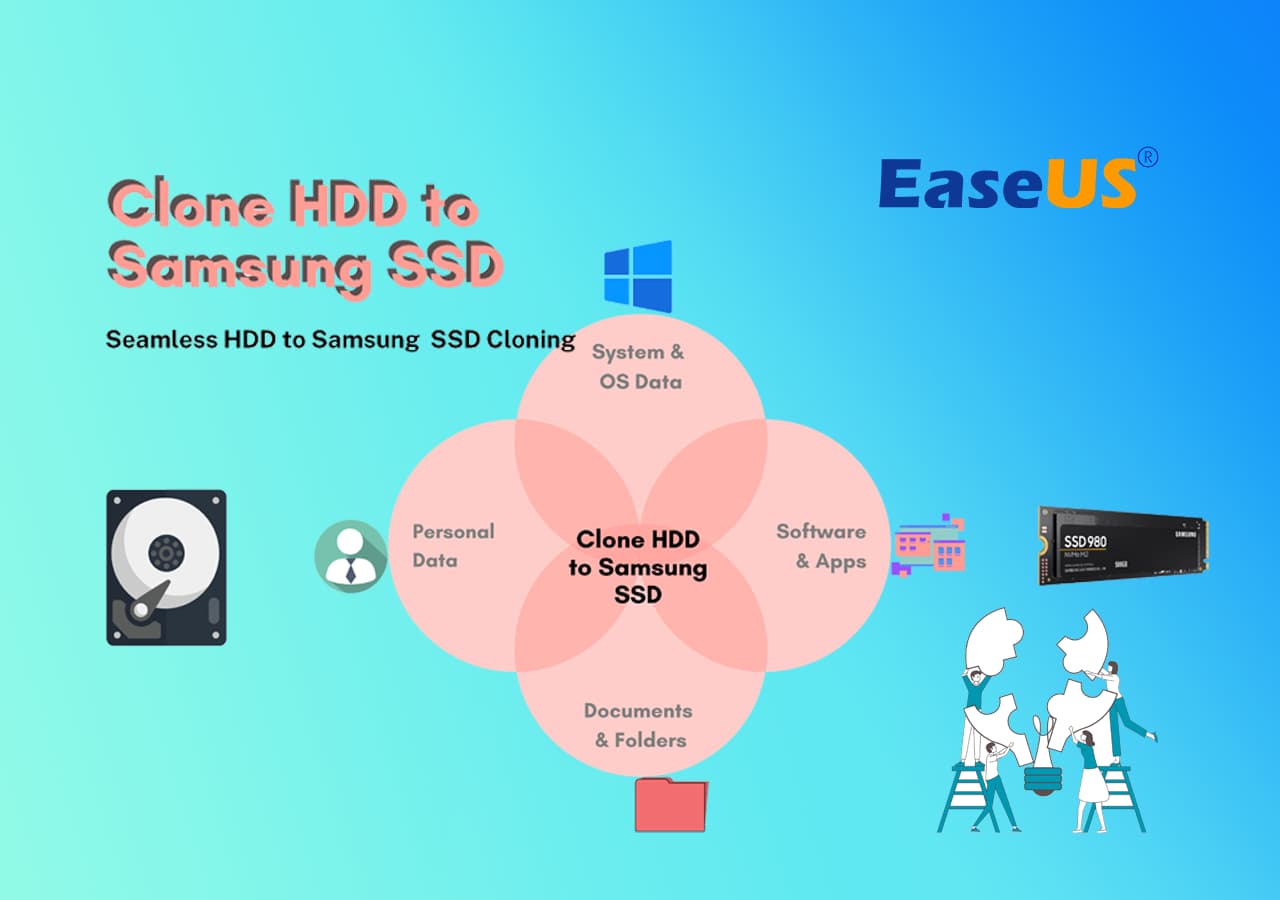
Nota: El tutorial proporcionado aquí se aplica para ayudar a todos los usuarios de Windows a migrar su SO y disco de datos a Samsung SSD con facilidad. Así que asegúrate de seguir cuidadosamente las siguientes directrices. Además, no dudes en compartir esta página para ayudar a más amigos tuyos a actualizar su unidad de disco a Samsung SSD online:
#1. Preparativos antes de clonar un SSD Samsung
Antes de ejecutar el proceso de clonación, hay que hacer algunos preparativos. Compruébalo primero.

1. Consigue un SSD Samsung con mayor capacidad de almacenamiento que el disco de origen: Para asegurarte de que el proceso de clonación se realiza correctamente, te recomendamos que compres un SSD de Samsung de mayor o igual capacidad que el disco duro de origen.
2. Haz una copia de seguridad de los datos del disco Samsung SSD de destino (Opcional): Ten en cuenta que la clonación de un disco borrará todos los datos del disco Samsung SSD de destino y no podrás recuperarlos. Así que si almacenas algunos archivos importantes en el disco Samsung, haz primero una copia de seguridad utilizando un software de copia de seguridad o un método manual.
3. Conecta el SSD de Samsung al ordenador e inicialízalo:

- Si tu SSD es una unidad nueva, conéctala al ordenador por el puerto USB.
- Luego tienes que inicializar el SSD: abre Administración de discos.
- Haz clic con el botón derecho del ratón en el disco duro que quieras inicializar y haz clic en "Inicializar Disco".
- Configura el SSD con el mismo estilo de partición - MBR o GPT - que el disco duro de origen.
¿Estás preparado para clonar el disco duro a tu disco duro Samsung? Selecciona una de las 2 formas siguientes en la siguiente parte.
- #1 - Usar EaseUS Partition Master - Para principiantes/usuarios no técnicos
- #2 - Migración de datos de Samsung - Para fans de Samsung
#2. Guía para Clonar Disco Duro a SSD Samsung
Si tienes las mismas necesidades en la clonación de discos, afortunadamente, ya hemos encontrado 2 soluciones para ti: utilizar EaseUS Partition Master y Samsung Data Migration. Elige uno de los métodos en función de tu situación.
Herramienta 1: Usar EaseUS Partition Master
Para conseguir un proceso de clonación de datos sin problemas, nos gustaría recomendarte un software de clonación de discos fiable: EaseUS Partition Master para que lo pruebes. Más que un software de clonación de discos duros, puedes descargarlo y utilizarlo para particionar tu disco duro y ajustar el volumen ampliando, reduciendo, fusionando y dividiendo particiones. También sirve para migrar el SO a un disco duro o SSD, asignar espacio, recuperar particiones, etc.
Aplica 4 pasos para clonar disco a SSD Samsung:
Paso 1. Selecciona el disco de origen.
- Haz clic en "Clonar" en el menú de la izquierda. Selecciona "Clonar disco del SO" o "Clonar disco de datos" y haz clic en "Siguiente".
- Elige el disco de origen y haz clic en "Siguiente".
Paso 2. Selecciona el disco de destino.
- Elige el HDD/SSD deseado como destino y haz clic en "Siguiente" para continuar.
- Lee el mensaje de advertencia y confirma el botón "Sí".
Paso 3. Visualiza la disposición del disco y edita el tamaño de la partición del disco de destino.
A continuación, haz clic en "Continuar" cuando el programa advierta que borrará todos los datos del disco de destino. (Si tienes datos valiosos en el disco de destino, haz una copia de seguridad antes).
Puedes seleccionar "Autoajustar el disco", "Clonar como origen" o "Editar disposición del disco" para personalizar la disposición del disco. (Selecciona la última si quieres dejar más espacio para la unidad C).
Paso 4. Haz clic en "Iniciar" para comenzar el proceso de clonación del disco.
No dudes en compartir este eficaz método para ayudar a tus amigos a cambiar su disco OS o unidad de datos a un nuevo SSd de Samsung con facilidad:
Otras características de EaseUS Partition Master que también te pueden gustar:
Herramienta 2: A través de la migración de datos de Samsung
Para transferir datos de un disco duro antiguo a uno nuevo, la Migración de Datos de Samsung puede trasladar rápidamente tu sistema operativo, aplicaciones y datos de usuario del dispositivo de almacenamiento antiguo a la nueva unidad SSD de Samsung.
Guía de pasos para utilizar la Migración de Datos de Samsung para clonar discos:
Paso 1. Ve al sitio web oficial para descargar Samsung Data Migration e inicia el software.
Paso 2. Cuando se inicie el software, podrás ver el disco duro existente y la nueva unidad SSD de Samsung conectada.
Como puedes ver, esta herramienta sólo se ejecutará si el SO está instalado en el disco de origen.
Paso 3. Selecciona el nuevo SSD Samsung como destino para la clonación.
Paso 4. Después de elegir, haz clic en el botón Iniciar, y no desconectes la unidad mientras se realiza la clonación.
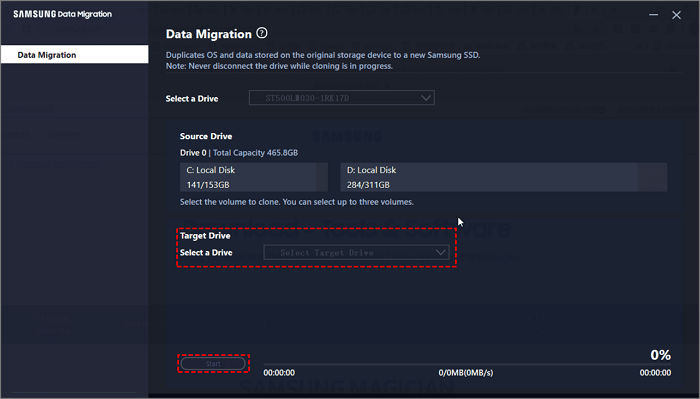
Aunque este software es fácil de usar, pero a veces la Migración de Datos de Samsung se queda atascada en 0%, 99%, 100%, lee el artículo para obtener soluciones:
#3. Hacer arrancable un SSD Samsung clonado
Si has clonado el disco del sistema operativo en la nueva unidad SSD de Samsung, es vital que el ordenador pueda cargar el sistema operativo desde el nuevo disco. Sigue estos consejos para configurar el SSD Samsung clonado como unidad de arranque:
Paso 1. Pulsa el botón de Encendido para reiniciar el ordenador. Pulsa la tecla Del/F2/F10 para acceder a la BIOS.
Paso 2. Ve al menú Arranque y cambia la prioridad de arranque. Y luego elige el SSD clonado como unidad de arranque.
Pulsa F10 para guardar y salir y reinicia el ordenador. Entonces tu ordenador arrancará desde el nuevo SSD.

Después de esto, puedes reiniciar tu PC y verás que el ordenador ejecuta Windows desde el nuevo SSD de Samsung. Ahora, puedes pasar a jugar, a ver vídeos y a trabajar con un SSD más rápido en tu PC.
Por qué clonar un disco duro a un SSD Samsung
¿Por qué es importante clonar un disco duro en una SSD Samsung? Muchos usuarios intentan clonar el disco de origen en la SSD Samsung de destino por las siguientes razones:
- Mejora el rendimiento de la unidad: actualiza el HDD a la popular SSD.
- Consigue más espacio de almacenamiento - Actualiza el SSD más pequeño a un SSD más grande.
- Fallo del disco duro antiguo: sustituye el disco duro que falla
Además, según el último informe de estadísticas de inmersión en disco duro proporcionado por EaseUS, Samsung es la segunda marca de SSD más popular. Los siguientes son los cuatro modelos más populares del mercado:
- SSD Samsung 980 PRO de 1 TB,
- SSD Samsung 860 EVO 500GB
- SSD Samsung 970 EVO Plus 1TB
- SSD Samsung 980 PRO 2TB

Ampliado: ¿Puede Samsung Magician clonar un disco duro en un SSD?
¿Puede Samsung Magician clonar un disco duro? No, no puede.
Si buscas cómo clonar un SSD de Samsung en Google, el resultado de la búsqueda se referirá al uso de Samsung Magician, pero por desgracia, es un resultado falso. Samsung Magician cuenta con funciones de detalles de la unidad, comprobar el rendimiento del disco, monitorizar el escaneo de diagnóstico de la temperatura del SSD, etc., y ninguna función de CLONACIÓN hasta ahora. Este software está diseñado con la misma interfaz de usuario que Samsung Data Migration.
Además, esta herramienta sólo funciona con discos SSD de Samsung. Otras marcas de discos duros y discos duros externos no son compatibles con esta herramienta.
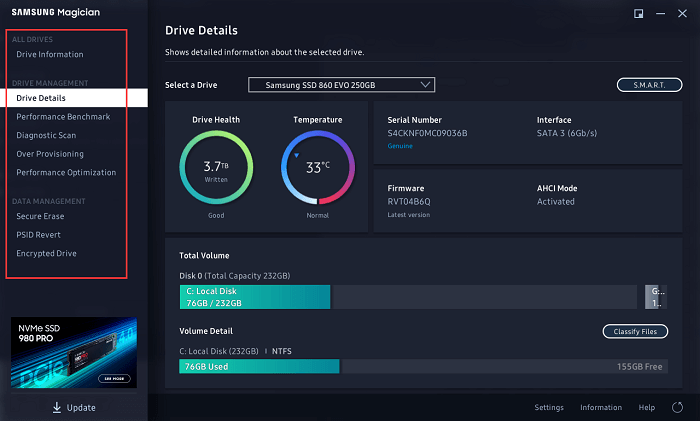
Vuelve a utilizar EaseUS Partition Master o Samsung Data Migration.
Reflexiones finales
Los discos duros clónicos se pueden arreglar con dos programas: EaseUS Partition Master y Samsung Data Migration. Este último software sólo funciona para el dispositivo Samsung, por lo que recomendamos EaseUS Partition Master para un uso más amplio y podrás mejorar el rendimiento del disco con más funciones útiles.
Preguntas frecuentes sobre la clonación de HDD a SSD de Samsung
Éstos son algunos de los temas principales sobre la clonación de discos a SSD de Samsung, y si estás interesado, sigue para encontrar respuestas aquí:
1. ¿Tiene Samsung software de clonación de discos?
Sí, Samsung tiene un software gratuito de clonación de discos llamado Migración de Datos Samsung. Esta herramienta se diseñó inicialmente para cambiar discos OS a nuevas unidades SSD de Samsung. Por tanto, si tu nuevo disco de destino es un SSD Samsung, esta herramienta podría ayudarte a cambiar el contenido del disco a la nueva unidad.
Sin embargo, si tu disco de destino es de otras marcas o no es SSD, tendrás que recurrir a otro software de clonación de discos para obtener ayuda. EaseUS Partition Master, con su función Clonar, destaca por su ayuda.
2. ¿Es gratuito el software de migración de Samsung?
Sí, la Migración de Datos de Samsung es gratuita para que los usuarios cambien el contenido del disco a un nuevo SSD de Samsung.
3. ¿Samsung Magician es bueno para clonar?
No, en absoluto. Samsung Magician no es una herramienta de clonación ni un software de migración de datos. Es un monitor de referencia y rendimiento de discos Samsung. Esta herramienta sólo sirve para comprobar la temperatura de la unidad, la velocidad, analizar el espacio de almacenamiento y optimizar el rendimiento de los discos Samsung.
¿En qué podemos ayudarle?
Reseñas de productos
-
Me encanta que los cambios que haces con EaseUS Partition Master Free no se aplican inmediatamente a los discos. Hace que sea mucho más fácil interpretar lo que sucederá después de haber hecho todos los cambios. También creo que el aspecto general de EaseUS Partition Master Free hace que cualquier cosa que estés haciendo con las particiones de tu ordenador sea fácil.
Seguir leyendo -
Partition Master Free puede redimensionar, mover, fusionar, migrar y copiar discos o particiones; convertir a local, cambiar la etiqueta, desfragmentar, comprobar y explorar la partición; y mucho más. Una actualización Premium añade soporte técnico gratuito y la posibilidad de redimensionar volúmenes dinámicos.
Seguir leyendo -
No creará imágenes en caliente de tus discos ni los alineará, pero como está acoplado a un gestor de particiones, te permite realizar muchas tareas a la vez, en lugar de limitarte a clonar discos. Puedes mover particiones, redimensionarlas, desfragmentarlas y mucho más, junto con el resto de herramientas que esperarías de una herramienta de clonación.
Seguir leyendo
Artículos relacionados
-
Cómo crear una partición desde espacio no asignado en Windows 10
![author icon]() Luna/2024/09/30
Luna/2024/09/30 -
El formato FAT32 no se abre [Corregido]
![author icon]() Luis/2024/09/30
Luis/2024/09/30 -
Cómo arrancar un portátil Lenovo desde un USB Windows 11/10 [2024 Guía completa]
![author icon]() Luis/2024/09/30
Luis/2024/09/30 -
Cambiar capacidad de memoria USB con EaseUS Partition Master
![author icon]() Pedro/2024/09/30
Pedro/2024/09/30









