Descargas totales
Contenido de la página
Sobre el autor
Temas candentes
¿Puedo clonar un HDD de Seagate a un SSD? ¿Cómo clonar un disco duro Seagate a un SSD? Si estás intentando actualizar o sustituir tu disco duro Seagate por un nuevo SSD, no te pierdas esta guía detallada para usuarios de Seagate para clonar disco duro:
| Duración: | 5 minutos de lectura |
| Herramientas: | Nuevo SSD con cable de conexión, Destornillador, PC con Windows, software de clonación de discos Seagate |
| Procedimiento: |
|
| Dispositivos compatibles: | Discos duros Seagate, SSD SATA, SSD M.2 y NVMe, y unidades de disco externas |
Preparación para la clonación de disco duro a SSD de Seagate
Para obtener un procedimiento de clonación de disco sin problemas y cambiar completamente los datos de tu disco de Seagate HDD a SSD, es importante que tengas en cuenta todos los consejos de preparación que se enumeran a continuación:
1. Conecta el nuevo SSD de Seagate
Si se trata de una nueva SSD, retira la carcasa del ordenador o portátil con un destornillador e instala la SSD correctamente en tu PC: conecta la SSD mediante el cable SATA o inserta correctamente la SSD NVMe/M.2 en la ranura SSD. A continuación, cierra la carcasa del ordenador y reinicia el PC.
2. Haz una copia de seguridad de los datos del SSD
Si el SSD es nuevo, pasa a la siguiente guía. Sin embargo, si tu SSD de destino contiene datos, asegúrate de hacer una copia de seguridad del valioso contenido del SSD.
3. Inicializar el nuevo SSD de Seagate
Para un SSD antiguo, sáltate esta guía. Para un SSD nuevo, también tendrás que inicializarlo si Windows muestra o avisa del error"disco no inicializado". Aquí te explicamos cómo inicializar un SSD:
- Busca Administración de discos en el cuadro de búsqueda y ábrelo.
- Haz clic con el botón derecho en el nuevo disco y selecciona "Inicializar Disco".
- Elige el estilo de partición de acuerdo con el disco de origen: MBR o GPT.

Si no estás seguro del estilo de partición del disco de origen, puedes comprobar el estilo de partición del disco de origen: Haz clic con el botón derecho del ratón en el disco de origen > selecciona Propiedades > En Volúmenes, consulta el estilo de partición).
4. Selecciona y descarga el software de clonación de HDD a SSD de Seagate
Hablando de software de clonación de Seagate, hablamos de Seagate DiscWizard. Además, su alternativa, EaseUS Partition Master, sí tiene potentes funciones para ayudarte a transferir rápidamente todos los datos del disco duro antiguo al nuevo.
En cuanto a los principiantes, te sugerimos que pruebes EaseUS Partition Master, que hace que todo el proceso sea sencillo y directo.
EaseUS Partition Master:
- ✔️Clone Seagate OS HDD a SSD
- ✔️Migrate SO sólo de HDD Seagate a SSD
- ✔️Further funciones para optimizar el rendimiento de las SSD de Seagate
- ✔️Support todos los sistemas Windows
- ✔️Support NTFS, FAT32, ExFAT, EXT2/3/4, ReFS
- ✔️Free clonar disco duro Seagate a SSD
- ❎No es compatible con Windows 11/10/8.1/8
- ❎No admite exFAT
- ❎Sólo admite la clonación de unidades de disco Seagate
Guía 1: Clonar HDD Seagate a SSD con EaseUS Partition Master
EaseUS Partition Master te proporciona dos modos de clonación de disco: el modo Disco y el modo Partición. Con él, puedes clonar el disco entero o una sola partición con simples clics.
Aquí tienes los pasos para clonar el disco Seagate y actualizarlo a un SSD más rápido por tu cuenta:
Paso 1. Selecciona el disco de origen.
- Haz clic en "Clonar" en el menú de la izquierda. Selecciona "Clonar disco del SO" o "Clonar disco de datos" y haz clic en "Siguiente".
- Elige el disco de origen y haz clic en "Siguiente".
Paso 2. Selecciona el disco de destino.
- Elige el HDD/SSD deseado como destino y haz clic en "Siguiente" para continuar.
- Lee el mensaje de advertencia y confirma el botón "Sí".
Paso 3. Visualiza la disposición del disco y edita el tamaño de la partición del disco de destino.
A continuación, haz clic en "Continuar" cuando el programa advierta que borrará todos los datos del disco de destino. (Si tienes datos valiosos en el disco de destino, haz una copia de seguridad antes).
Puedes seleccionar "Autoajustar el disco", "Clonar como origen" o "Editar disposición del disco" para personalizar la disposición del disco. (Selecciona la última si quieres dejar más espacio para la unidad C).
Paso 4. Haz clic en "Iniciar" para comenzar el proceso de clonación del disco.
Guía 2: Clonar un disco duro Seagate a SSD usando Seagate DiscWizard
Seagate DiscWizard es un software integrado diseñado con una función de clonación para transferir tu sistema operativo, aplicaciones y datos del disco antiguo al nuevo. Aquí tienes algunos consejos sobre este software:
La función clonar puede clonar todo el disco en lugar de clonar una sola partición.
El disco dinámico no se puede clonar. Sólo se puede clonar el disco básico.
Paso 1. Descarga y ejecuta Seagate DiscWizard.
Paso 2. Haz clic en la pestaña Herramientas del panel izquierdo.
Paso 3. Selecciona la función Clonar Disco.
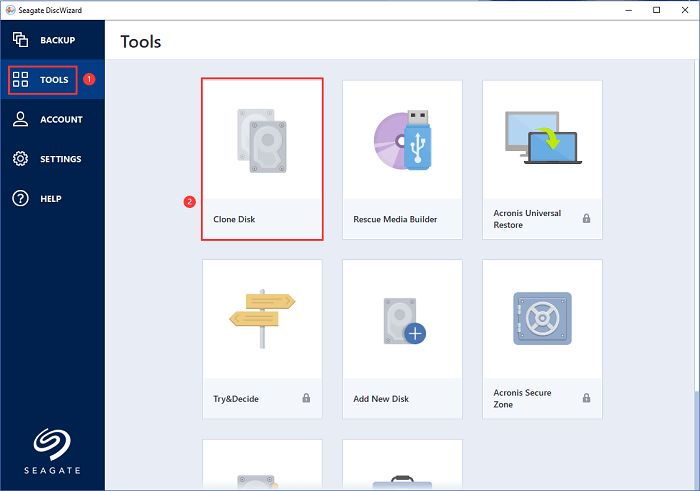
Paso 4. Elige el modo de clonación: Automático o Manual. Y pulsa Siguiente.
Como muestra esta imagen, elegimos Automático (Recomendado):
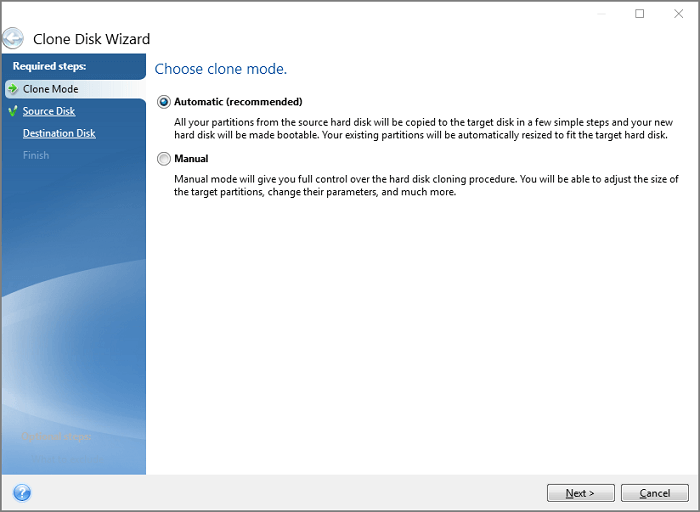
Paso 5. Pasa al siguiente paso, selecciona el disco duro de origen en la lista de unidades. Elige el disco que quieres clonar y haz clic en Siguiente.
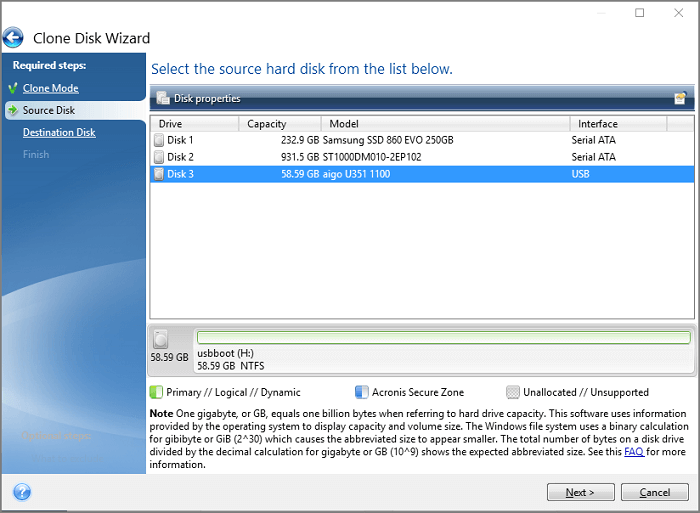
Paso 6. A continuación, vas a elegir un disco de destino y a hacer clic en Siguiente. Confirma la ventana que te aparece.
Una cosa en la que debes centrarte es en que tu SSD de destino sea mayor que el HDD de origen.
Si quieres clonar un HDD más grande en un SSD más pequeño, es posible eliminar algunos archivos grandes del HDD.
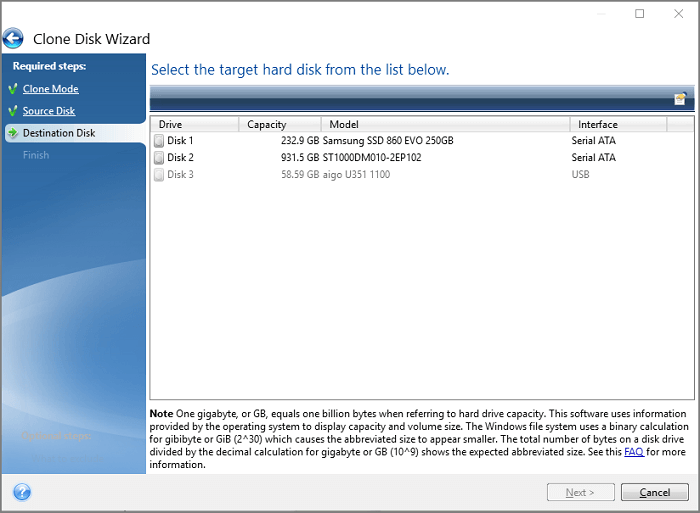
Paso 7. Selecciona el método de clonación deseado en el siguiente paso.
Elige un modo como "Copiar particiones sin cambios" o "Copiar particiones y utilizar un disco como no de sistema, estilo GPT". Haz clic en Siguiente para continuar.
Si quieres convertir el estilo de partición del disco de destino, te recomendamos el segundo método. Pero tu disco puede utilizarse como unidad de arranque.
Paso 8. Comprueba la página Finalizar y haz clic en Continuar.
Seagate DiscWizard funciona sin problemas, pero tiene inconvenientes. Si quieres clonar una sola partición, clonar un HDD más grande a SSD y clonar volúmenes dinámicos, un software fiable que ofrezca funciones destacadas más potentes. Pasa a la siguiente parte para utilizar EaseUS Partition Master.
Operaciones posteriores: Arrancar desde la nueva unidad Seagate
Si tu disco Seagate de origen es un disco OS, es importante que configures el nuevo SSD Seagate con Windows para que arranque en tu PC. Sigue estos pasos para configurar tu ordenador para que arranque desde el nuevo SSD:
- Reinicia el PC e introduce F2/F8/Del para entrar en la BIOS.
- Pulsa la tecla de flecha para ver el nuevo disco como unidad de arranque y guardar los cambios.
- Después puedes reiniciar el PC, tu ordenador arrancará desde el nuevo SSD.
Si necesitas una guía más detallada, consulta Cómo configurar un SSD como unidad de arranque para obtener ayuda.
Clonar un disco Seagate a SSD es fácil con el método adecuado
Mantente tranquilo cuando te encuentres con un problema similar. No dudes en recurrir al fiable software de clonación de discos Seagate proporcionado más arriba. Además, actualiza tu disco cuando te encuentres en una de estas situaciones enumeradas aquí:
- Planea disfrutar de un mejor rendimiento de la unidad: actualiza HDD a SSD.
- El disco duro antiguo se ha quedado sin espacio - actualiza el disco duro más pequeño por un SSD más grande
- Sustituye el disco duro que falla: soluciona el problema del fallo del disco.
En esta página te proporcionamos dos herramientas fiables: EaseUS Partition Master y Seagate DiscWizard, que te ayudarán a clonar y actualizar discos Seagate a una nueva unidad SSD sin perder ningún dato.
Ambos programas de clonación de discos son profesionales para la actualización de discos entre HDD y SSD. En cuanto a los principiantes, puedes elegir EaseUS Partition Master y confiar en sus características flexibles tanto en la clonación de discos como en la clonación de particiones. Además, puedes obtener soporte en línea gratuito 24*7 siempre que tengas problemas con la clonación de discos con EaseUS Partition Master.
Preguntas frecuentes sobre la clonación de discos duros Seagate a SSD
Aquí tienes una lista de preguntas candentes, y si tienes las mismas dudas, sigue y encuentra respuestas aquí.
1. ¿Tiene Seagate software de clonación?
Sí, Seagate ha desarrollado una herramienta de solución de ciberprotección llamada Seagate DiscWizard, que garantiza a los usuarios la realización de copias de seguridad de documentos, fotos, correos electrónicos y particiones, incluso de toda la unidad de disco mediante su función "Clonar disco".
2. ¿Cómo clono un disco duro Seagate?
Para clonar un disco duro Seagate, necesitas
- Prepara un nuevo disco duro o SSD con igual o incluso mayor capacidad de almacenamiento que la unidad Seagate de origen.
- Conecta o instala la nueva unidad a tu ordenador.
- Ejecuta un software fiable de clonación de discos duros como EaseUS Partition Master.
- Selecciona "Clonar" y selecciona tanto el disco de origen - el disco duro Seagate - como el nuevo disco de destino.
- Confirma para clonar el disco.
3. ¿Para qué sirve Seagate DiscWizard?
Seagate DiscWizard es una herramienta destacada de clonación de discos proporcionada por Seagate, y combina las funciones de clonación de discos y copia de seguridad de datos de Acronis Cyber Protect. Se utiliza principalmente para hacer copias de seguridad de documentos, fotos, correos electrónicos, particiones e incluso de todo el disco con el SO. Para más detalles, ve a esta página de ayuda: Qué es Seagate DiscWizard.
4. ¿La clonación con DiscWizard para Seagate es gratuita?
Sí, DiscWizard para clonación de discos Seagate es gratuito. Viene con las unidades de disco Seagate, y los usuarios pueden aplicarlo directamente a la clonación de discos de HDD a SSD, de HDD a SSD, de SSD a SSD o de SSD a HDD de forma gratuita. Sin embargo, tiene algunos límites, y si prefieres una herramienta más potente, puedes recurrir a una herramienta alternativa fiable de DiscWizard, como EaseUS Partition Master.
¿En qué podemos ayudarle?
Reseñas de productos
-
Me encanta que los cambios que haces con EaseUS Partition Master Free no se aplican inmediatamente a los discos. Hace que sea mucho más fácil interpretar lo que sucederá después de haber hecho todos los cambios. También creo que el aspecto general de EaseUS Partition Master Free hace que cualquier cosa que estés haciendo con las particiones de tu ordenador sea fácil.
Seguir leyendo -
Partition Master Free puede redimensionar, mover, fusionar, migrar y copiar discos o particiones; convertir a local, cambiar la etiqueta, desfragmentar, comprobar y explorar la partición; y mucho más. Una actualización Premium añade soporte técnico gratuito y la posibilidad de redimensionar volúmenes dinámicos.
Seguir leyendo -
No creará imágenes en caliente de tus discos ni los alineará, pero como está acoplado a un gestor de particiones, te permite realizar muchas tareas a la vez, en lugar de limitarte a clonar discos. Puedes mover particiones, redimensionarlas, desfragmentarlas y mucho más, junto con el resto de herramientas que esperarías de una herramienta de clonación.
Seguir leyendo
Artículos relacionados
-
Soluciones a 'Lenovo Laptop Muy Lenta Windows 11/10'
![author icon]() Pedro/2024/06/17
Pedro/2024/06/17 -
¿Cómo formateo mi tarjeta SD en Windows, Mac o teléfono móvil? [Tu paso a paso aquí]
![author icon]() Luis/2024/06/17
Luis/2024/06/17 -
Los 5 mejores grabadores ISO para Windows 10 en 2024 [Nueva lista de comprobación]
![author icon]() Luis/2024/05/20
Luis/2024/05/20 -
¿Cómo formatear el disco duro en Windows 11? 2024 Guía completa
![author icon]() Luis/2024/06/17
Luis/2024/06/17










