Descargas totales
Contenido de la página
Sobre el autor
Temas candentes
| Soluciones viables | Solución de problemas paso a paso |
|---|---|
| Solución 1. EaseUS Partition Master | Paso 1. Descarga e inicia EaseUS Partition Master en tu ordenador Windows; Paso 2. Haz clic con el botón derecho en el disco MBR...Pasos completos |
| Arreglo 2. Diskpart | Paso 1: Abre CMD en tu ordenador Windows; Paso 2: En CMD, introduce el comando diskpart y abre la utilidad diskpart...Pasos completos |
¿Por qué necesitas una partición de más de 2 TB?
Las particiones de los discos de tu ordenador te permiten dividir y organizar los datos en diferentes sectores. Por ejemplo, puedes tener un disco de 4 TB, y lo has dividido en cuatro particiones, cada una de 1 TB de tamaño.
Debido a la creciente demanda de almacenamiento de las aplicaciones modernas, también ha aumentado la necesidad de particiones de más de 2 TB. Hoy en día, muchas aplicaciones requieren mucho almacenamiento para instalarse en tu ordenador. Por lo tanto, puede que tengas que crear un espacio de partición superior a 2TB.
¿Puede el MBR tener más de 2 TB?
MBR son las siglas de Master Boot Record. Es uno de los estilos de partición habituales en el sistema operativo Windows. MBR tiene sus ventajas, pero una contra impide que el estilo de partición MBR supere los 2 TB.
La razón es que el MBR utiliza una traducción de 32 bits. Puede traducir un máximo de 2.199 TB. Por tanto, no puedes utilizar MBR si necesitas más de 2 TB de espacio de partición.
Pero no te preocupes, porque puedes utilizar el estilo de partición GPT (GUID Partition Table) en lugar de MBR para tener una partición de más de 2 TB. GPT es muy adecuado, ya que sus bits de traducción son mayores, y puedes presentar fácilmente una partición de más de 2 TB utilizando GPT.
Si tu partición es de estilo MBR, no te preocupes, también verás en este artículo cómo convertir MBR a GPT. Así que, sin perder más tiempo, pasemos a las formas de convertir MBR a GPT.
¿Cómo crear una partición de más de 2 TB?
Puedes crear una partición de más de 2 TB en el sistema operativo Windows. Pero, MBR tiene su limitación, así que primero, necesitas convertir MBR a formato GPT antes de crear una partición de más de 2 TB.
En este artículo hay dos métodos para convertir MBR en GPT. Veamos cada uno en detalle a continuación.
1. Convierte MBR a GPT con el software Gestor de particiones
El software Gestor de Particiones te permite crear, gestionar y eliminar particiones en tu ordenador. Existen muchos programas de gestión de particiones. Sin embargo, EaseUS Partition Manager destaca entre sus competidores por su fiabilidad.
EaseUS Partition Manager es una herramienta basada en GUI que te ayuda a gestionar tus particiones sin esfuerzo. Lo hace todo con unos pocos clics. Por lo tanto, los usuarios con cualquier experiencia informática pueden utilizar fácilmente este software sin muchos problemas.
Características de EaseUS Partition Manager:
- Convertidor de sistemas de archivos de disco: Puedes convertir el sistema de archivos de tu disco a NTFS, FAT32, EX-FAT, etc.
- Conversión de formato de partición: Sin perder ningún dato de tu disco, puedes convertir de GPT a MBR o de MBR a GPT con unos pocos clics.
- Conversión de Partición Primaria a Lógica: Convierte fácilmente tu disco de primario a lógico y a primario siguiendo unos pocos pasos.
- Conversión de Tipo de Disco: También puedes cambiar el tipo de disco de dinámico a básico o viceversa utilizando EaseUS Partition Manager.
Estas son algunas de las increíbles características de EaseUS Partition Manager. Veamos a continuación cómo convertir MBR a GPT utilizando este software:
Pasos para convertir MBR a GPT utilizando EaseUS Partition Manager
Paso 1. Descarga e inicia EaseUS Partition Master en tu ordenador.
Paso 2. Ve a Convertidor de discos, selecciona "Convertir MBR en GPT" y haz clic en "Siguiente" para continuar.

Paso 3. Selecciona el disco MBR de destino que quieras convertir a GPT y haz clic en "Convertir" para iniciar la conversión.

2. Utiliza Diskpart para convertir MBR en GPT
Diskpart es una utilidad integrada en Windows a la que puedes acceder a través de CMD. Te permite introducir comandos y gestionar tus discos, incluidas sus particiones.
Utilizando el comando Diskpart, no tienes que instalar ninguna herramienta de terceros. El único inconveniente es que a los principiantes les resulta difícil utilizar este método, ya que implica muchos comandos.
Veamos a continuación cómo utilizar Diskpart para convertir MBR en GPT:
Paso 1: Abre CMD en tu ordenador Windows.
Puedes hacerlo pulsando la tecla "Windows + R", que abrirá un cuadro Ejecutar. Escribe cmd y pulsa Aceptar.

Paso 2: En CMD, introduce el comando diskpart y abre la utilidad diskpart.
Paso 3: Escribe list disk y pulsa intro para listar todos tus discos. Aquí, anota el número de disco que deseas convertir de MBR a GPT.
Paso 4: Selecciona tu disco MBR utilizando el comando seleccionar disco x . (Sustituye x por el número del disco que deseas convertir de MBR a GPT)
Paso 5: Escribe el comando limpiar y pulsa la tecla intro. (Eliminará todos los volúmenes existentes en tu disco MBR)
Paso 6: Una vez que hayas terminado con la limpieza de tu disco MBR, introduce el comando convertir gpt y pulsa la tecla intro.
Utilizando este comando, podrás convertir tu disco MBR en formato GPT.
Paso 7: Ahora sal del CMD y reinicia el ordenador.
Escribe el comando salir para abandonar el CMD después de convertir el disco MBR al formato GPT.
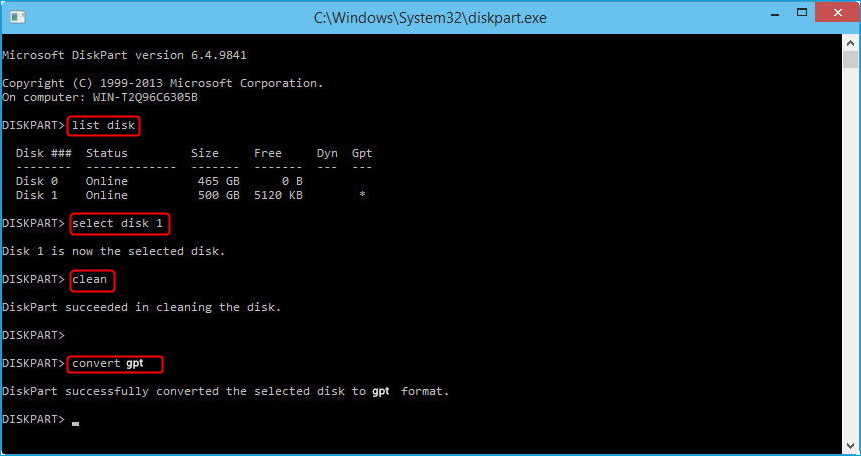
Consejos: ¿Cuántas particiones son mejores para 2TB?
Al particionar tu disco, puede resultar bastante complicado decidir el número de particiones para tu disco. Sin embargo, puedes seguir las siguientes pautas para decidir cuántas particiones elegir en un disco de 2 TB.
- Agrupa tu trabajo: Una estrategia clave es categorizar el trabajo en tu ordenador. Por ejemplo, supongamos que utilizas tu ordenador para el trabajo y para el trabajo personal. En ese caso, debes separar los datos de trabajo de los personales para gestionarlos mejor. En este caso, puedes optar por tres particiones. Una contiene tu SO, la segunda tu trabajo y la tercera los datos personales.
- El número de sistemas operativos: Puedes estar ejecutando varios sistemas operativos en un mismo ordenador. Necesitas una partición distinta para cada tipo de sistema operativo. Por tanto, crea siempre particiones en función del número de sistemas operativos que necesites ejecutar.
- Sigue la convención: Si sigues sin poder decidir cuántas particiones te convienen, hazlo según la convención. Por ejemplo, la gente suele crear particiones de igual tamaño. Por tanto, si tienes que dividir un disco de 2 TB en particiones, lo mejor es crear cuatro particiones de igual tamaño de un disco de 2 TB.
Los mencionados anteriormente son algunos consejos esenciales que te ayudarán a crear particiones para tu disco de 2 TB.
También puedes aprender cómo comprobar el espacio total en disco duro en windows 10.
Conclusión
Los datos de tu ordenador crecen día a día. La razón última del crecimiento exponencial de los datos son las aplicaciones grandes y pesadas. Para organizar y gestionar datos masivos, necesitas particiones separadas en tu ordenador.
Las particiones de disco te permiten mantener tus datos bien organizados. Por ejemplo, puedes separar fácilmente tus datos de trabajo de los personales utilizando particiones. Normalmente, los datos de tu partición llegan a ser tan grandes que necesitas un tamaño de partición de más de 2 TB.
Sólo puedes tener un tamaño de partición superior a 2 TB si tienes GPT como tipo de partición. No puedes tener una partición de más de 2 TB utilizando MBR, ya que sólo permite traducciones de 32 bits.
Por lo tanto, necesitas convertir MBR en GPT. Puedes hacerlo utilizando la utilidad Diskpart de Windows. Pero, los comandos no son fáciles de usar y se aplican a todo tipo de usuarios.
Por eso, puedes utilizar el software Ease US Partition Manager. Es muy fiable y te ofrece amplias funciones relativas a las particiones de disco. Además, puedes utilizar el software para convertir MBR a GPT en unos pocos clics sin esfuerzo.
¿En qué podemos ayudarle?
Reseñas de productos
-
Me encanta que los cambios que haces con EaseUS Partition Master Free no se aplican inmediatamente a los discos. Hace que sea mucho más fácil interpretar lo que sucederá después de haber hecho todos los cambios. También creo que el aspecto general de EaseUS Partition Master Free hace que cualquier cosa que estés haciendo con las particiones de tu ordenador sea fácil.
Seguir leyendo -
Partition Master Free puede redimensionar, mover, fusionar, migrar y copiar discos o particiones; convertir a local, cambiar la etiqueta, desfragmentar, comprobar y explorar la partición; y mucho más. Una actualización Premium añade soporte técnico gratuito y la posibilidad de redimensionar volúmenes dinámicos.
Seguir leyendo -
No creará imágenes en caliente de tus discos ni los alineará, pero como está acoplado a un gestor de particiones, te permite realizar muchas tareas a la vez, en lugar de limitarte a clonar discos. Puedes mover particiones, redimensionarlas, desfragmentarlas y mucho más, junto con el resto de herramientas que esperarías de una herramienta de clonación.
Seguir leyendo
Artículos relacionados
-
Cómo formatear una unidad USB/Pendrive protegida contra escritura
![author icon]() Luna/2024/06/17
Luna/2024/06/17 -
Los 5 mejores limpiadores de disco duro para Windows [2024 Comentarios] 🔥
![author icon]() Luis/2024/05/22
Luis/2024/05/22 -
Cómo convertir entre MBR y GPT sin perder datos en Windows 11/10
![author icon]() Pedro/2024/06/17
Pedro/2024/06/17 -
¿Cómo forzar el formateo de una tarjeta SD en Windows 11/10? Tu guía aquí
![author icon]() Luis/2024/06/17
Luis/2024/06/17









